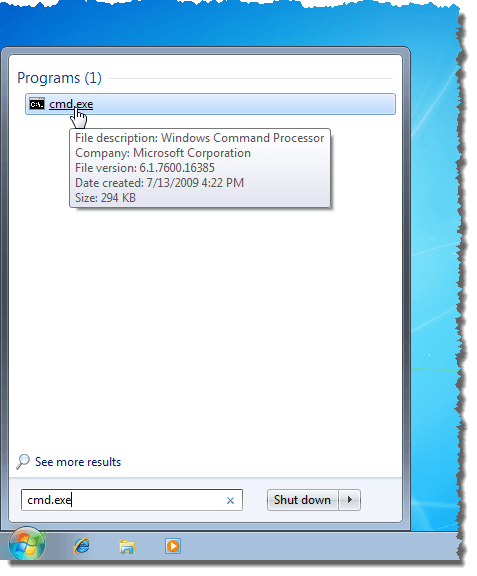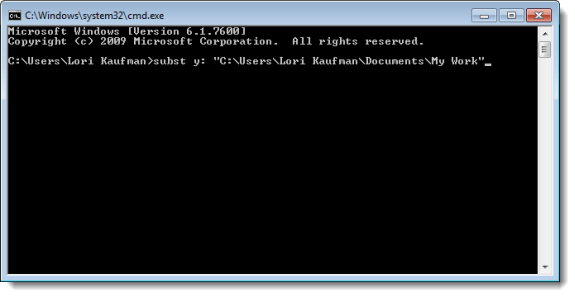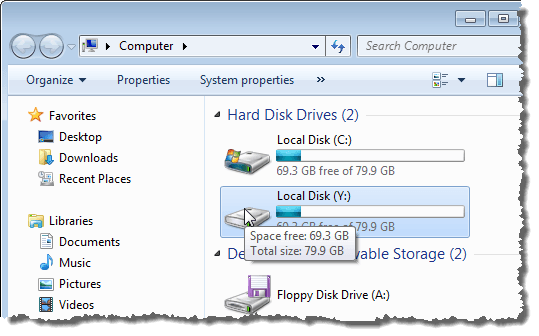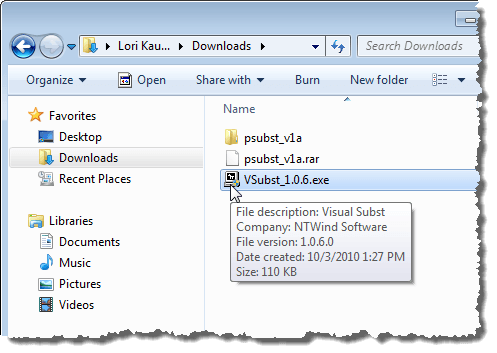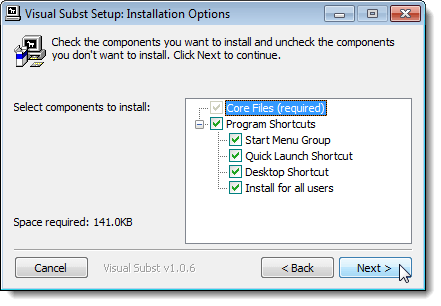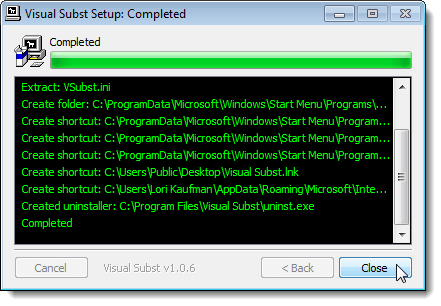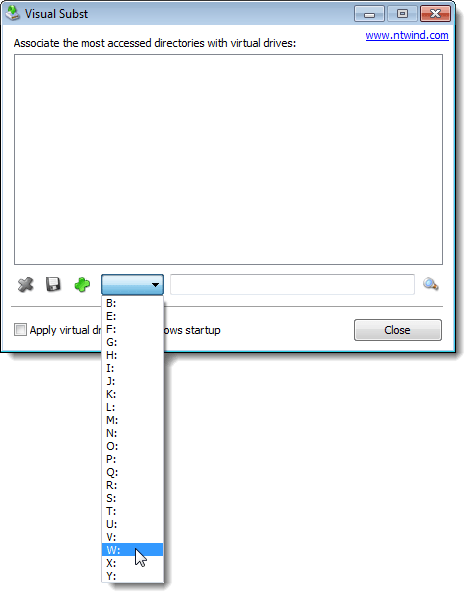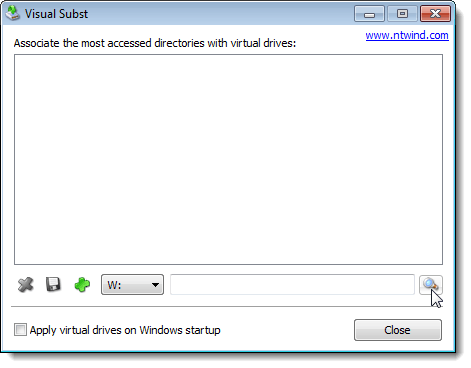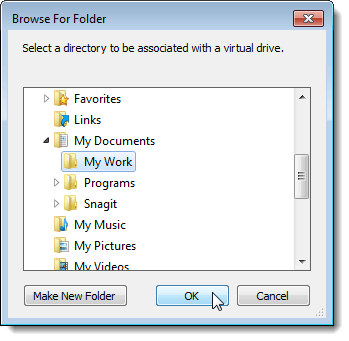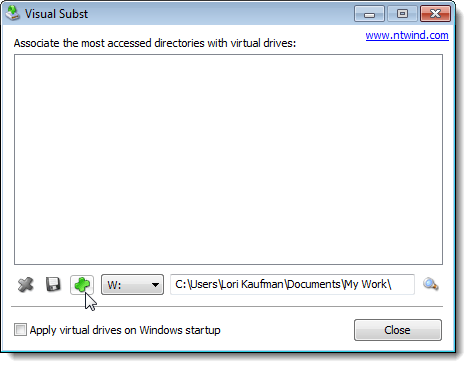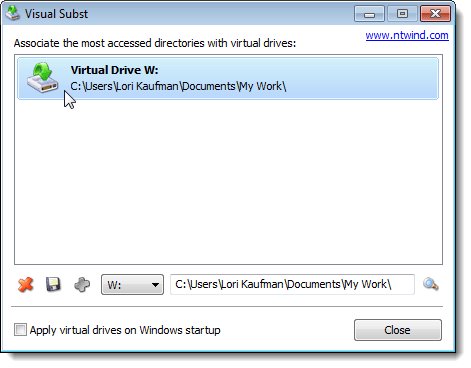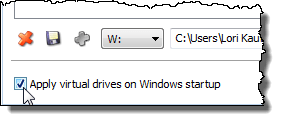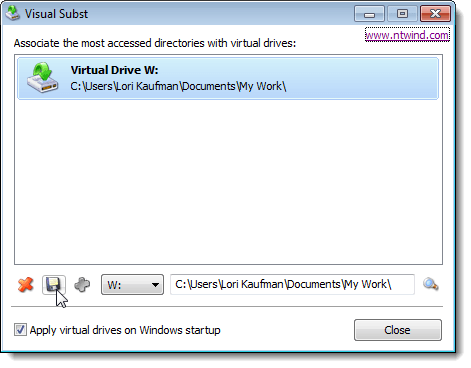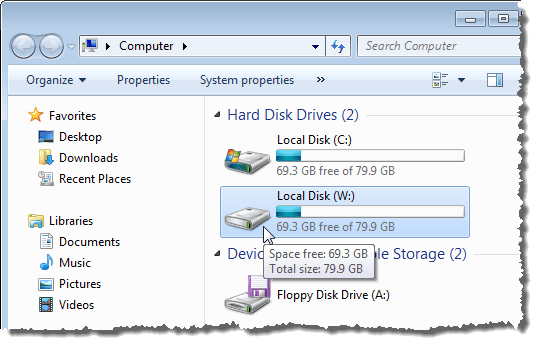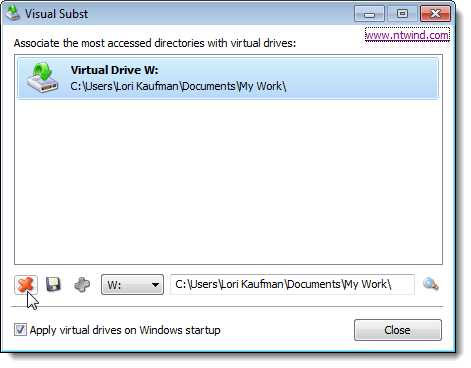S'il existe des dossiers auxquels vous accédez fréquemment, ce message vous indique comment accéder rapidement à ces dossiers dans l'Explorateur Windows sans avoir à entrer le chemin d'accès complet au dossier. Nous allons discuter de trois façons de mapper des dossiers pour conduire des lettres.
Méthode 1: Utiliser la commande sous DOS
D'abord, nous utiliserons une ancienne commande DOS, appelée subst , qui vous permet d'attribuer une lettre de lecteur à n'importe quel dossier dans Windows.
Pour cet exemple, nous affecterons une lettre de lecteur au dossier suivant: C: \ Users \ Lori Kaufman \ Documents \ My Work.
Ouvrez le menu Démarreret entrez "cmd.exe" (sans les guillemets) dans Rechercher dans les programmes et les fichiers. Cliquez sur cmd.exedans les résultats pour ouvrir la fenêtre d'invite de commande.
Dans la fenêtre d'invite de commande, tapez la commande suivante pour associer le lecteur "Y:" au dossier.
subst y: “C:\Users\Lori Kaufman\Documents\My Work”
REMARQUE:S'il y a des espaces dans le nom du chemin, assurez-vous de mettre des guillemets autour du chemin complet.
Maintenant, quand nous ouvrons l'Explorateur Windows, nous voyons un nouveau disque étiqueté Y:qui ouvrira directement le dossier Mon travail.
Utilisez ce même traiter pour assigner différentes lettres de lecteur à tous vos répertoires fréquemment utilisés. Toutefois, la commande substne peut pas être utilisée avec les dossiers réseau mappés.
Méthode 2: utilisation de l'utilitaire psubst
Un inconvénient lié à l'utilisation du substcommande est que ces lecteurs virtuels sont temporaires et seront supprimés dès que vous arrêtez ou redémarrez l'ordinateur ou déconnectez-vous. Cependant, vous pouvez résoudre ce problème en utilisant l'utilitaire gratuit psubst, qui fonctionne comme la commande subst mais crée des lecteurs virtuels permanents qui persistent même après avoir redémarré votre ordinateur.
Télécharger le utilitaire psubstde
https://github.com/ildar-shaimordanov/psubst
Allez-y et lisez mon article sur Comment utiliser psubst pour mapper un dossier sur une lettre de lecteur.
Méthode 3: Utiliser un outil graphique
Si vous préférez utiliser un outil graphique pour mapper des lettres de lecteur à des dossiers, il existe un utilitaire gratuit appelé Visual Subst, c'est comme une version graphique de l'utilitaire psubst.
Téléchargez Substence visuelleà partir de
http://www.ntwind.com/software/utilities/visual-subst.html
Pour installer Visual Subst, double-cliquez sur le fichier .exeque vous avez téléchargé.
Dans l'écran Options d'installation, cochez les cases des raccourcis du programmeque vous souhaitez installer et cliquez sur Suivant .
Lors de la configuration terminé, cliquez sur Fermer. Double-cliquez sur le raccourci pour démarrer le programme. Vous pouvez également le démarrer à partir du menu Démarrer.
Le composant visuel principalvitrines Sélectionnez une lettre de lecteur souhaitée dans la liste déroulante.
Pour sélectionner un dossier à mapper vers la lettre de lecteur sélectionnée, cliquez sur >Parcourirà droite de la zone d'édition.
Dans la boîte de dialogue Rechercher un dossier, naviguez jusqu'au dossier que vous souhaitez mapper, sélectionnez-le et cliquez sur OK.
Pour mapper le dossier sélectionné sur la lettre de lecteur sélectionnée, cliquez sur le bouton vert plus sur la barre de à gauche de la liste déroulante des lettres de lecteur.
Le lecteur virtuel est ajouté à la liste. Ajouter plus de lecteurs virtuels en sélectionnant une lettre de lecteur et un dossier correspondant et en l'ajoutant à la liste comme décrit ci-dessus.
Si vous voulez le virtuel Les lecteurs que vous avez définis sont disponibles automatiquement lorsque vous démarrez Windows, cochez la case Appliquer les lecteurs virtuels au démarrage de Windowspour que la case cochée s'affiche.
Pour enregistrer les paramètres de Visual Subst, cliquez sur le bouton disquette de la barre de boutons. Un fichier avec l'extension .iniest enregistré dans le même répertoire que Visual Subst.
Les dossiers mappés s'affichent comme lecteurs de disque durdans l'Explorateur Windows.
Si vous voulez Supprimez le mappage d'un dossier, ouvrez à nouveau Visual Substet sélectionnez le lecteur virtuel dans la liste. Cliquez sur le bouton rouge Xdans la barre des boutons.
Le mappage des dossiers pour générer des lettres peut vous épargner beaucoup de time et Visual Substfacilitent l'ajout de lecteurs virtuels. Visual Substfonctionne sous Windows 2000, Windows XP et versions ultérieures de Windows, y compris Windows 7, 8 et 10. Profitez-en!