Le microphone Blue Yeti est un excellent choix pour les débutants. Il offre une excellente qualité audio à un prix abordable. Si vous êtes enregistrement de podcasts, que vous diffusez des jeux en streaming ou que vous enregistrez des livres audio, le Blue Yeti est l'endroit idéal pour commencer, à condition qu'il fonctionne.
Si vous n'êtes pas sûr que le microphone fonctionne, vérifiez vos paramètres de lecture. Si votre système ne reconnaît pas votre Blue Yeti, essayez ces correctifs pour le corriger.
Comment corriger les erreurs non reconnues de Blue Yeti
Il existe plusieurs raisons pour lesquelles votre micro Blue Yeti peut ne pas apparaître sous Windows 10 ou 11. Voici comment y remédier.
Essayez un autre port USB
L'un des principaux problèmes est simplement une connexion défectueuse ou le fait que l'appareil Blue Yeti n'est tout simplement pas complètement branché. Remplacez-le par un port USB séparé pour éliminer le risque d'une mauvaise connexion. un câble USB défectueux ou d'autres problèmes similaires. De nombreuses personnes ont constaté que le passage à un port USB 2.0 (au lieu d'un port USB 3.0) permettait un meilleur fonctionnement.
Mettez à jour votre pilote Blue Yeti
Un autre responsable fréquent des problèmes de microphone est le pilote. Si votre pilote est obsolète (ou est simplement défectueux), vous devez mettre à jour le pilote du microphone afin que Windows puisse le reconnaître.



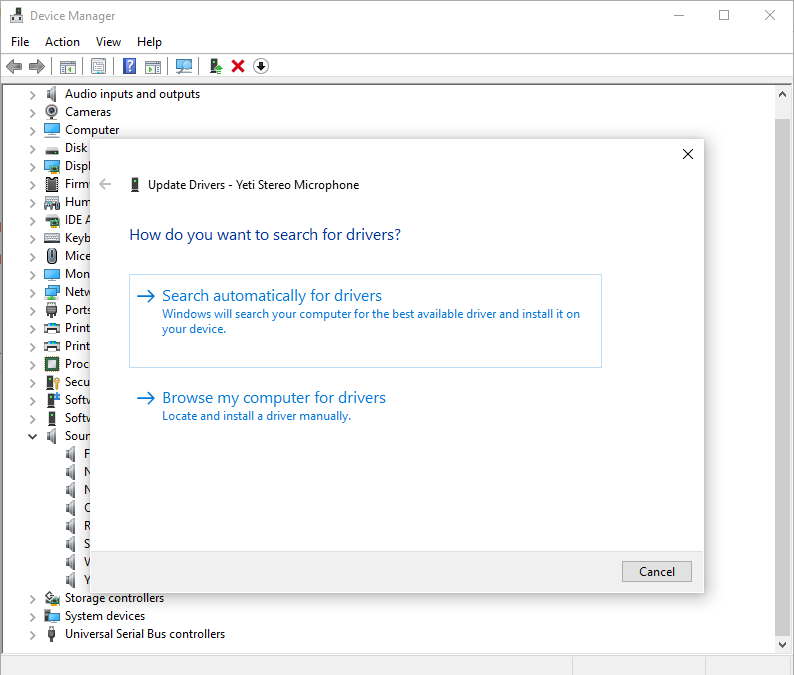
Après cela, redémarrez votre ordinateur. Cette étape n'est pas toujours nécessaire, mais un redémarrage complet peut corriger de nombreux problèmes. Si cela ne fonctionne pas, effectuez à nouveau les mêmes étapes que ci-dessus, mais au lieu de mettre à jour le pilote, désinstallez-le et réinstallez-le.
Utilisez l'utilitaire de résolution des problèmes audio de Microsoft
Microsoft dispose de plusieurs outils intégrés pour vous aider diagnostiquer les problèmes potentiels avec votre système. Le meilleur, c'est qu'il est incroyablement facile à utiliser et à accéder.
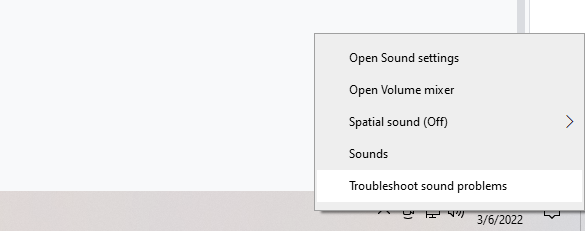
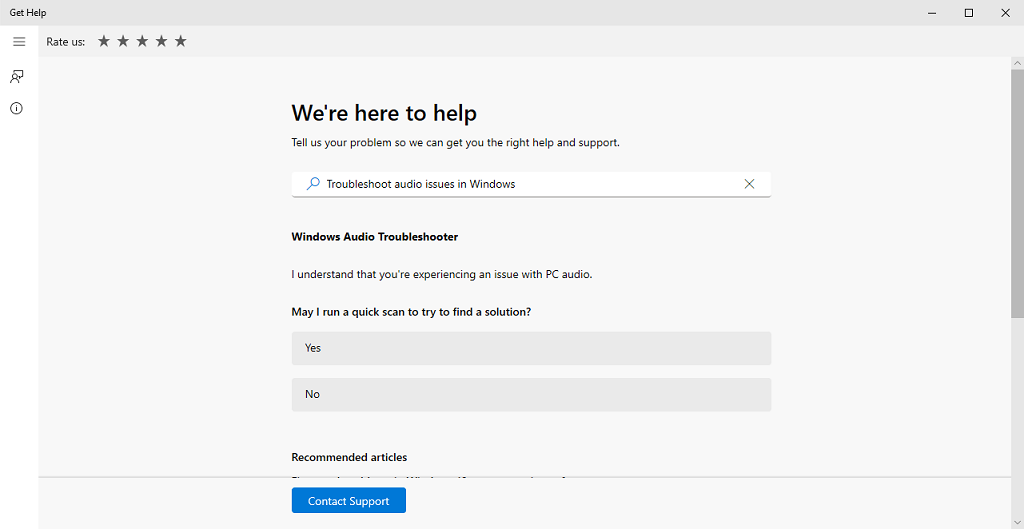
Cela ne résoudra peut-être pas tous les problèmes, mais cela peut vous aider à déterminer exactement pourquoi votre appareil d'enregistrement n'est pas reconnu.
Définir Blue Yeti comme appareil par défaut
Parfois, votre Blue Yeti peut être disponible en option dans les paramètres audio, mais pas disponible en option sur d'autres programmes. Si tel est le cas, vous pouvez résoudre ce problème simplement en le définissant comme périphérique par défaut.
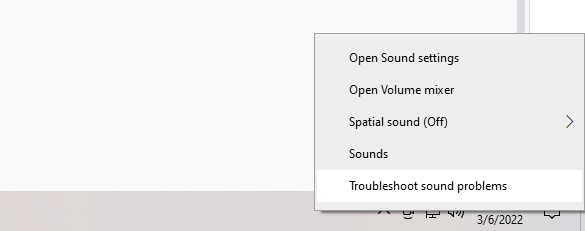

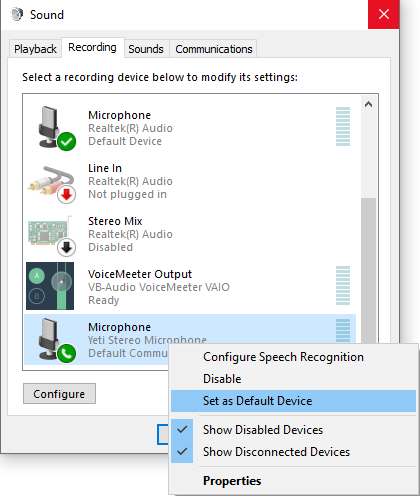
Vous pouvez également régler n'importe quel autre périphérique audio à partir de ce menu. Changer l'option par défaut pour l'entrée audio peut résoudre de nombreux problèmes potentiels.
Télécharger manuellement le pilote
Le Blue Yeti Pro est une version légèrement plus avancée et plus chère du Blue Yeti. D'autres modèles fonctionnent en utilisant le pilotes standards, mais les utilisateurs ont signalé la nécessité d'installer manuellement le pilote avec ce modèle particulier.
 .
.Encore une fois, ce problème semble être spécifique uniquement au Blue Yeti Pro. Le logiciel pilote mis à jour devrait résoudre le problème. Si vous possédez une autre version des microphones Blue (comme la version mini, le Yeti Nano), il devrait pouvoir fonctionner en utilisant les pilotes standard sur les machines Windows ou Mac.
Banderoles, les podcasteurs et toute autre personne enregistrant de l'audio sur leur ordinateur ont besoin d'un microphone fonctionnel. Si vous recherchez une mise à niveau vers un microphone USB existant, le Blue Yeti est disponible sur Amazon. Si vous constatez que le Blue Yeti n'est pas reconnu pour une raison quelconque, effectuez simplement une vérification rapide : cela peut être aussi simple qu'une mauvaise connexion USB ou les pilotes de périphérique.