Voyez-vous une icône de volume avec un symbole en forme de X rouge dans la barre d'état système de Windows 10? Si vous placez votre curseur dessus, vous devriez également voir une notification d'erreur «Aucun périphérique de sortie audio n'est installé».
Cela se produit généralement lorsque votre ordinateur ne parvient pas à détecter un périphérique audio en raison de pilotes audio corrompus, obsolètes ou incompatibles. Pour aggraver les choses, vous n'entendrez aucun son tant que vous n'aurez pas résolu le problème.
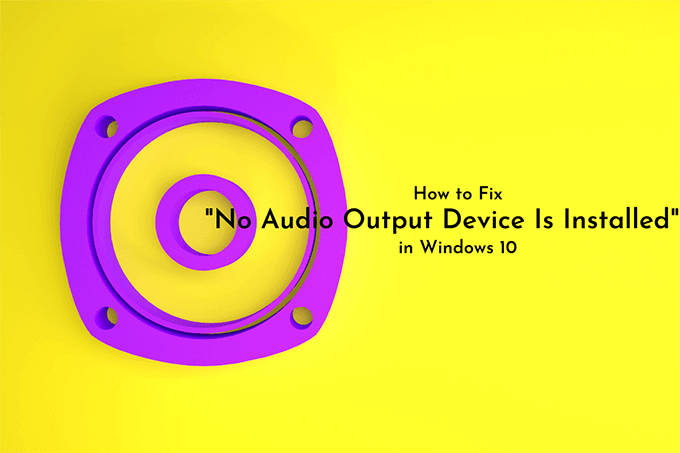
Si le redémarrage de votre ordinateur ne fait rien, alors les conseils de dépannage qui suivent devraient vous aider à corriger " Aucun périphérique de sortie audio n'est installé »dans Windows 10.
Exécuter l'utilitaire de résolution des problèmes audio
Windows 10 est livré avec un outil de dépannage audio intégré qui peut détecter automatiquement et résoudre les problèmes liés à l'audio sur votre ordinateur. Il est préférable de l'exécuter avant de vous lancer dans le reste des correctifs.
1. Ouvrez le menu Démarreret sélectionnez Paramètres
2. Sélectionnez Mise à jour et sécurité.
In_content_1 all: [300x250] / dfp: [640x360]->3. Passez à l'onglet Dépannage.
4. Sélectionnez Outils de dépannage supplémentaires.
5. Sélectionnez Lecture audio. Ensuite, sélectionnez le bouton Exécuter l'outil de dépannage.
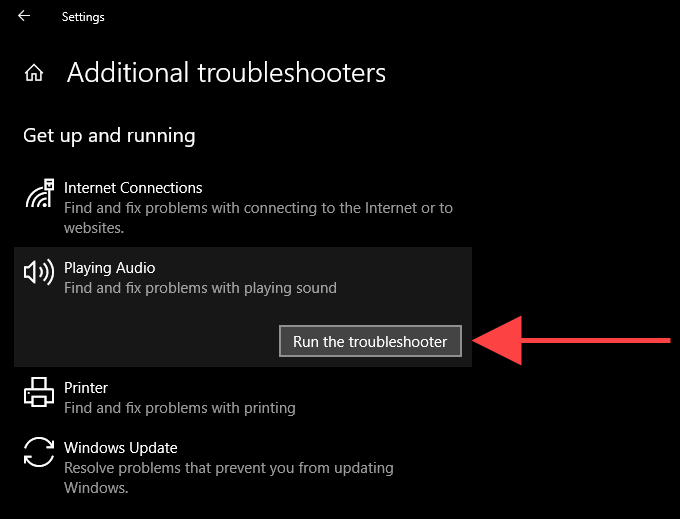
Suivez les instructions à l'écran pour résoudre les problèmes avec le périphérique audio de votre ordinateur. Si l'utilitaire de résolution des problèmes vous demande de choisir entre plusieurs périphériques audio, exécutez-le à plusieurs reprises pour chacun d'entre eux.
Déconnecter et reconnecter le périphérique de sortie audio externe
Avez-vous un périphérique de sortie audio externe (comme un casque) connecté physiquement à votre ordinateur? Essayez de le supprimer. Ensuite, redémarrez votre ordinateur et reconnectez-le. Si cela n'a pas aidé, continuez avec le reste des correctifs.

Désinstaller et réinstaller le périphérique audio
Désinstaller et réinstaller le périphérique audio / la carte son sur votre ordinateur est un correctif puissant qui peut aider à résoudre l'erreur «Aucun périphérique de sortie audio n'est installé». L'applet du Gestionnaire de périphériques dans Windows 10 devrait vous aider.
1. Cliquez avec le bouton droit sur le bouton Démarreret sélectionnez Gestionnaire de périphériques.
2. Développez la section Contrôleurs audio, vidéo et jeu.
3. Cliquez avec le bouton droit sur le périphérique audio de votre ordinateur et sélectionnez Désinstaller le périphérique.
4. Cochez la case à côté de Supprimer le logiciel du pilote pour cet appareil(si disponible) et sélectionnez OKpour désinstaller l'appareil.
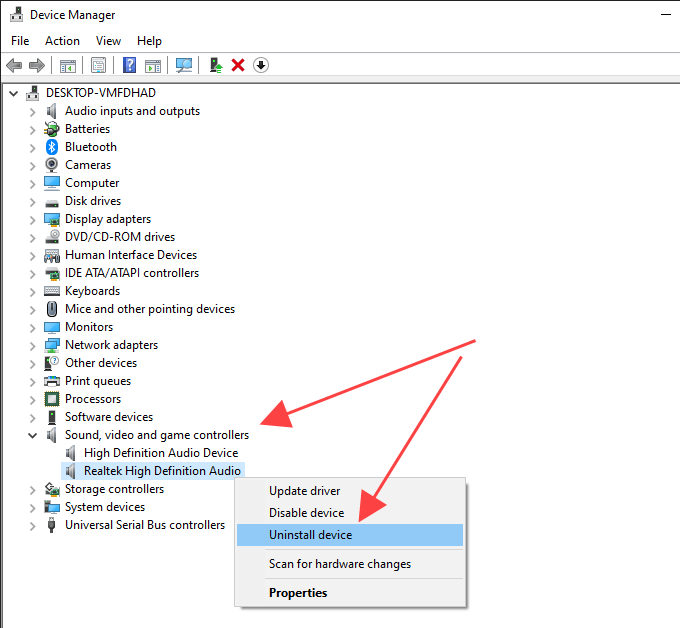
5. Développez la section Entrées et sorties audioet répétez les étapes 3- 4.
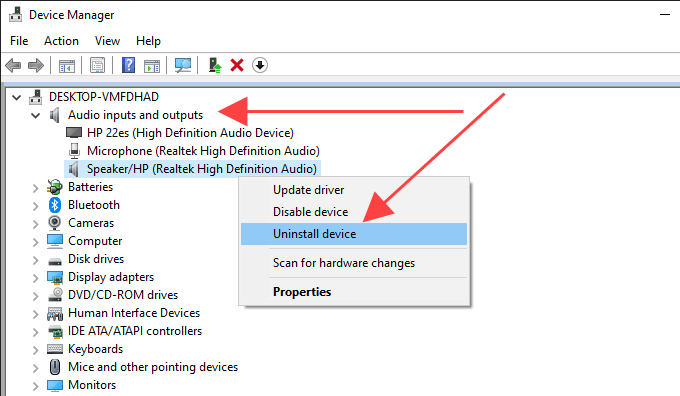
6. Redémarrez votre ordinateur. Cela devrait inciter votre ordinateur à réinstaller le périphérique audio.
7. Rouvrez le Gestionnaire de périphériques. Vous devriez voir le périphérique audio réinstallé répertorié sous les sections Contrôleurs son, vidéo et jeuet Entrées et sorties audio. Sinon, cliquez avec le bouton droit de la souris sur une zone vacante et sélectionnez Rechercher les modifications matérielles.
Si la réinstallation du périphérique audio a résolu le problème, vous devriez voir une icône de volume entièrement fonctionnelle sur le système plateau.
Mettre à jour les pilotes audio
Essayez de mettre à jour les pilotes audio de votre ordinateur. Rendez-vous sur le site Web du fabricant de l'appareil, spécifiez la marque et le modèle corrects de la carte son et téléchargez les derniers pilotes. Ensuite, installez-les vous-même ou laissez Windows 10 le faire pour vous via le Gestionnaire de périphériques. Si vous préférez la deuxième méthode, suivez les étapes suivantes.
1. Cliquez avec le bouton droit sur le menu Démarreret sélectionnez Gestionnaire de périphériques.
2. Développez la section Contrôleurs audio, vidéo et jeu.
3. Cliquez avec le bouton droit sur le pilote audio et sélectionnez Mettre à jour le pilote.
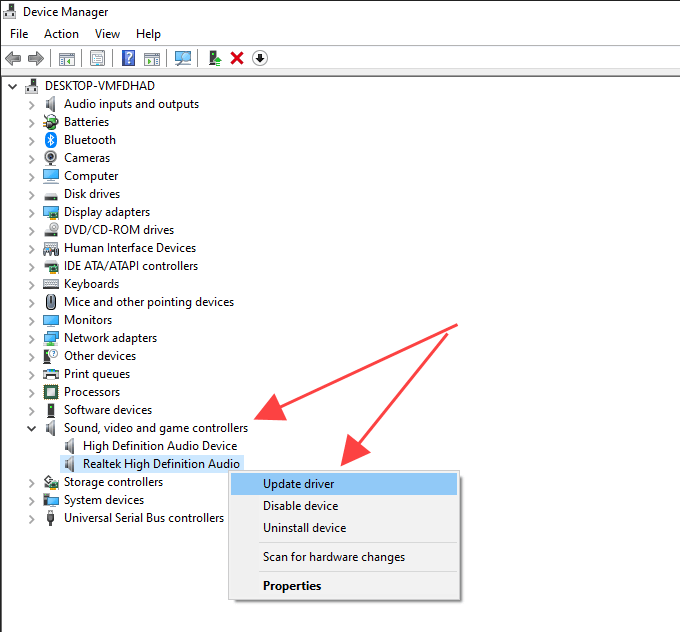
4. Sélectionnez Parcourir mon ordinateur pour les pilotes.
5. Utilisez le bouton Parcourirpour localiser le dossier contenant les pilotes téléchargés.
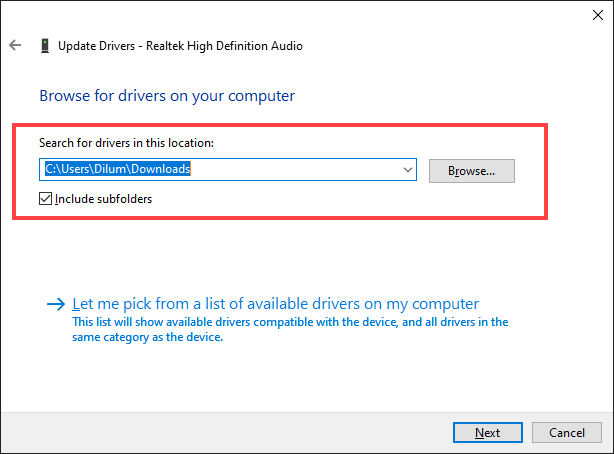
6. Sélectionnez Suivantet suivez les invites restantes pour installer les nouveaux pilotes audio.
Vous pouvez également utiliser un utilitaire de mise à jour de pilote télécharger et installer les pilotes audio appropriés pour votre l'ordinateur automatiquement.
Mettre à jour Windows 10
Parfois, la mise à jour de Windows 10 peut endommager les pilotes de périphériques audio de votre ordinateur. La meilleure façon de résoudre ce problème consiste à installer les mises à jour incrémentielles ultérieures.
En 2018, par exemple, l'erreur "Aucun périphérique de sortie audio n'est installé" s'est produite sur les ordinateurs équipés de chipsets audio Intel en raison d'un pilote défectueux poussé par Windows Update. Microsoft a rapidement corrigé cela avec une autre mise à jour mineure.
1. Ouvrez le menu Démarreret sélectionnez Paramètres
2. Sélectionnez Mise à jour et sécurité.
3. Sélectionnez Rechercher les mises à jour.
4. Sélectionnez Télécharger et installerpour mettre à jour Windows 10.
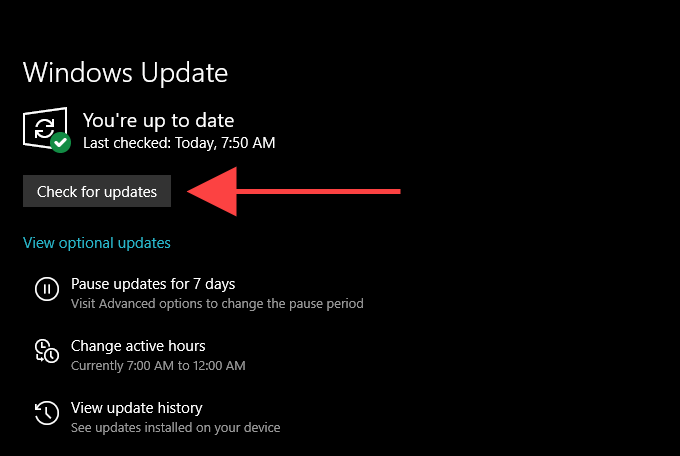
5. Sélectionnez Afficher les mises à jour facultatives(si visible sur le même écran). Ensuite, cochez les cases à côté des mises à jour liées aux appareils audio et sélectionnez Télécharger et installer.
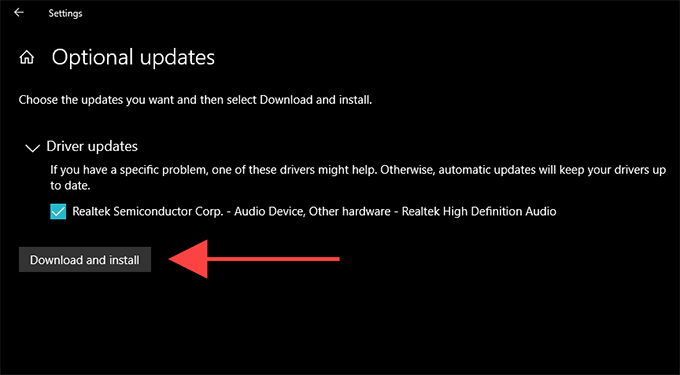
Installer le périphérique audio en tant que matériel hérité
Si vous ne voyez pas votre pilote de périphérique audio dans le Gestionnaire de périphériques, vous pouvez essayer de le configurer en tant que périphérique hérité. Vous pouvez également le faire si l'erreur «Aucun périphérique de sortie audio n'est installé» continue de s'afficher malgré les correctifs ci-dessus.
1. Cliquez avec le bouton droit sur le bouton Démarreret sélectionnez Gestionnaire de périphériques.
2. Sélectionnez n'importe quel élément dans le Gestionnaire de périphériques. Ensuite, ouvrez le menu Actionet sélectionnez Ajouter du matériel hérité.
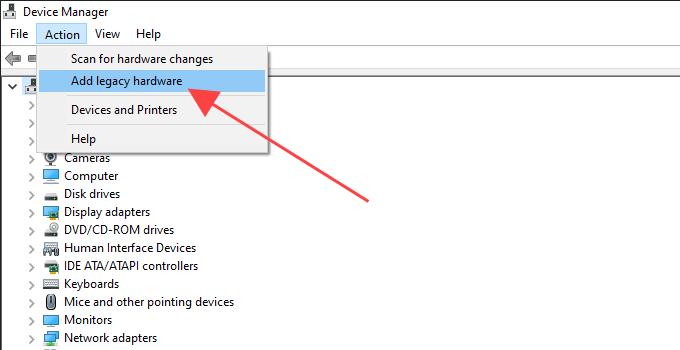
3. Sélectionnez Suivantsur l'écran Bienvenue dans l'assistant d'ajout de matériel.
4. Choisissez l'option Installer le matériel que je sélectionne manuellement dans une liste (avancé)et sélectionnez Suivant.
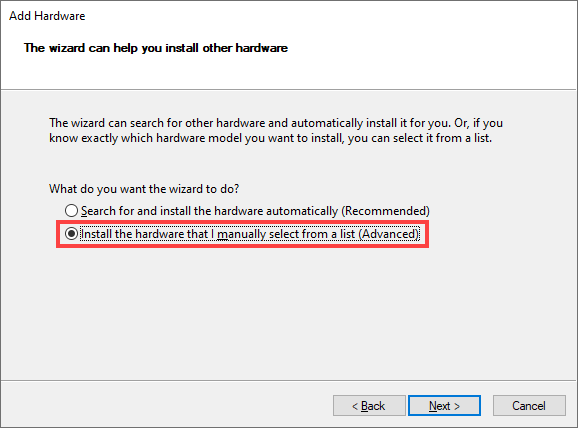
5. Choisissez Contrôleurs son, vidéo et jeucomme type de matériel et sélectionnez Suivant.
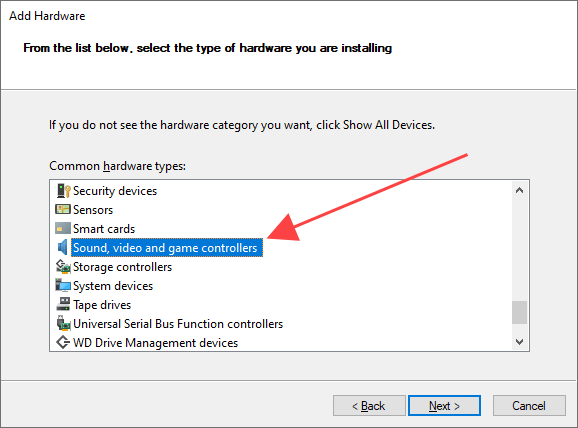
6. Sélectionnez le fabricant audio dans la liste à gauche de l'écran. Ensuite, sélectionnez le modèle du côté droit. Si vous disposez d’un disque contenant les pilotes du périphérique audio, sélectionnez Disque fourniet spécifiez l’emplacement du disque. Sélectionnez Suivantpour continuer.
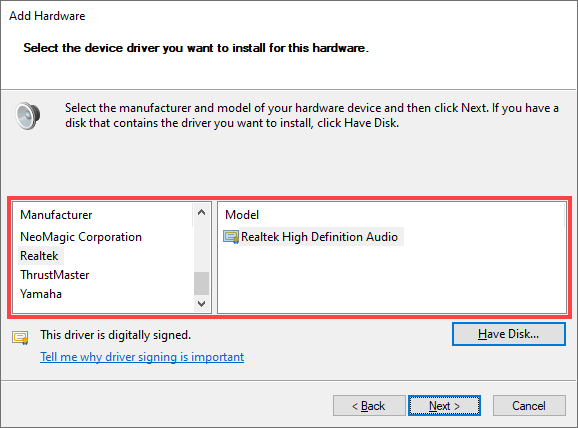
7. Sélectionnez à nouveau Suivantpour installer le périphérique audio.
8. Sélectionnez Terminerpour terminer le processus d'installation.
9. Redémarrez votre ordinateur.
Cela vous a-t-il aidé? Sinon, voyons ce que vous pouvez faire ensuite.
Réinitialisez Windows 10
Si aucun des correctifs ci-dessus n'a aidé, essayez réinitialisation de Windows 10 à ses paramètres d'usine par défaut. Vous avez peut-être affaire à un problème audio sous-jacent profond que rien d'autre qu'un nouvel ensemble de paramètres Windows ne peut résoudre. Vous pouvez choisir de conserver vos données intactes, mais il est préférable de créer une sauvegarde de l'ordinateur avant de continuer.
1. Ouvrez le menu Démarreret sélectionnez Paramètres
2. Sélectionnez Mise à jour et sécurité.
3. Passez à l'onglet Récupération. Dans la section Réinitialiser ce PC, sélectionnez le bouton Commencerpour lancer la procédure de réinitialisation.
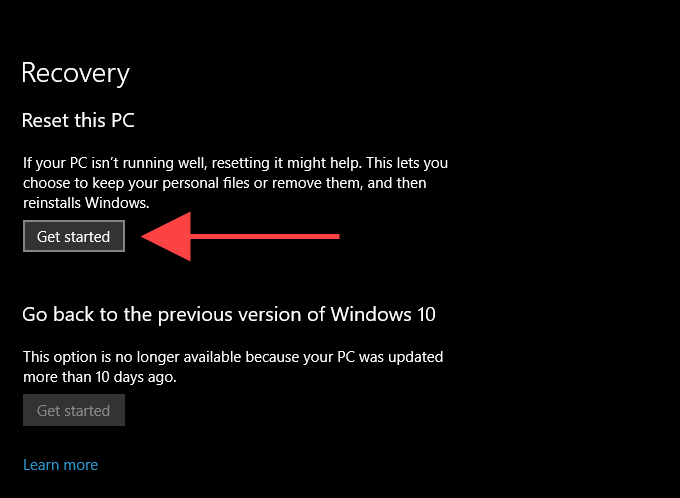
Si la réinitialisation de Windows 10 n'a pas aidé à corriger le message« Aucun périphérique de sortie audio est installé », vous êtes probablement à la recherche d'un problème spécifique à l'appareil. Contactez le fabricant de l'appareil audio pour obtenir de l'aide supplémentaire.