Peu de choses sont plus frustrantes que votre ordinateur devient bleu lorsque vous naviguez ou regardez un film avec désinvolture. Non seulement cela, mais vous obtenez également une erreur que vous ne savez pas comment corriger.
Le écran bleu de la mort (BSOD) se présente sous plusieurs formes, chacune pouvant affecter votre Fonctionnalité du PC. Parmi eux se trouve le video_scheduler_internal_error, qui peut apparaître lorsque vous surfez sur le Web ou que vous utilisez certains logiciel sur votre ordinateur Windows.
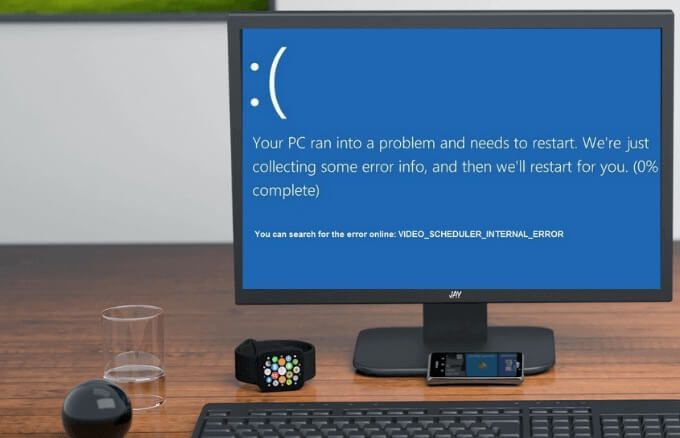
Heureusement, il existe plusieurs correctifs possibles pour la vidéo erreur interne du planificateur dans Windows 10.
Qu'est-ce que l'erreur interne du planificateur vidéo dans Windows 10?
L'erreur interne du planificateur vidéo est une erreur de code d'arrêt cryptique courante de Windows 10, qui indique que le le planificateur vidéo a détecté une violation fatale.
L'erreur est causée par différentes choses, notamment des changements dans le logiciel ou le matériel, malware ou infection virale, registre Windows corrompu, une carte graphique overclockée , logiciel de sécurité incompatible, ou pilotes de carte graphique obsolètes dans le système d'exploitation.
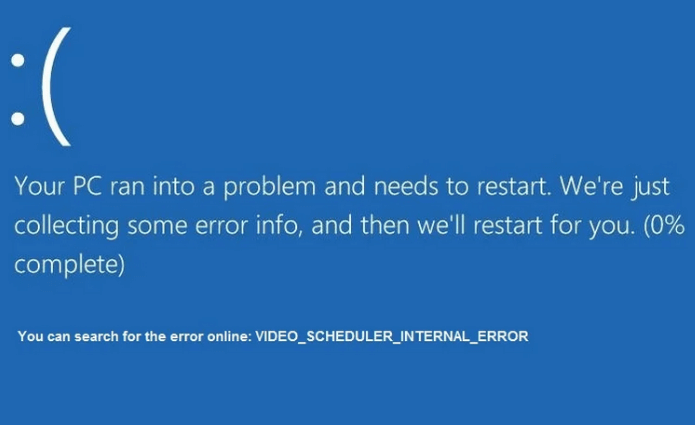
Lorsque vous obtenez l'erreur du planificateur vidéo, votre l'ordinateur peut geler pour quelques minutes puis redémarrez, tout o f ce qui peut être frustrant pour de nombreux utilisateurs, surtout si vous n’avez pas enregistré votre travail.
In_content_1 all: [300x250] / dfp: [640x360]->Comment réparer l'erreur interne du planificateur vidéo dans Windows 10
Cette section décrit certaines des solutions possibles que vous pouvez utiliser pour corriger l'erreur de code d'arrêt interne du planificateur vidéo dans Windows 10. Suivez chaque étape dans l'ordre jusqu'à ce que l'erreur ne réapparaisse pas.
Corrections rapides
Exécutez CHKDSK pour Vérifier les erreurs du disque dur
Chkdsk ou check disk est un utilitaire de l'invite de commande Windows 10 qui vérifie toute erreur logique et physique dans le système de fichiers et les métadonnées du système de fichiers d'un volume de disque.
En cas de dysfonctionnement ou d'endommagement secteurs sur le disque ou le disque dur, la commande chkdsk les marque comme défectueux et récupère toutes les informations qui sont encore intactes.
Vous pouvez exécuter chkdsk depuis l'invite de commande ou depuis mon ordinateur. Pour ce guide, nous utiliserons l'invite de commandes.
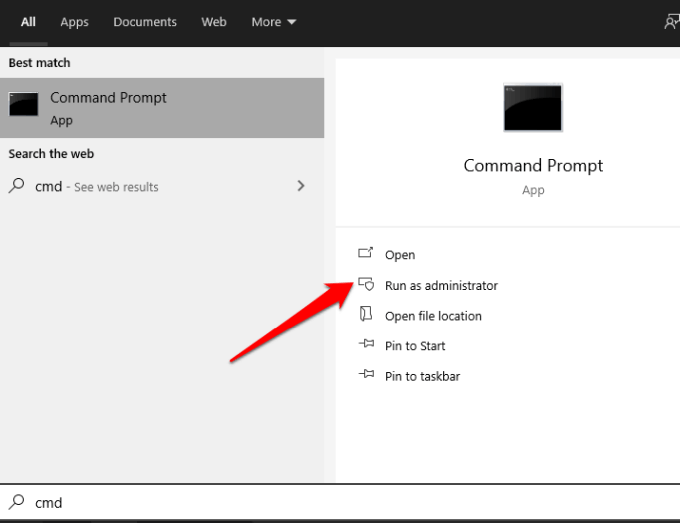
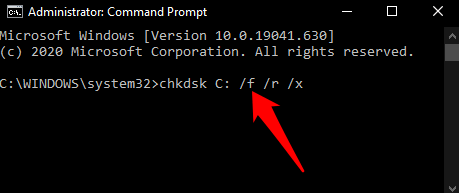
Les / f / r / x sont des paramètres qui remplissent différentes fonctions comme suit:
Si chkdsk ne trouve aucune erreur, vous recevrez un message indiquant qu'aucune erreur n'a été trouvée, mais si elle détecte des erreurs, vous serez invité à redémarrer votre ordinateur pour réparer le système de fichiers ou à le planifier pour le prochain redémarrage de votre ordinateur.
Exécutez une analyse SFC pour vérifier les fichiers système Windows
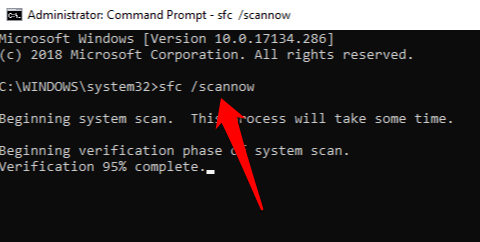
L'analyse du vérificateur de fichiers système (SFC) analyse votre PC et répare les fichiers système. En outre, il inspecte tous les fichiers Windows importants et remplace ceux qui ont un problème.
Consultez notre guide sur comment exécuter une analyse SFC pour réparer ou réparer les fichiers système corrompus.
Mettre à jour le pilote de la carte graphique
Un pilote de carte graphique obsolète ou corrompu peut erreur interne du planificateur vidéo sur votre PC. Heureusement, Windows facilite la mise à jour de vos pilotes.

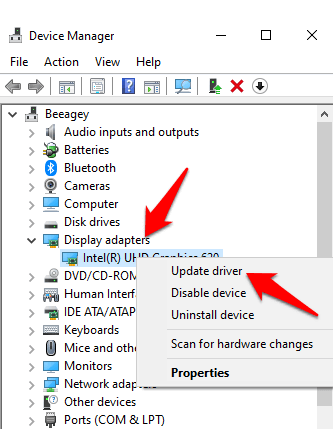
Remarque: il arrive que votre ordinateur ne puisse pas gérer les paramètres actuels de votre carte graphique. Dans de tels cas, vous pouvez régler les paramètres de qualité ou de performance via le logiciel de la carte ou le panneau de commande. Si vous utilisez une carte graphique NVIDIA, consultez notre guide sur comment mettre à jour les pilotes NVIDIA pour de meilleures performances
Mettre à jour Windows
Les mises à jour Windows peuvent sembler ennuyeuses, surtout si elles ont tendance à apparaître régulièrement. Cependant, ces mises à jour sont accompagnées de nouveaux correctifs ou mises à jour logicielles qui sont importantes pour le bon fonctionnement de votre PC.
Pour rechercher des mises à jour, sélectionnez Démarrer>Paramètres>Mise à jour et sécurité>Mises à jour Windowset vérifiez les mises à jour.

S'il y en a mises à jour en attente, assurez-vous de les télécharger et de les installer sur votre PC, puis redémarrez-le une fois qu'ils sont installés.
Pour en savoir plus, consultez nos guides sur comment réparer une mise à jour Windows 10 bloquée et comment mettre à jour Windows sans Windows Update.
Réinstaller la carte graphique
Si vous avoir une carte graphique de rechange ou séparée, installez-la pour voir si vous obtenez toujours l'erreur de code d'arrêt interne du planificateur vidéo. Vous pouvez également vérifier si la carte vidéo est endommagée et réinstaller s'il n'y a pas de problèmes.

Si vous ne savez pas comment procéder, demandez conseil à un technicien expert pour inspecter votre ordinateur pour ou consultez l'équipe d'assistance du fabricant de votre appareil pour obtenir de l'aide.
Effectuer une réinitialisation d'usine
Si tout le reste échoue, redémarrez Windows 10 d'ici le effectuer une réinitialisation d'usine. Vous pouvez actualiser Windows et conserver vos fichiers et applications, ou tout supprimer. Assurez-vous de sauvegarder tout ce que vous voulez conserver avant de réinitialiser votre PC.

Correction des erreurs BSOD ennuyeuses pour de bon
Nous espérons que vous avez trouvé ce guide utile pour résoudre le planificateur vidéo erreur de code d'arrêt interne sur votre PC. Partagez avec nous quelle solution a fonctionné pour vous en laissant un commentaire ci-dessous.