Comme c'était le cas avec Windows 8, Windows 10 fournit un peu de personnalisation sous la forme d'une option de transparence de la barre des tâches du bureau. Cela permettra à votre fond d'écran d'être visible à travers une barre des tâches translucide.
Remarquez que j'ai dit translucide et non transparent. En effet, l'effet visuel est transparent de nom uniquement. Translucide serait le terme le plus précis, mais Windows, ainsi qu'Apple, ont jugé bon de qualifier l'option de transparente, et nous aussi.
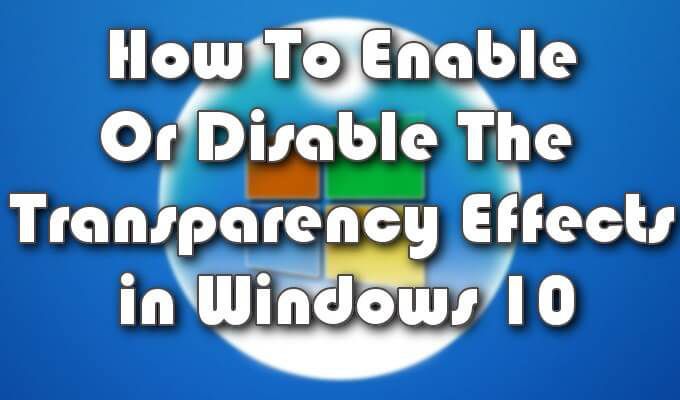
Non seulement vous pourrez ajouter la personnalisation de la transparence à la barre des tâches, mais au menu Démarrer et au centre d'action comme bien. Le processus est rapide et facile et ne nécessite pas beaucoup de savoir-faire sur le fonctionnement interne de Windows pour le réaliser.
En plus de l'option de transparence, nous vous montrerons également comment vous pouvez augmenter ( ou diminuer) la quantité de transparence dans la barre des tâches. Cela peut être utile pour ceux qui préfèrent un peu de fond dans la barre des tâches à des fins d'aide visuelle.
Comment activer ou désactiver les effets de transparence dans Windows 10
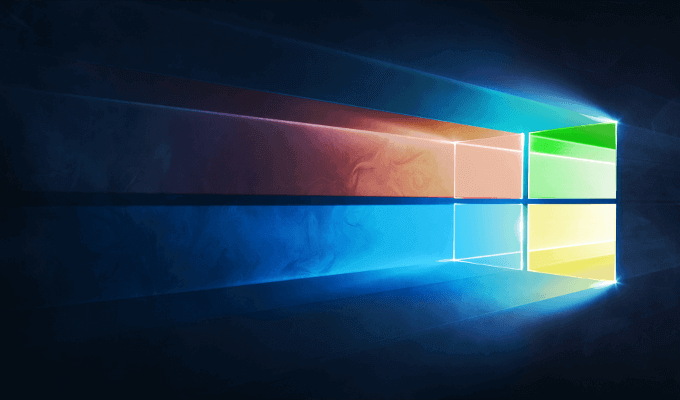
Les étapes suivantes vous aideront à activer, ou désactiver, la barre des tâches, le menu Démarrer et la personnalisation de la transparence d'Action Center dans Windows 10.
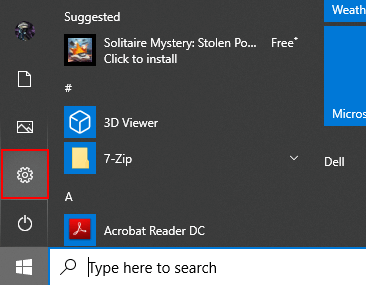
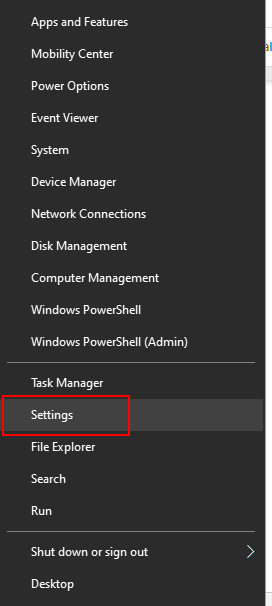
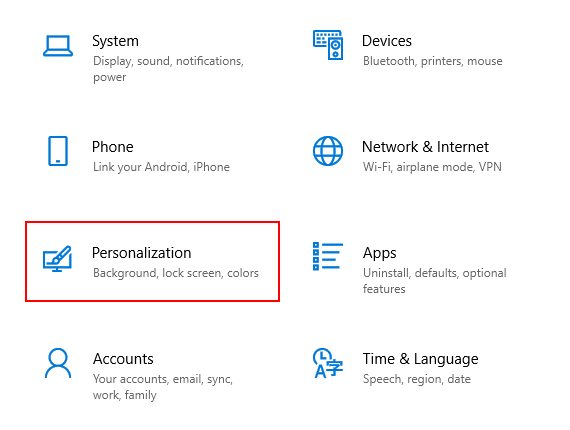
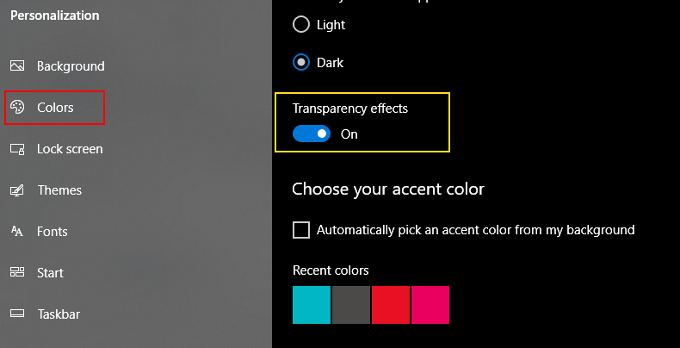
Les effets fournis seront similaires, bien que beaucoup moins intenses que les effets visuels Aero qui nous sont présentés dans Windows Vista.
In_content_1 all: [300x250] / dfp: [640x360]->Lorsqu'il est réglé sur OFF, l'arrière-plan de votre barre des tâches, du menu Démarrer et du Centre d'action utilisera les couleurs sélectionnées dans le même menu. Pour les trouver, il vous suffit de faire défiler plus bas.
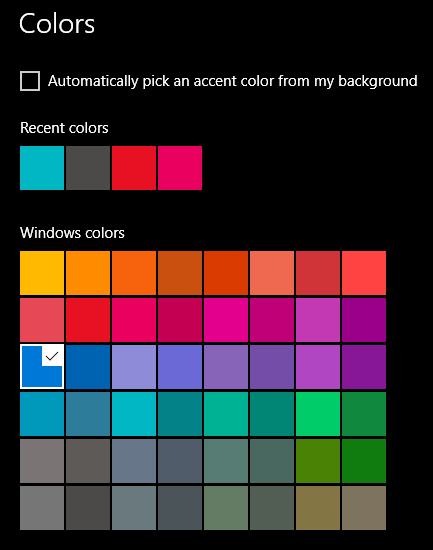
Les effets, qu'ils soient activés ou désactivés, avoir lieu immédiatement sans avoir à enregistrer les modifications.
Augmentation de la transparence de la barre des tâches via l'Éditeur du Registre
L'option transparente fournie ci-dessus ne fournit qu'une quantité très minuscule de translucidité à la barre des tâches. Afin de fournir un effet visuel plus translucide, vous devrez aller un peu plus loin dans l'éditeur de registre de Windows 10.
D'autres programmes peuvent être disponibles pour vous aider à le faire, mais le registre est l'approche la plus simple.
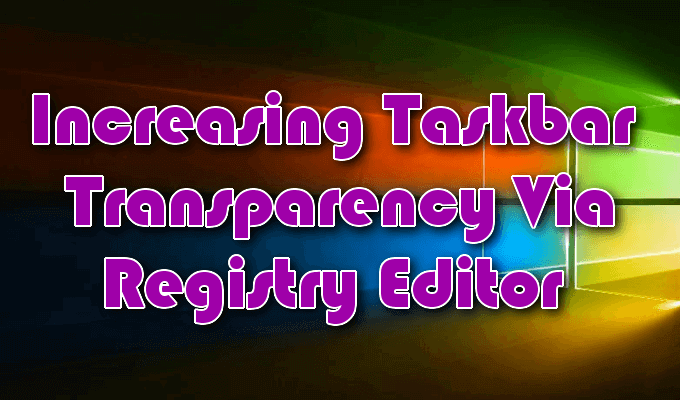
Pour aller de l'avant, vous devrez faire preuve d'une extrême prudence lors de la modification de votre registre Windows. N'effectuez jamais de modifications de registre suggérées par des sites Web auxquels vous ne faites pas confiance.
Même pour ceux en qui vous avez confiance, définissez un point de restauration dans Windows 10 afin que si quelque chose est gâché par les modifications, votre sauvegarde système est intacte.
HKEY_LOCAL_MACHINE\SOFTWARE\Microsoft\Windows\CurrentVersion\Explorer\Advanced

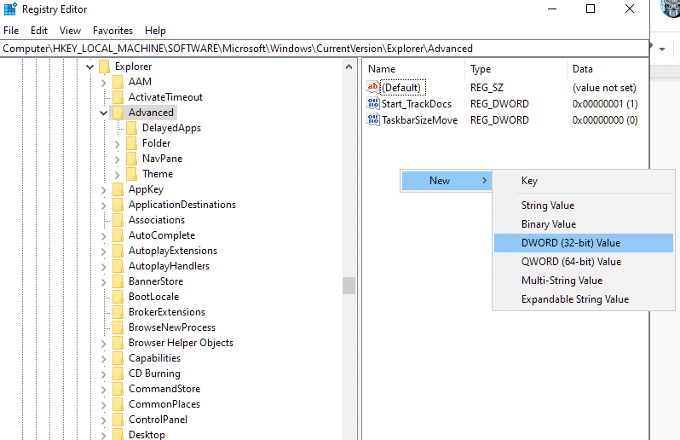
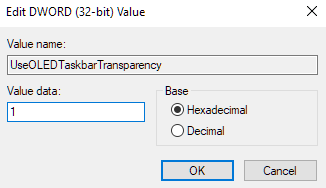
Pour que les modifications prennent effet, revenez à la fenêtre Personnalisation dans Paramètres et activez les options de transparence. Si l'option était déjà activée, désactivez puis réactivez-la pour que les modifications prennent effet.
Pour supprimer le résultat, si vous n'aimez peut-être pas la modification, vous pouvez retourner dans l'Éditeur du Registre, accédez à l'entrée UseOLEDTaskbarTransparency et remplacez la valeur «1» par 0.
Les changements devraient être très légers. La création d'une barre des tâches entièrement translucide peut nécessiter l'aide d'outils tiers. Des outils tels que TranslucentTB et TaskbarTools vous accueilleront avec la valeur de translucidité que vous souhaitez que votre barre des tâches contienne visuellement.
Cependant, nous préférons l'utilisation de Classic Shell.
Utilisation de Classic Shell pour activer la translucidité complète de la barre des tâches
Pour plus de contrôle sur la translucidité de votre barre des tâches, Shell classique est un outil tiers gratuit qui peut faire le travail. Il dispose de centaines d'options de personnalisation utiles pour le système d'exploitation Windows.

Vous pouvez non seulement basculer entre transparent et opacité pour votre barre des tâches, mais aussi le pourcentage exact des deux.