Vous pouvez améliorer l'apparence de votre Feuille de calcul Excel et la rendre plus attrayante visuellement pour un public. La meilleure façon de le pimenter est d'ajouter une image d'arrière-plan Excel. Cet article vous montrera plusieurs façons de le faire.
Vous pouvez utiliser une image comme arrière-plan ou une couleur ou un motif uni. Il existe essentiellement trois façons de le faire dans Excel: utiliser la mise en page, ajuster la transparence d'une image et insérer un objet.
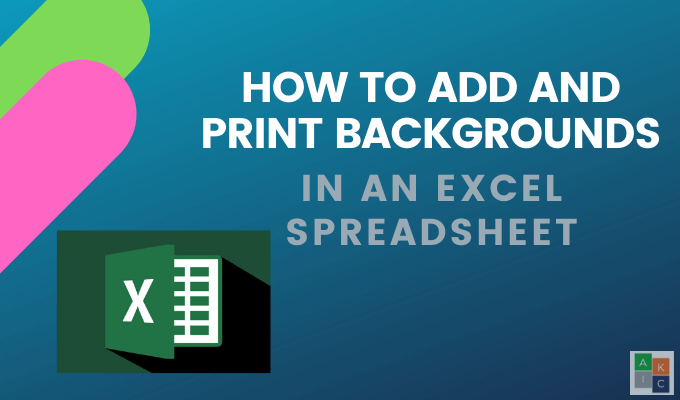
Ajouter une image d'arrière-plan Excel dans Excel en utilisant la mise en page
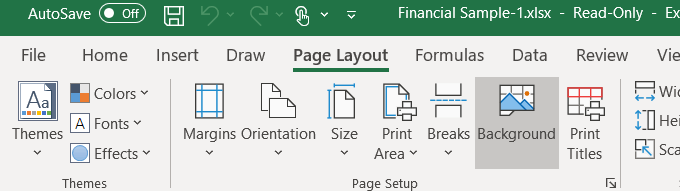
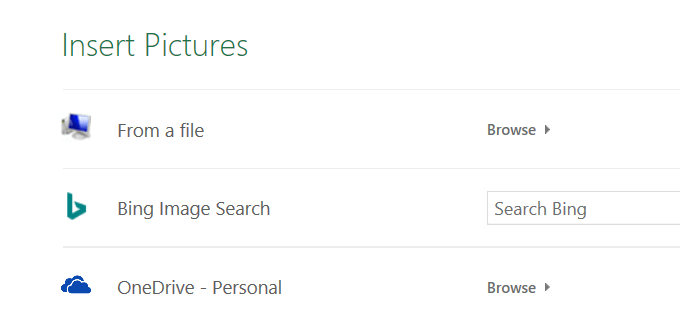
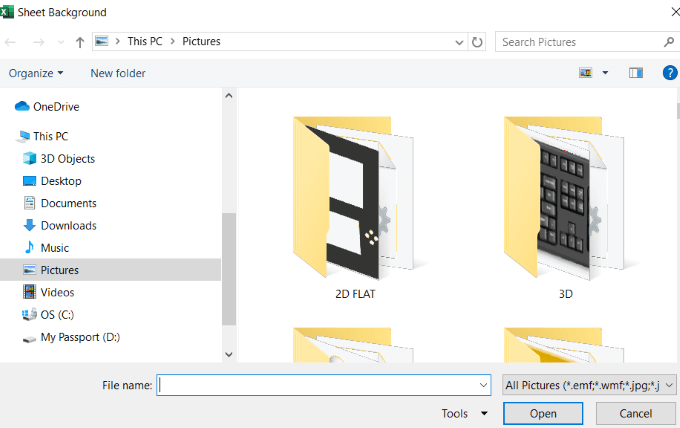
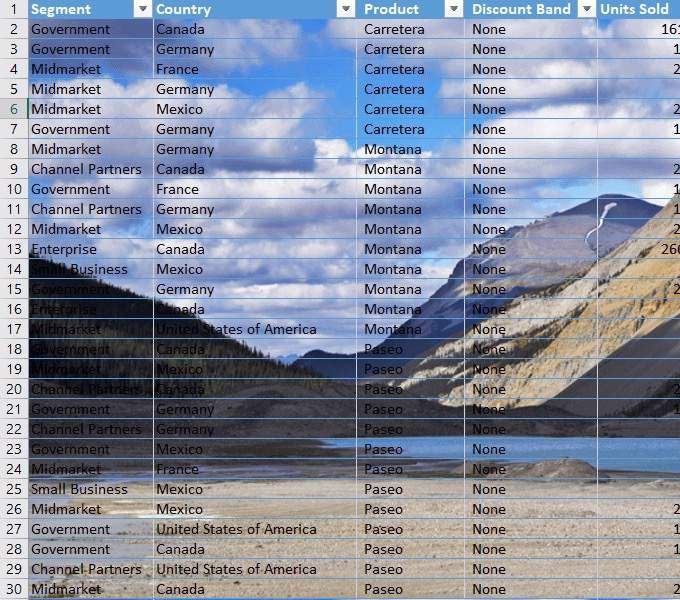
Lorsque vous faites défiler la page ou que vous vous déplacez d'un côté à l'autre, l'image se répète encore et encore dans l'arrière-plan.
Soyez prudent avec l'image d'arrière-plan Excel que vous choisissez d'utiliser. Comme vous pouvez le voir dans l'image ci-dessus, les données sont obscurcies dans de nombreuses zones car la zone sur l'image est sombre et le texte aussi.
Vous avez quelques options. Vous pouvez changer la couleur du texte et le mettre en gras.
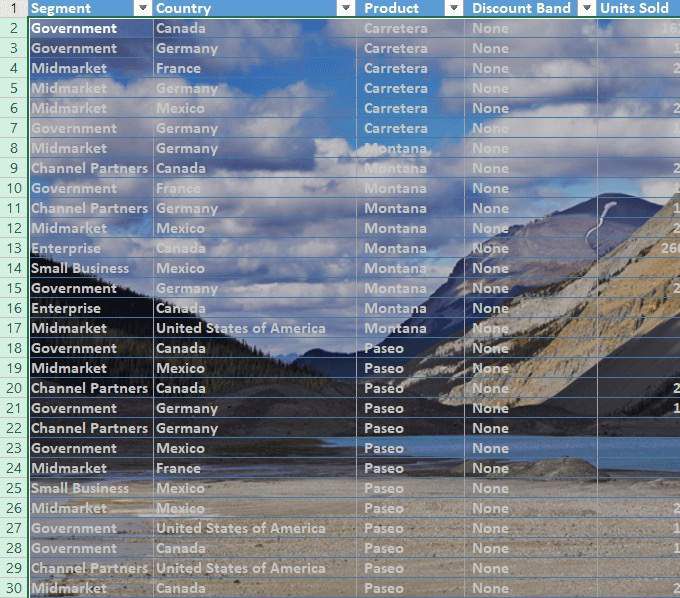
Gardez à l'esprit que vos données sont le point focal de votre feuille de calcul. Si l'image d'arrière-plan Excel est difficile à lire, vous diluez l'impact de vos informations.
Il s'agit d'un inconvénient de l'utilisation d'images d'arrière-plan. Vous ne voulez pas que l'arrière-plan interfère avec vos données.
Un autre inconvénient est que les données deviennent plus petites lorsque vous effectuez un zoom arrière sur votre feuille de calcul alors que la taille de l'image reste relativement la même.
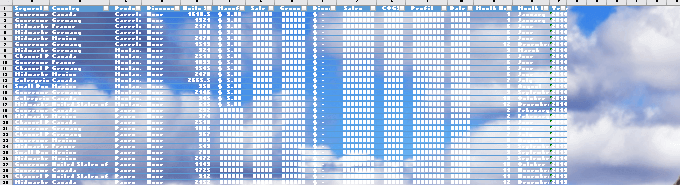
Si vous zoomez, le texte s'agrandit et l'image reste relativement stable.
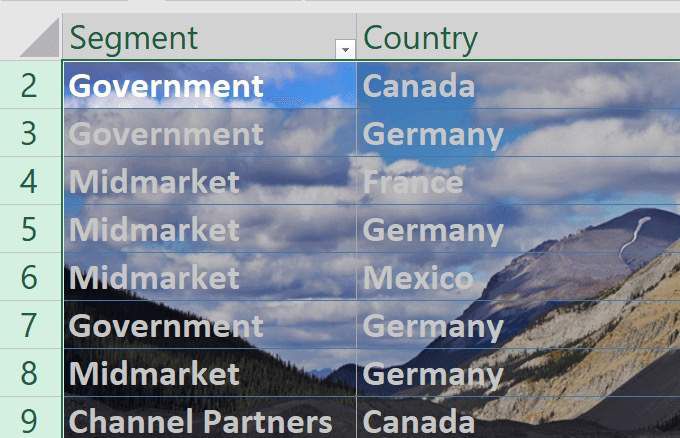
L'image d'arrière-plan Excel ne suit pas les données en y restant proportionnelle. Utilisons maintenant la deuxième option pour ajouter un arrière-plan.
Tout d'abord, supprimez l'ancienne en allant dans Mise en page>Supprimer l'arrière-plan.
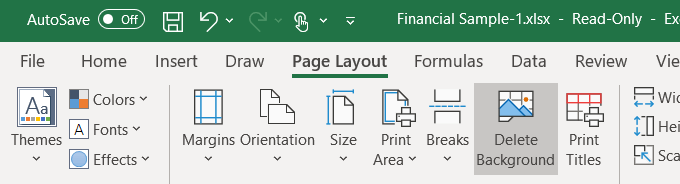
La deuxième option consiste à insérer une image à partir d'une Recherche d'images Bing. C'est souvent une meilleure option, car vous n'aurez peut-être pas la meilleure image sur votre ordinateur.
Étant donné que cette feuille de calcul concerne les informations financières dans différents pays, recherchons des images sur les cartes.

Par défaut, la recherche ne fera apparaître que les résultats pour Creative Commons images. Ce sont des images qui ont été téléchargées sur le Web pour être partagées.
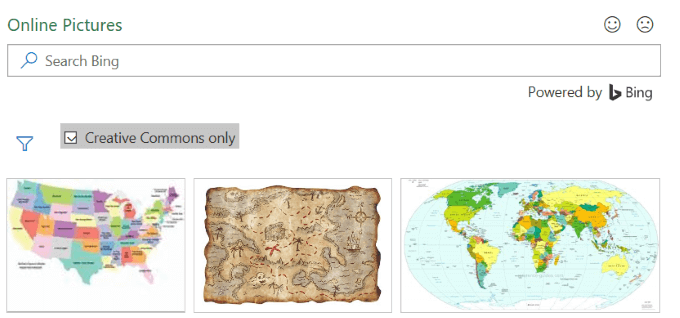
Cliquez sur l'icône du filtre pour ne voir que l'image Tailles, Types, Layoutset Colorset sélectionnez celles que vous préférez.
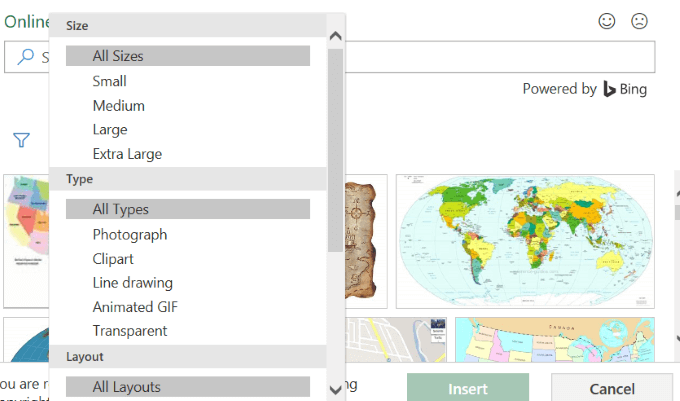
Voir la capture d'écran ci-dessous avec une image d'un fond de carte . J'ai mis en gras le texte noir pour le faire ressortir davantage.
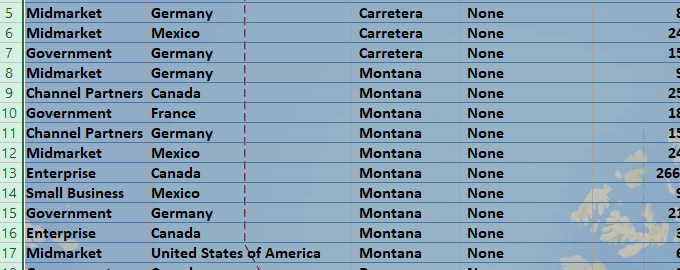
Les arrière-plans peuvent être visuellement attrayants, mais vous devez faire attention à ce qu'ils ne rendent pas votre texte illisible.
Lorsque vous insérez une image d'arrière-plan Excel à l'aide de cette méthode, l'image ne s'affiche pas lors de l'impression.
Il n'est donc utile que lorsque vous montrez votre feuille de calcul à d'autres personnes dans une présentation et que vous souhaitez attirer leur attention.
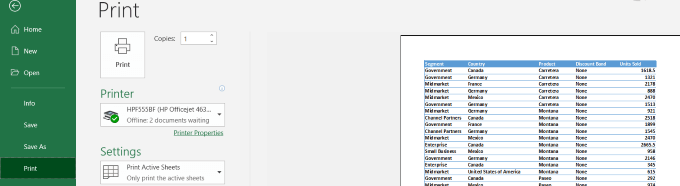
Insérer une image et ajuster Sa transparence
Assurez-vous que vous êtes dans l'onglet Accueilet accédez à Insérer>Images.
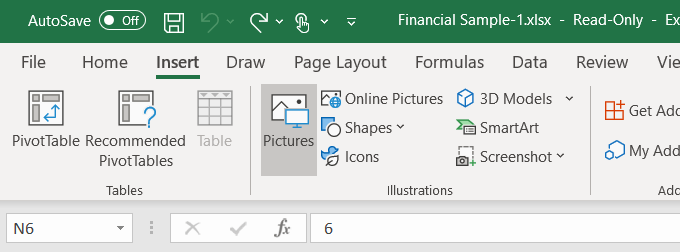
Choisissez une image sur votre ordinateur et cliquez sur Insérer. Notez que l'image n'est pas une image d'arrière-plan. Il flotte au-dessus des données de la feuille de calcul.
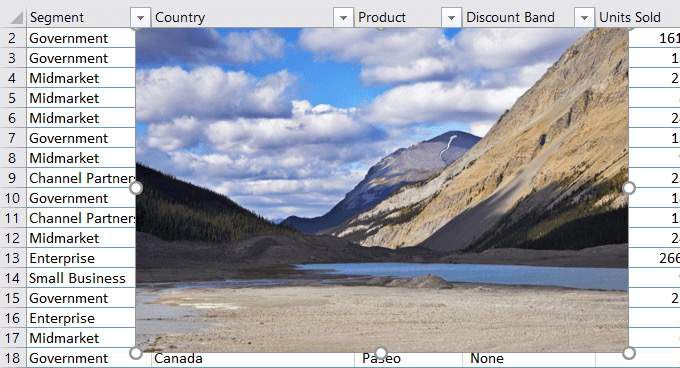
Vous pouvez déplacer l'image autour de la feuille de calcul et la redimensionner en plaçant votre curseur sur l'un des cercles sur les bords et en le faisant glisser.
Un avantage d'insérer une image d'arrière-plan Excel plutôt que d'ajouter un arrière-plan est que vous pouvez régler la transparence. Si votre feuille de calcul est très longue, cette méthode n'est peut-être pas la plus pratique.
Commencez par pousser l'image dans le coin supérieur gauche de votre feuille de calcul. Faites ensuite glisser l'image afin qu'elle couvre toutes les données.
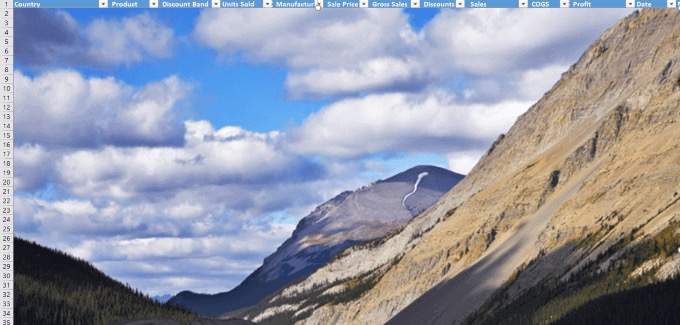
Ajustez la transparence en cliquant sur l'image. Cliquez ensuite sur l'onglet Format d'image>Transparence>Options de transparence d'image.
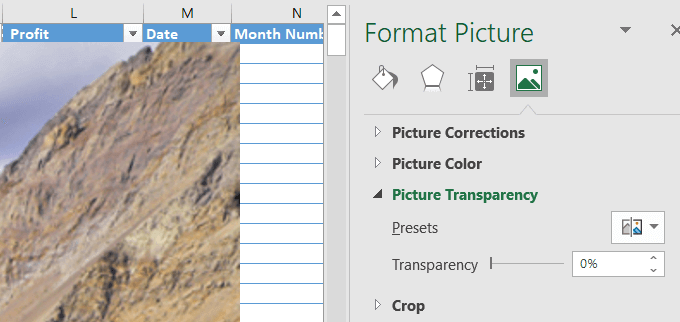
Ajoutez de la transparence à l'image de sorte qu'il soit assis en arrière-plan et que les données soient derrière les données. Déplacez la bascule de l'option Transparencevers la droite jusqu'à ce que les données deviennent claires et puissent être facilement lues.
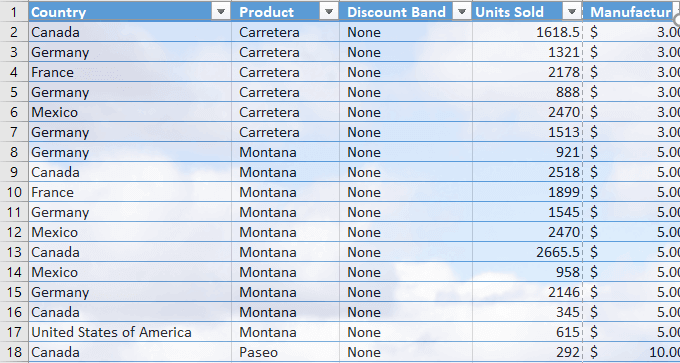
Cette méthode utilise une image insérée qui se comporte comme une image d'arrière-plan et apparaîtra lors de l'impression.
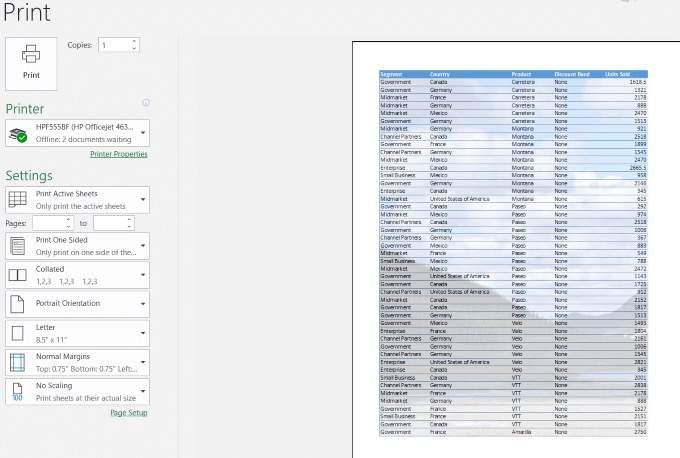
Insérer un objet dans Excel
Si votre feuille de calcul est très longue, la méthode précédente peut être fastidieuse. L'insertion d'un objet peut être une meilleure option.
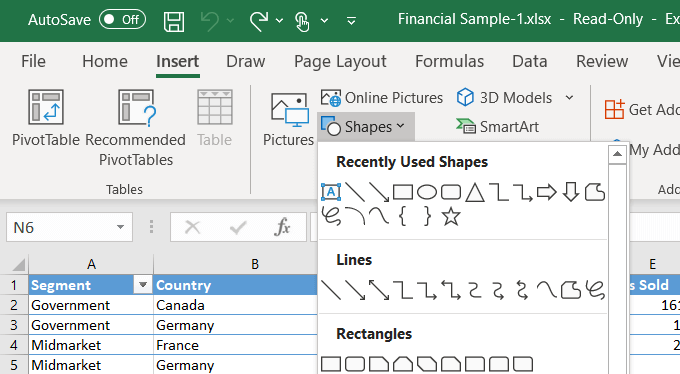
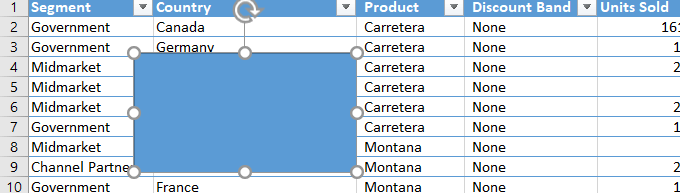
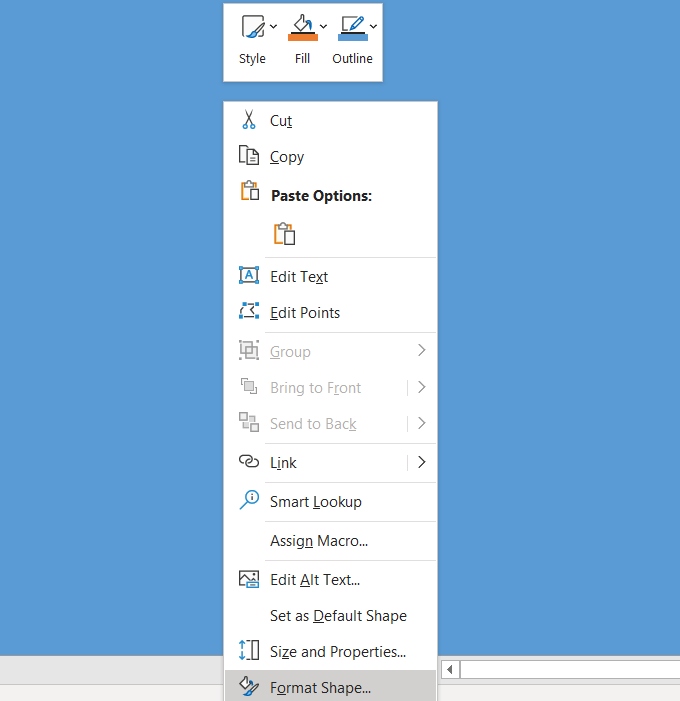
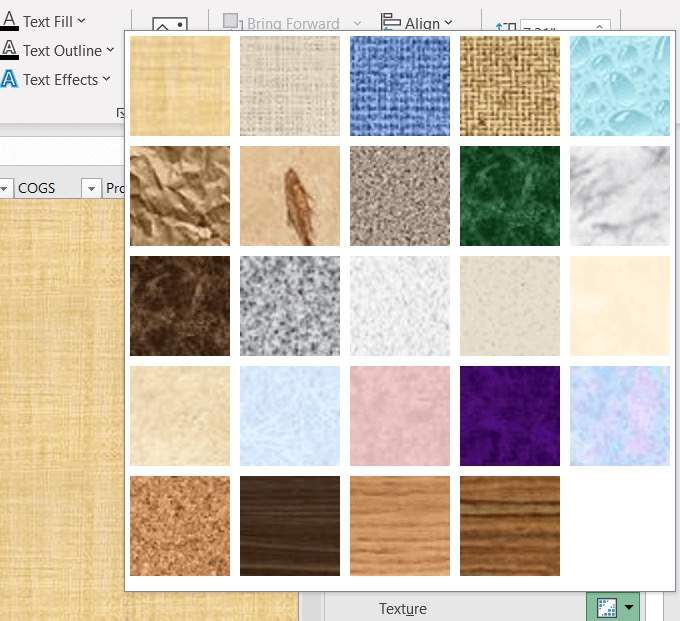
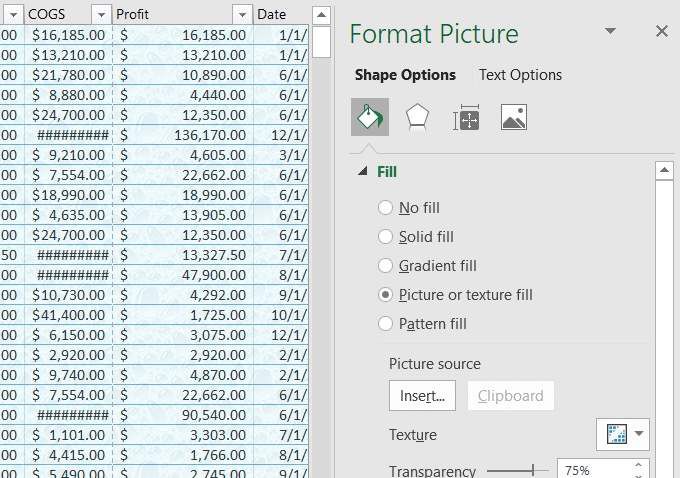
Lorsque vous utilisez cette méthode, l'arrière-plan apparaît lorsque vous imprimez.

Lorsque vous ajoutez un arrière-plan à une feuille de calcul Excel, gardez à l'esprit qu'il est essentiel de pouvoir lire clairement vos données.
Ajuster la transparence de l'arrière-plan et changer la couleur ou le style de la police peut améliorer la lisibilité de vos données tout en ajoutant un peu de piquant à votre feuille de calcul.
Avez-vous eu du mal à ajouter une image d'arrière-plan Excel - ou peut-être vous avez une astuce sur la façon d'ajouter d'autres fonctionnalités d'arrière-plan? Rejoignez la conversation et faites-le nous savoir dans les commentaires ci-dessous.