Lorsque vous disposez d'un graphique avec des types de données mixtes ou d'un ensemble de données qui varie considérablement d'une série à l'autre, envisagez d'utiliser un axe secondaire dans Microsoft Excel. Avec lui, vous pouvez afficher les données dont vous avez besoin sans surcharger ni dérouter vos téléspectateurs.
Quand utiliser un axe secondaire
Comme mentionné, si vous avez différents types de données ou si les montants de vos séries varient considérablement, c'est le bon moment pour utiliser un axe secondaire.
Par exemple, vous pouvez constater que le graphique à colonnes ci-dessous ne représente pas avec précision les visiteurs et les ventes dans notre ensemble de données. Il existe une grande variation dans les montants des ventes, ce qui rend difficile d’avoir une idée précise du nombre de visiteurs par mois. De plus, les ventes sont en dollars, alors que les visiteurs sont en nombre de base valeurs.
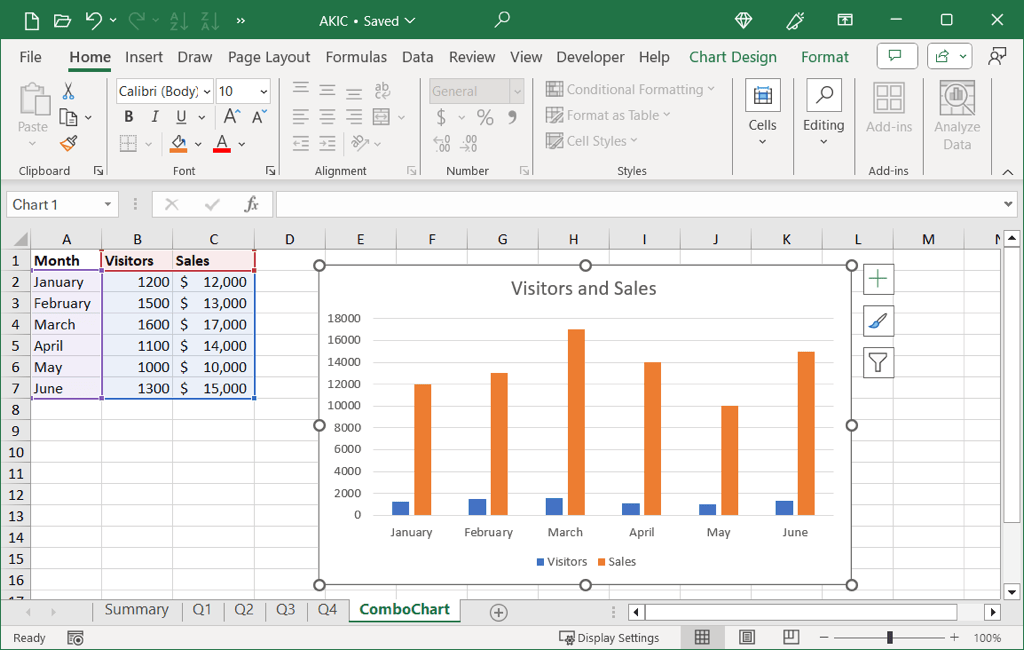
Si votre graphique bénéficierait d'un axe secondaire comme celui-ci, voici comment en ajouter un et supprimer un axe secondaire plus tard si vous changez d'avis ou de données.
Comment ajouter un axe secondaire dans Excel
Pour ajouter un axe secondaire à votre graphique Excel, vous allez utiliser le type de graphique combiné. Si vous utilisez un autre graphique, comme un graphique linéaire ou un graphique à barres, vous pouvez le modifier facilement.

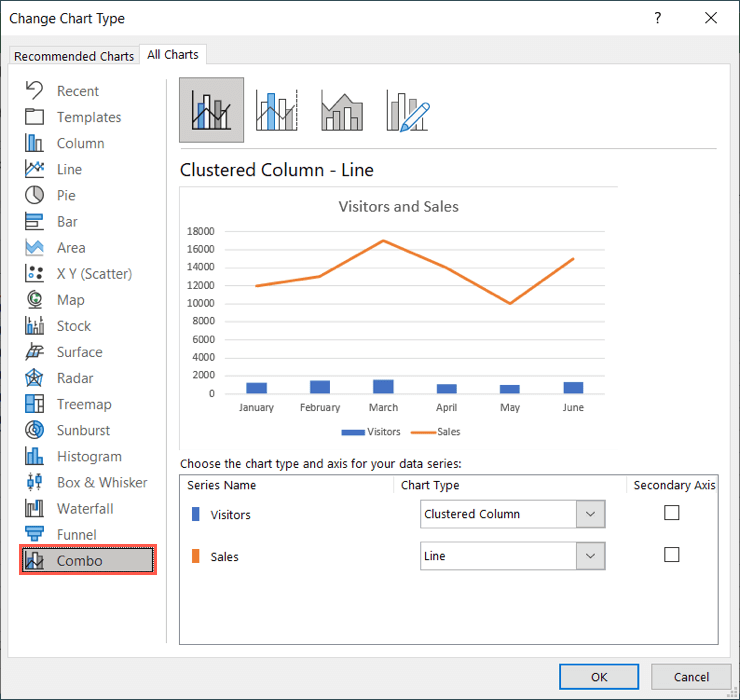
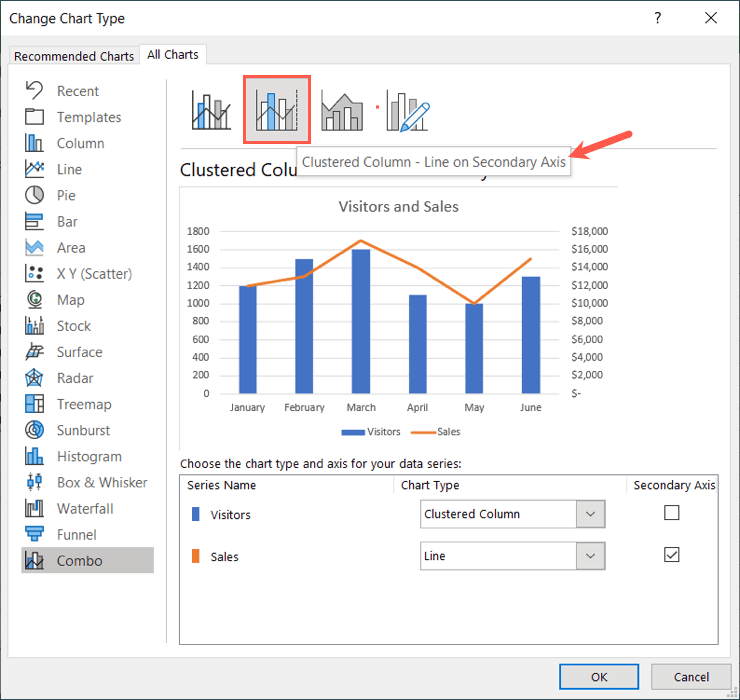
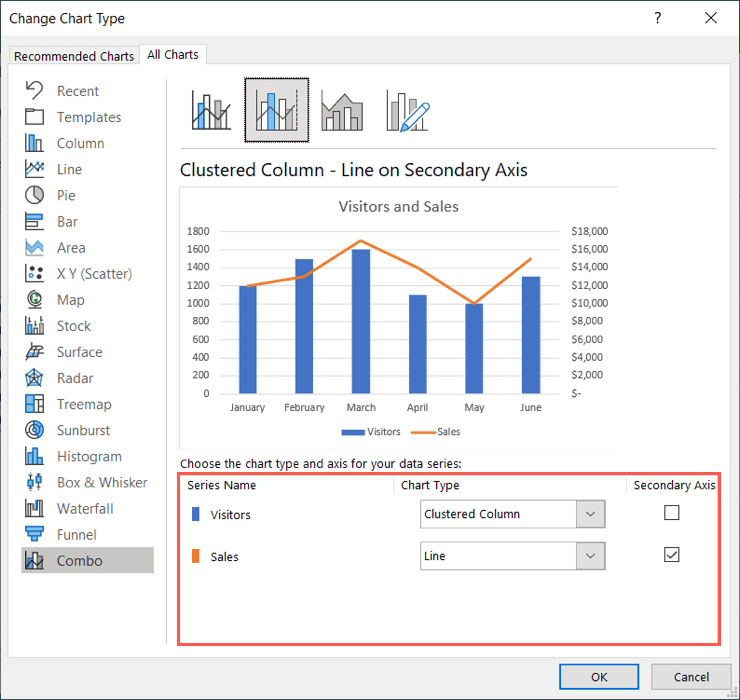
Vous verrez alors votre graphique mis à jour avec son axe vertical secondaire (axe Y), qui devrait fournir une visualisation plus précise des données.
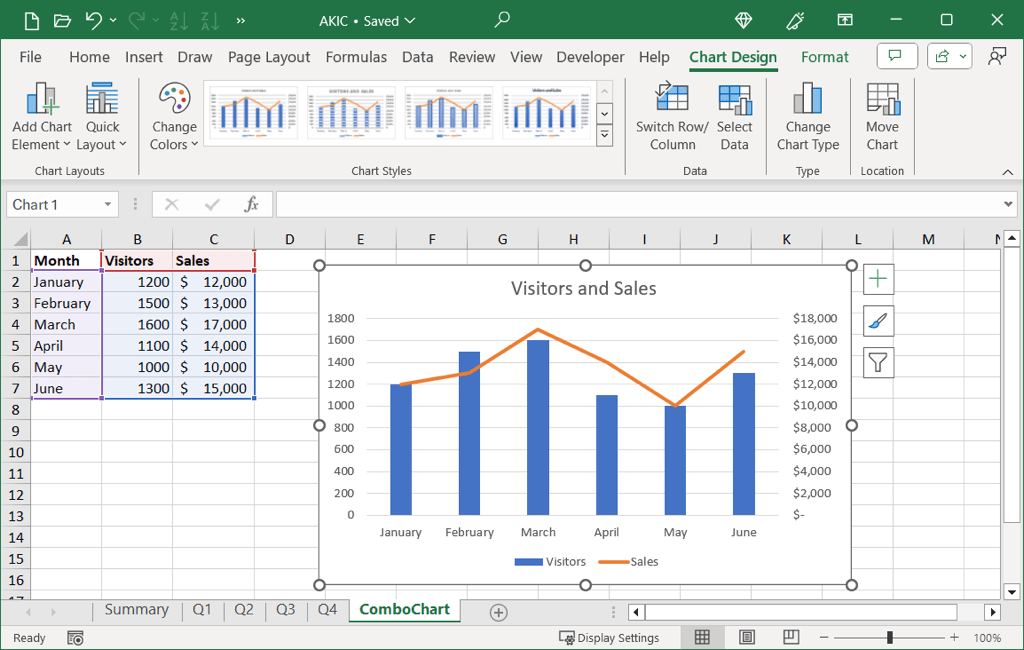
Comment supprimer un axe secondaire dans Excel
Si vous mettez à jour vos données et que vous n'avez plus besoin de l'axe secondaire ou si vous décidez simplement de le supprimer, vous pouvez procéder de deux manières..
Sélectionnez le graphique, accédez à l'onglet Conception du graphiqueet effectuez l'une des opérations suivantes.
Supprimer l'axe
Pour supprimer simplement l'axe secondaire sans aucune autre modification du graphique, procédez comme suit :
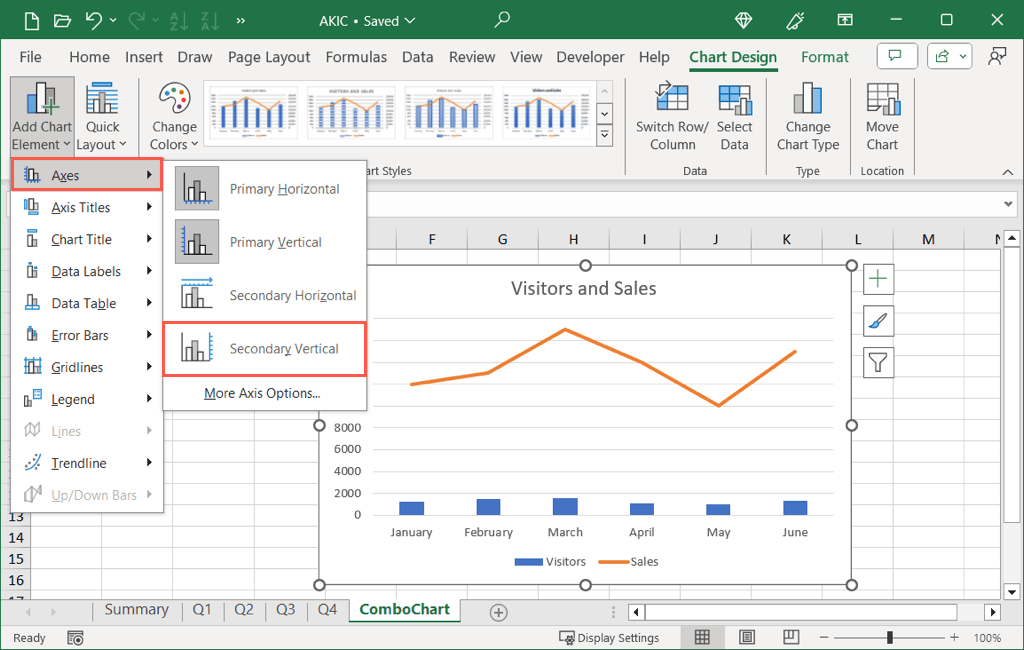
Supprimez l'axe et modifiez le Graphique
Pour supprimer l'axe et ajuster le graphique en même temps, par exemple en le rétablissant à un type de graphique précédent, suivez plutôt ces étapes :
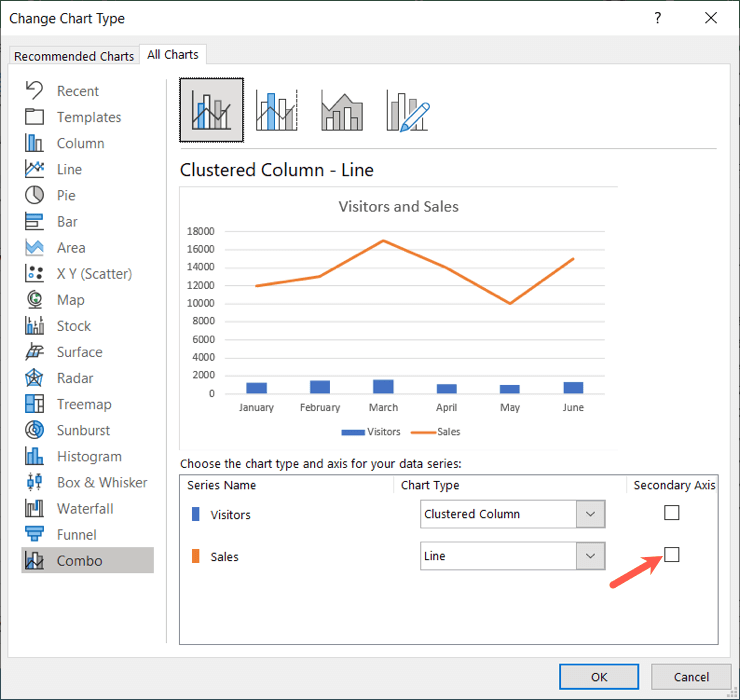
L'ajout d'un axe Y secondaire à votre graphique peut vous aider, ainsi que d'autres personnes, à comprendre des données complexes de manière plus significative. Maintenant que vous savez comment ajouter un axe secondaire dans Excel, consultez également notre tutoriel pour ajouter des barres d'erreur à un graphique dans Excel.
.