Le système d'exploitation Windows évolue au fil du temps : il ne reste pas statique. Son apparence et son fonctionnement peuvent souvent changer d'une version à l'autre.
Les barres de défilement dans Windows 11 ne sont pas différentes. Vous constaterez peut-être que la barre de défilement de Windows 11 est trop fine pour être utilisée ou n’apparaît pas du tout, apparaissant masquée par défaut. Si vous souhaitez modifier ce comportement, vous devez savoir comment personnaliser la barre de défilement sur votre PC Windows 11 (surtout si vous utilisez un appareil à écran tactile).
Il existe plusieurs façons de personnaliser vos barres de défilement Windows 11, depuis les rendre toujours visibles jusqu'à la modification de leur taille et de leur comportement. Nous vous expliquerons comment procéder ci-dessous.

Comment rendre les barres de défilement toujours visibles
Le comportement par défaut dans la plupart des applications Windows 11 est que la barre de défilement apparaît masquée. Vous devrez passer votre souris sur le bord de la fenêtre ou faire glisser votre doigt sur l'écran pour les révéler. Cela peut être frustrant et prendre beaucoup de temps, surtout si vous essayez activement de faire défiler un long document ou un long site Web.
Pour rendre les barres de défilement toujours visibles sous Windows 11, vous pouvez utiliser les paramètres d'accessibilité. Voici comment procéder :
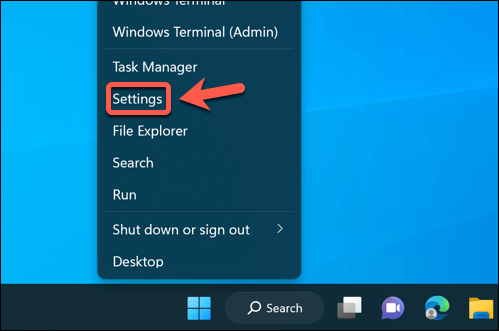

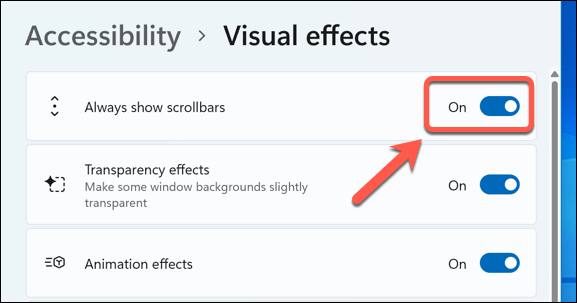
Cela fera apparaître les barres de défilement de manière permanente dans les applications Windows prises en charge, notamment le Bloc-notes, WordPad et autres applications Microsoft par défaut. Pour les masquer ultérieurement, revenez au menu des paramètres et désactivez le curseur Toujours afficher les barres de défilement.
Cela peut également avoir un impact sur la façon dont les barres de défilement apparaissent dans d'autres applications non Microsoft. Cependant, cela dépendra de l'application que vous utilisez et votre expérience peut varier.
Comment modifier la taille des barres de défilement de Windows 11
Si vous souhaitez personnaliser la barre de défilement de Windows 11 afin qu'elle apparaisse plus petite ou plus grande que la taille par défaut, il n'existe qu'une seule façon de le faire sans logiciel tiers : via le registre Windows. D'ici modifier le registre, vous pourrez définir la taille de vos barres de défilement via un changement de clé de registre..
Un mot d'avertissement cependant. Apporter des modifications au registre est potentiellement dangereux pour votre ordinateur, car une mauvaise modification peut rendre votre PC instable ou cesser de fonctionner.
Avant de commencer, assurez-vous d'avoir sauvegardez votre registre pour vous permettre de le restaurer. Vous devez également créer un nouveau point de restauration système pour vous assurer que vous pouvez restaurer votre PC en cas de problème.
Pour modifier la taille des barres de défilement sous Windows 11 (ou Windows 10) à l'aide de l'Éditeur du Registre, procédez comme suit :
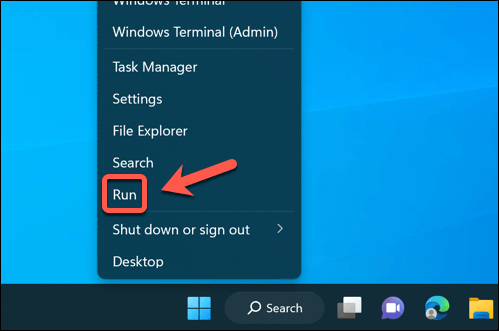

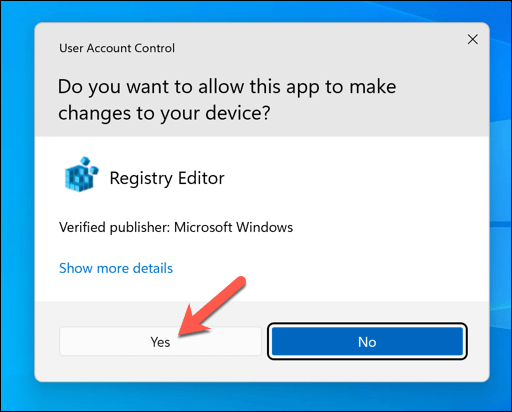
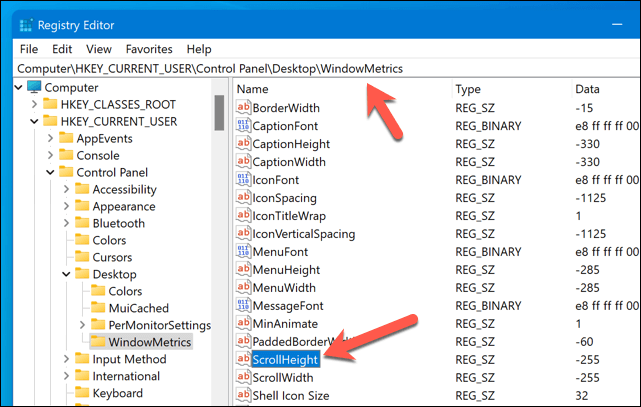
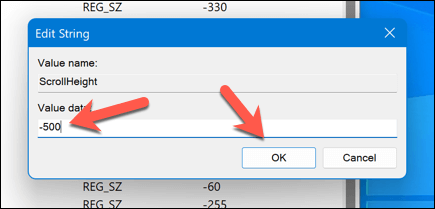

Vous devriez maintenant voir que vos barres de défilement ont changé de taille. Si vous n'êtes pas satisfait, répétez ces étapes pour augmenter (ou diminuer) les barres de défilement, ou revenez à la taille par défaut en modifiant les valeurs ScrollHeight et ScrollWidth à -255.
Comment ajuster le comportement de défilement de la souris sous Windows 11
La plupart des utilisateurs ne font pas activement glisser une barre de défilement vers le haut ou vers le bas : ils utilisent leur souris pour obtenir l'effet de défilement souhaité. Une autre façon de personnaliser les barres de défilement sur Windows 11 consiste à ajuster leur comportement lorsque (ou comment) votre souris interagit avec elles..
Par exemple, vous pouvez activer ou désactiver le défilement sur les fenêtres inactives, ce qui signifie que vous pouvez faire défiler n'importe quelle fenêtre sans cliquer dessus au préalable, et en faire ainsi la fenêtre « active ». Cela peut être utile pour effectuer plusieurs tâches ou lorsque vous comparez différents documents ou pages Web (tant que le défilement de la souris fonctionne sur votre PC).
Pour ajuster le comportement de défilement sous Windows 11, vous devrez ajuster les paramètres de votre souris. Voici comment procéder :



Le changement s'appliquera immédiatement : vous n'aurez pas besoin de redémarrer votre PC. Si vous souhaitez revenir en arrière, revenez au menu et désactivez (ou réactivez) la fonctionnalité.
Personnalisation de votre PC Windows 11
Il n'y a pas de bonne ou de mauvaise façon de faire défiler les pages ou les applications sur votre PC Windows 11. Si vous souhaitez personnaliser la barre de défilement sur Windows 11 en fonction de vos propres besoins, les étapes ci-dessus vous aideront à faire le travail.
Saviez-vous que vous n'avez même pas besoin de faire défiler une page Web ? Vous pouvez réglez votre souris pour qu'elle défile automatiquement utiliser différentes extensions ou modules complémentaires de navigateur.
Cependant, si vous utilisez un appareil à écran tactile, le défilement peut être beaucoup plus facile, grâce au défilement à deux doigts. Cependant, si le défilement à deux doigts ne fonctionne pas, vous devrez ensuite résoudre le problème.
.