Obtenez-vous une erreur « Un problème est survenu lors de la connexion à OneDrive » avec le code 0x8004de40 sur votre PC Windows ? OneDrive peut être confronté à des problèmes de connexion au cloud, conduisant à l'erreur ci-dessus. Vous pouvez appliquer quelques solutions pour résoudre votre erreur et revenir aux activités de votre application OneDrive. Voici comment procéder sous Windows 11 et Windows 10.
OneDrive affiche une erreur 0x8004de40 pour plusieurs raisons. Votre connexion Internet ne fonctionne peut-être pas, vous n'avez peut-être pas activé les versions TLS requises, votre pare-feu a peut-être bloqué l'accès de OneDrive à Internet, et bien plus encore.

Vérifiez votre connexion Internet
La raison la plus courante vous obtenez une erreur OneDrive 0x8004de40 est que votre connexion Internet ne fonctionne pas. Votre connexion a peut-être cessé de fonctionner, empêchant OneDrive d'établir un lien vers le cloud.
Dans ce cas, vérifiez et assurez-vous que votre connexion Internet fonctionne. Vous pouvez le faire en ouvrant un navigateur Web sur votre ordinateur et en accédant à un site. Si votre connexion rencontre des problèmes, votre navigateur Web ne chargera pas votre site.
Vous pouvez essayer de résoudre vos problèmes Internet en utilisant des correctifs de base comme redémarrer votre routeur. Si cela ne fonctionne pas, contactez votre fournisseur d'accès Internet (FAI) pour obtenir de l'aide.
Redémarrez votre PC Windows
Le correctif suivant de la liste consiste à redémarrer votre PC. OneDrive ou votre ordinateur peut rencontrer un problème mineur, que vous pouvez résoudre en éteignant puis en rallumant votre PC. Cela ferme tous les services exécutés sur votre PC et recharge ces services, résolvant ainsi de nombreux problèmes mineurs.
Vous pouvez redémarrez votre PC Windows en ouvrant le menu Démarrer, en sélectionnant l'icône Alimentationet en choisissant Redémarrer.
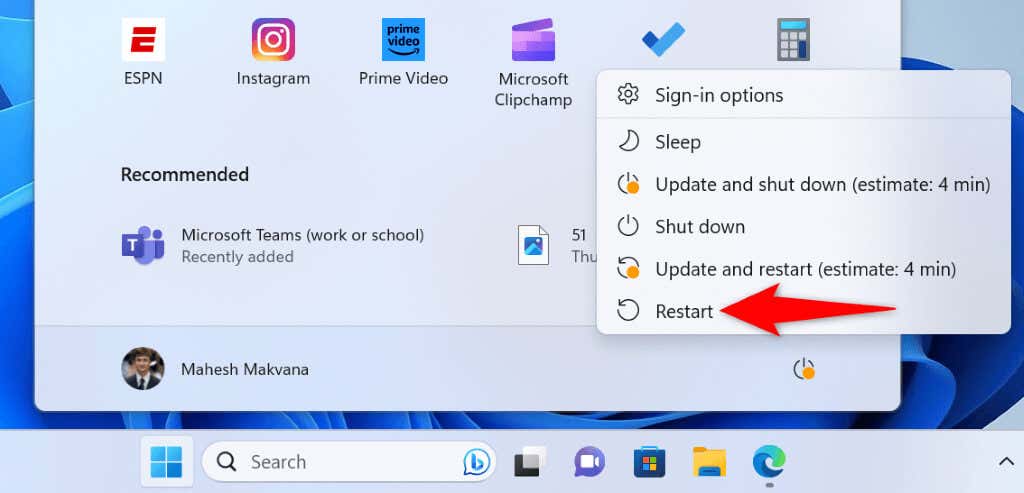
Lancez OneDrivelorsque votre PC s'allume et voyez si l'application se connecte à Internet.
Activez le TLS requis Versions sur votre PC Windows
Microsoft recommande d'activer différentes versions de TLS sur votre PC pour résoudre une erreur 0x8004de40 dans OneDrive. Il est facile d'activer ces versions TLS sur votre PC.
Utilisez TLS 1.0
Utilisez TLS 1.1
Utilisez TLS 1.2.
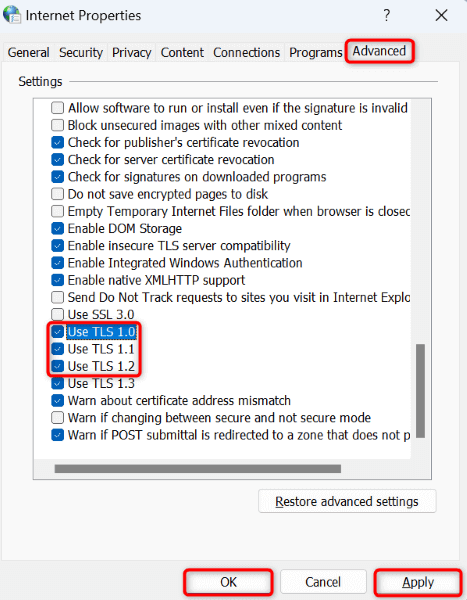
Réinitialisez Winsock pour corriger un code d'erreur OneDrive 0x8004de40
Winsock est une API qui permet à vos applications Internet, comme OneDrive, de communiquer avec les protocoles de communication sous-jacents, tels que TCP/IP. Cela vaut la peine de réinitialiser cette API lorsque vous rencontrer des problèmes de connexion à OneDrive accédez au cloud.
netsh winsock reset
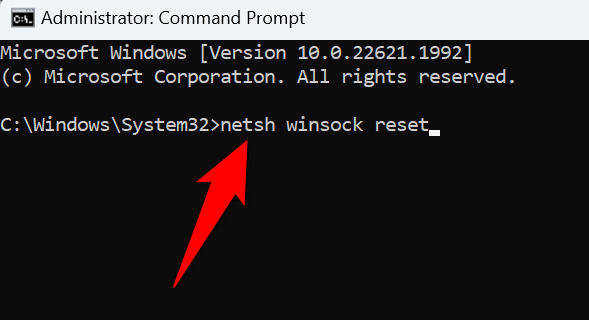
Désactivez le proxy. sur votre PC
Cela vaut la peine de désactiver l'option proxy de votre PC lorsque vous obtenez un 0x8004de40 erreur dans OneDrive. Votre proxy peut affecter la connexion de OneDrive à Internet, ce que vous pouvez résoudre en désactivant la fonctionnalité.
Sous Windows 11
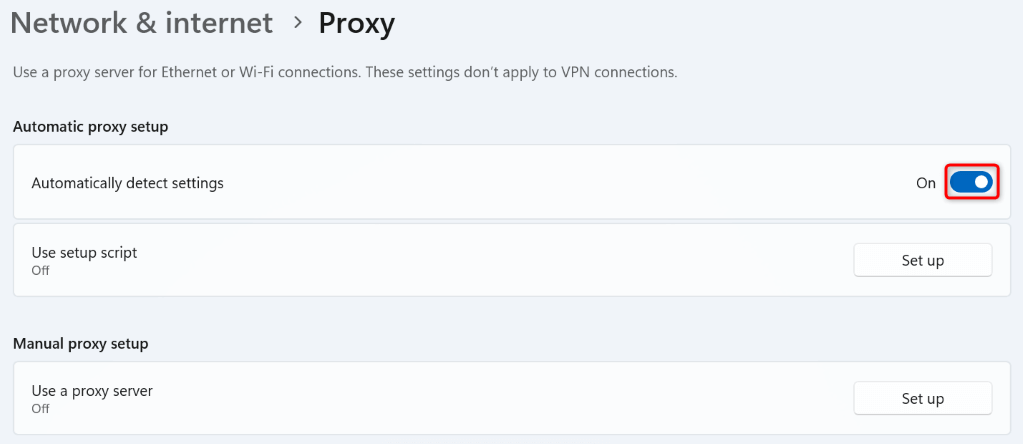

Sous Windows 10

Ajoutez OneDrive à la liste sûre de votre pare-feu.
L'une des raisons pour lesquelles OneDrive ne parvient pas à se connecter à Internet est que votre pare-feu a bloqué la connexion de l'application. Dans ce cas, modifiez les paramètres de votre pare-feu afin que OneDrive soit toujours autorisé à établir des connexions réseau sortantes et entrantes.
Vous pouvez le faire en ajoutant l'application OneDrive à la liste blanche de votre pare-feu comme suit :
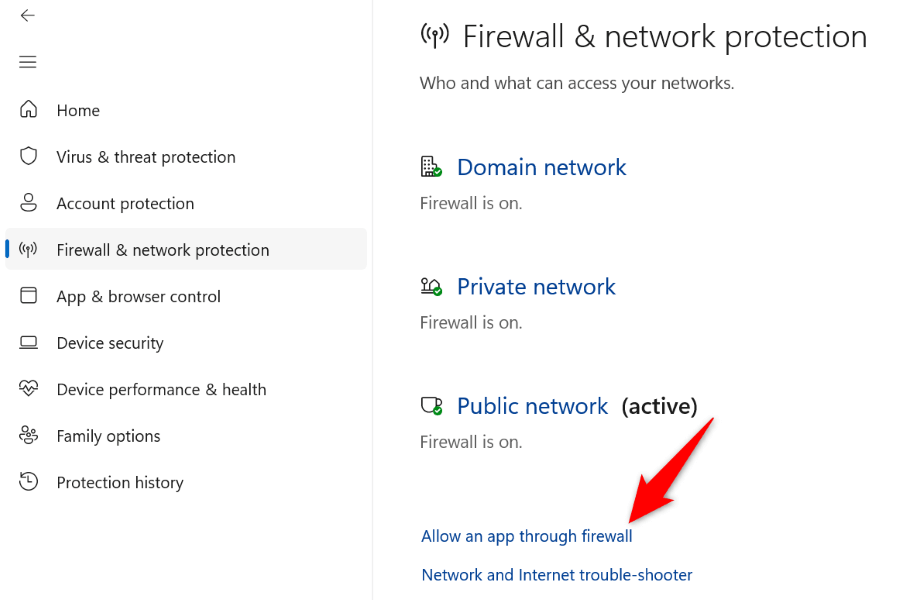

Désactivez le programme antivirus tiers de votre ordinateur
Si vous avez installé un programme antivirus tiers sur votre PC Windows, ce programme peut interférer avec le fonctionnement de OneDrive. C'est peut-être la raison pour laquelle l'application ne peut pas se connecter à Internet et charger vos fichiers.
Dans ce cas, désactivez la protection en temps réel dans votre application antivirus et voyez si cela résout votre problème. Si votre problème persiste, désinstallez votre programme antivirus et voyez si cela résout le problème.
Réinitialiser OneDrive sur votre PC Windows
Si rien d'autre ne fonctionne, ramener votre application OneDrive aux paramètres d'usine pour éventuellement résoudre votre problème. Cette méthode devrait fonctionner si votre application elle-même rencontre un problème qui empêche l'application de se connecter à Internet.
Vous ne perdez pas vos fichiers stockés sur OneDrive lorsque vous réinitialisez l'application. Cependant, le processus effacera vos préférences personnalisées dans l'application.
%localappdata%\Microsoft\OneDrive\onedrive.exe /reset

C:\Program Files\Microsoft OneDrive\onedrive.exe /reset
C:\Program Files (x86)\Microsoft OneDrive\onedrive.exe /reset
Résolvez facilement vos erreurs de connectivité OneDrive
Les erreurs de connectivité de OneDrive vous empêchent de charger et de télécharger des fichiers depuis votre stockage cloud. Vous pouvez apporter quelques modifications dans l'application et sur votre PC pour potentiellement résoudre votre problème. Les méthodes décrites ci-dessus vous aident à y parvenir.
Une fois que vous avez résolu votre erreur OneDrive, vous pouvez charger et télécharger n'importe quel fichier de votre choix depuis votre stockage en ligne. Profitez-en !
.