Les nouveaux ordinateurs portables Windows 10 sont livrés avec la prise en charge du pavé tactile Precision, qui inclut le défilement à deux doigts que vous pouvez utiliser pour contrôler le processus de défilement, améliorer les vitesses de navigation et améliorer la productivité.
Si vous glissez sur votre ordinateur portable et le défilement à deux doigts ne fonctionne pas, ce guide présente quelques correctifs que vous pouvez essayer pour que la fonction de défilement à deux doigts fonctionne à nouveau.

6 façons de Réparer le défilement à deux doigts ne fonctionnant pas sous Windows 10
Les gestes du pavé tactile sont un moyen rapide de surmonter les limitations rencontrées avec les pavés tactiles traditionnels. Essayez les méthodes suivantes pour résoudre le problème.
Avant de passer à des solutions plus avancées, il est bon de vérifier si vous avez activé la fonction de défilement à deux doigts via le Panneau de configuration ou les paramètres Windows. Lorsqu'il est activé, vous pouvez faire glisser deux doigts sur n'importe quelle partie de votre pavé tactile pour faire défiler vers le haut et vers le bas.
1. Comment activer le défilement à deux doigts à l'aide du panneau de configuration
Utilisez ces étapes pour activer le défilement à deux doigts via le panneau de configuration Windows sur votre PC.
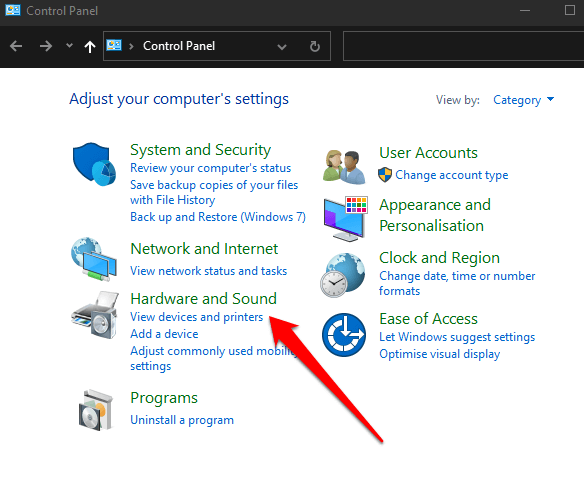



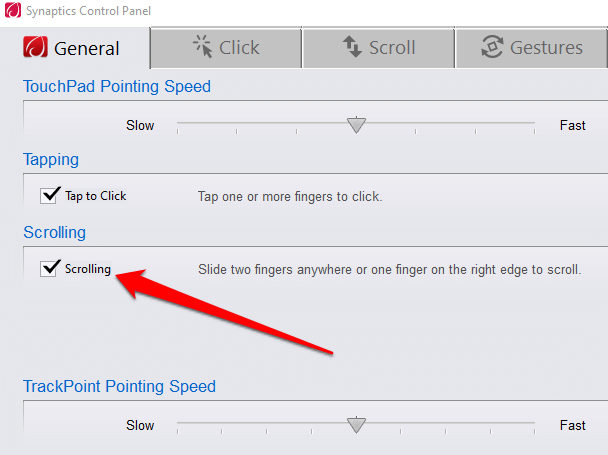
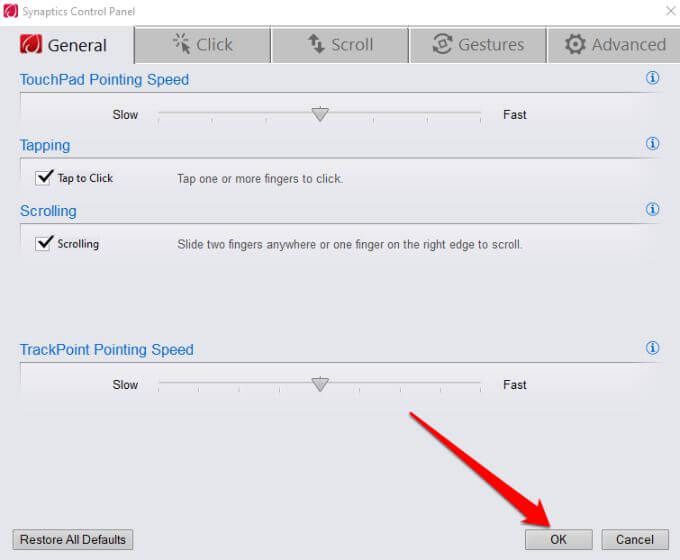
2. Comment activer le défilement à deux doigts à l'aide de l'application Paramètres
Vous pouvez également activer le défilement à deux doigts dans Windows 10 via l'application Paramètres sur un ordinateur portable.
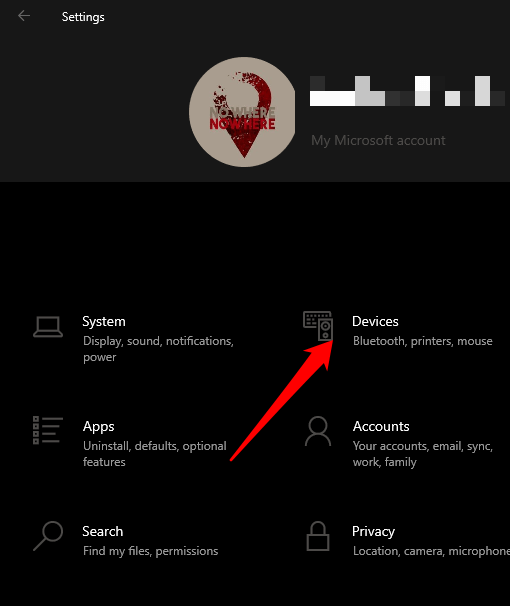
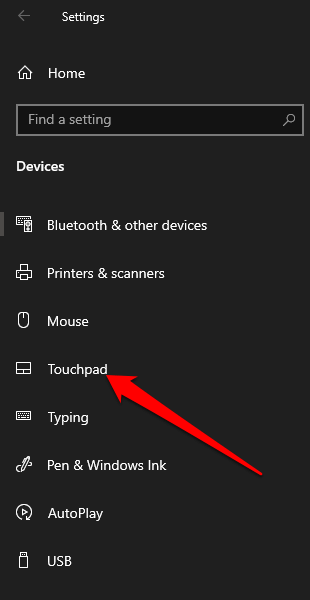
Remarque : Vérifiez le haut de la fenêtre du pavé tactile pour confirmer si votre ordinateur portable prend en charge un pavé tactile de précision. Si vous voyez les mots « Votre PC est doté d'un pavé tactile de précision », cela signifie que votre ordinateur prend en charge la fonctionnalité et que vous pouvez personnaliser les gestes du pavé tactile.

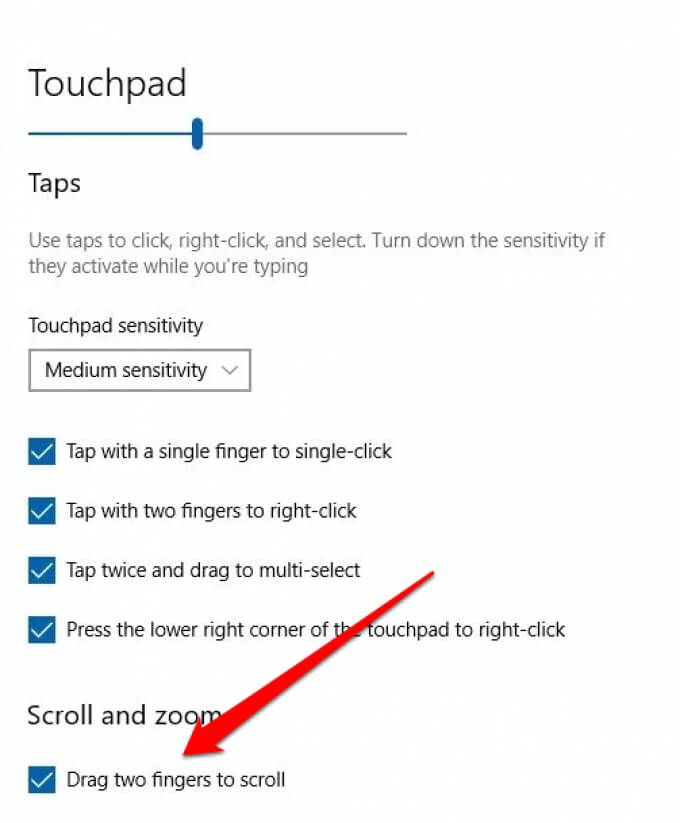
Remarque : Vous pouvez personnaliser le défilement à deux doigts sur votre ordinateur portable en définissant le sens de défilement de la page lorsque vous faites glisser votre doigt. Sélectionnez la case Sens de défilementet réglez-la de sorte que le mouvement vers le bas défile vers le bas ou le mouvement vers le bas en fonction de ce qui semble naturel.
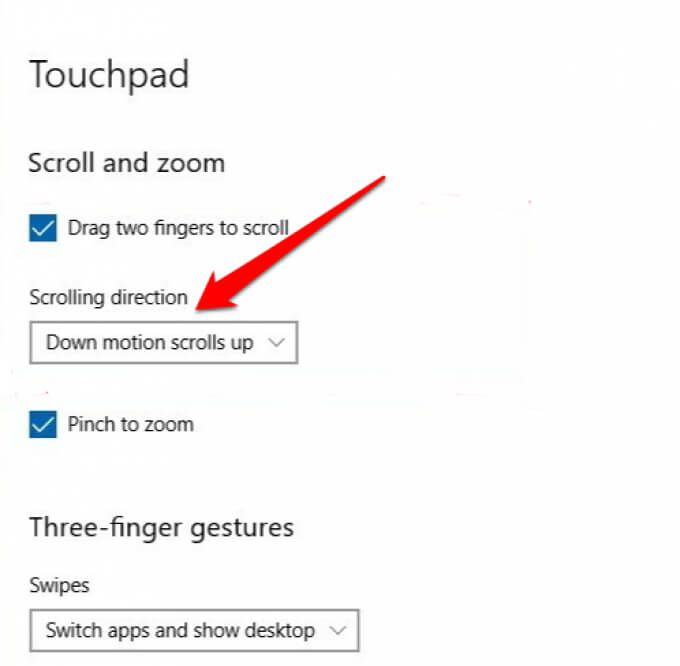
3. Mettre à jour, réinstaller ou restaurer les pilotes du pavé tactile
Si le pilote du pavé tactile est obsolète ou n'est pas installé correctement, cela peut affecter le fonctionnement du défilement à deux doigts. Pour résoudre le problème, vous pouvez mettre à jour, réinstaller ou restaurer le pilote du pavé tactile, puis vérifier si la fonctionnalité fonctionne à nouveau correctement.
Ci-dessous, nous vous montrons comment mettre à jour automatiquement le pilote à l'aide de Windows, mais cela peut ne pas être le cas. toujours être la meilleure version du pilote. C'est une bonne idée d'aller sur le site Web du fabricant et de télécharger manuellement le dernier pilote de pavé tactile.
Pour réinstaller le pilote du pavé tactile :
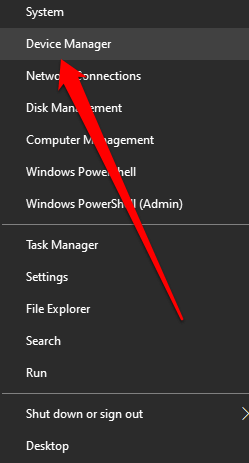
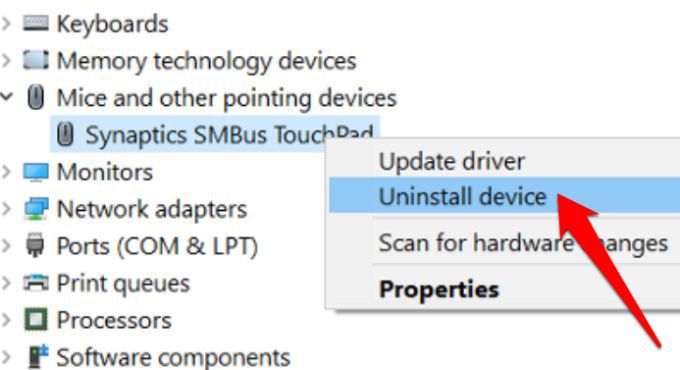
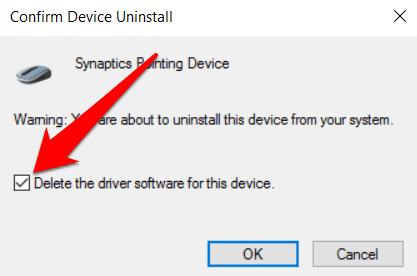

Pour mettre à jour les pilotes du pavé tactile :
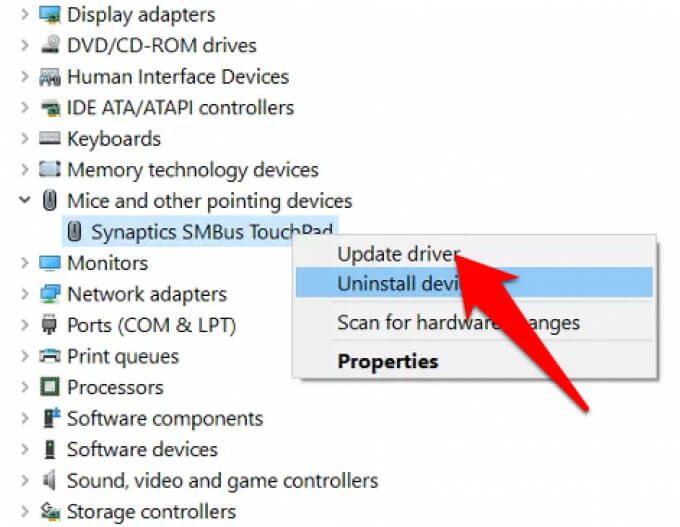
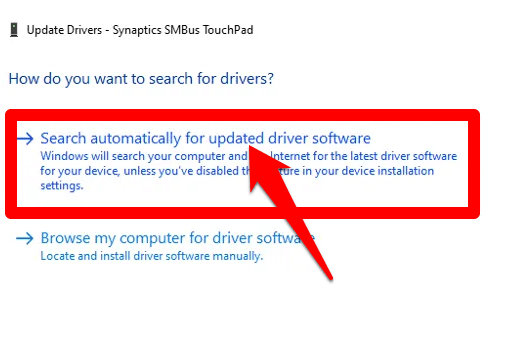
Si vous avez téléchargé le pilote manuellement , vous pouvez également sélectionner Parcourir mon ordinateur pour le logiciel du piloteet choisir le fichier du pilote. Si la mise à jour du pilote du pavé tactile n'a pas aidé à résoudre le problème de défilement à deux doigts qui ne fonctionne pas sur votre ordinateur portable, vous pouvez restaurer le pilote du pavé tactile.
Cette méthode désinstalle le pilote du pavé tactile actuellement installé, puis installe le pilote c'était là avant. Vous pouvez l'utiliser lorsque le pilote le plus récent ne fonctionne pas correctement.
Pour restaurer le pilote du pavé tactile :


Remarque : Si le bouton Restaurer le pilote est grisé ou indisponible, cela signifie qu'aucune version de pilote précédente n'est installée pour votre pavé tactile.
4. Modifier le pointeur de la souris
Le pointeur de la souris reflète les mouvements de votre souris, pavé tactile ou périphérique de pointage. Dans certains cas, changer le pointeur de la souris permet de corriger la fonction de défilement à deux doigts lorsqu'elle ne fonctionne pas.

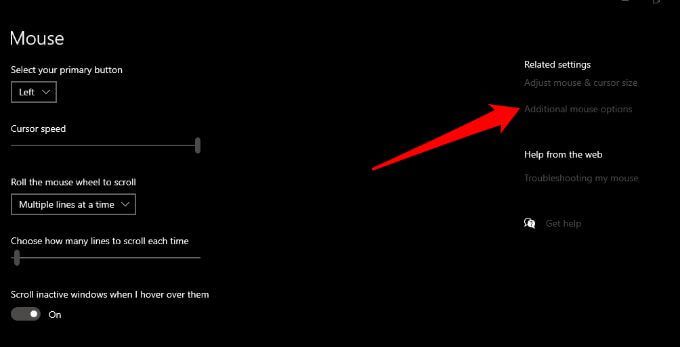
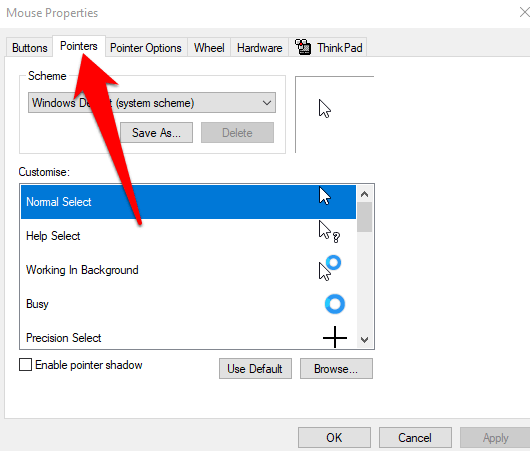
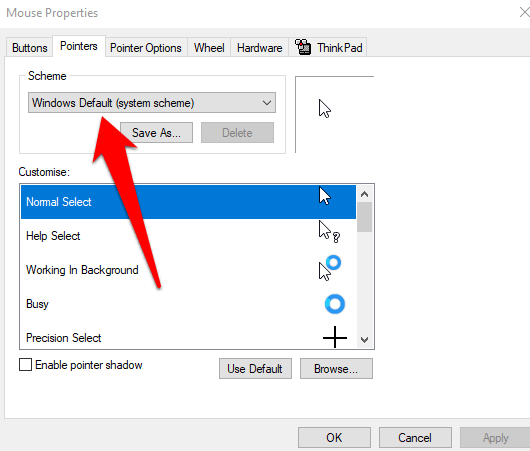
5. Modifier le registre Windows
Si vous avez essayé les correctifs ci-dessus et que votre fonction de défilement à deux doigts ne fonctionne toujours pas, vous pouvez appuyer sur modifier un registre Windows pour essayer de résoudre le problème.
Remarque : Sauvegardez votre registre avant d'utiliser les étapes ci-dessous, car toute petite erreur pourrait endommager le système de votre ordinateur.
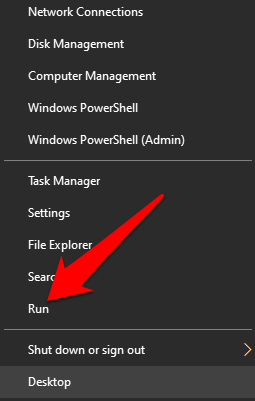
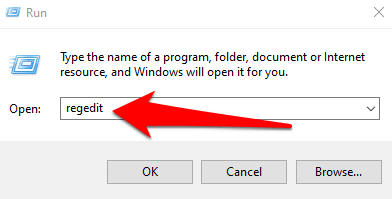
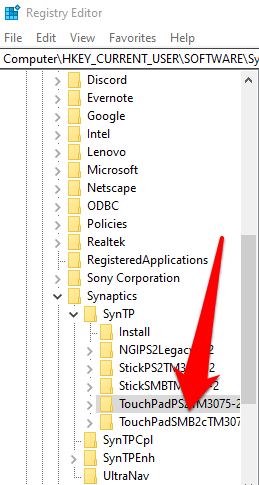

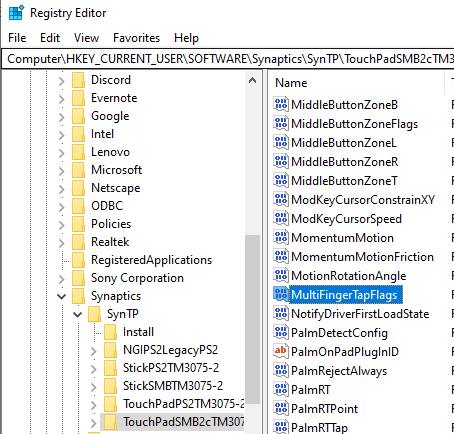
6. Activer l'API Touch Events
Si la fonction de défilement à deux doigts ne fonctionne pas lors de l'utilisation du navigateur Chrome, activez l'API Touch Events et revérifiez le défilement à deux doigts.



Faites plus avec votre pavé tactile
Le pavé tactile de votre ordinateur portable dispose d'une multitude de paramètres que vous pouvez personnaliser pour vous aider à en faire plus. Maintenant que le défilement à deux doigts fonctionne à nouveau, pourquoi ne pas apprendre tous les raccourcis clavier dans Windows 10 que vous pouvez utiliser lorsque votre pavé tactile vous échoue ?
Essayé tout ce qui précède, mais toujours pas chance? Parlez-nous-en dans un commentaire et nous essaierons de vous aider.