La Modern Language Association (MLA) est une organisation qui fournit des lignes directrices aux écrivains professionnels et universitaires. De nombreuses universités, employeurs et agences professionnelles exigent désormais que les rédacteurs se conforment au style MLA, car il est facile à utiliser et cohérent.
Dans cet article, nous expliquerons comment utiliser le format MLA dans Microsoft Word.
Les exigences du format MLA
Voici les directives de base du MLA :
Comment configurer le format MLA dans Word
Voici comment organiser votre document Word pour qu'il soit conforme aux directives MLA. Nous aborderons chaque exigence tour à tour, alors commencez par le haut et descendez.
1. Définir les marges
Pour définir des marges de 1 pouce :
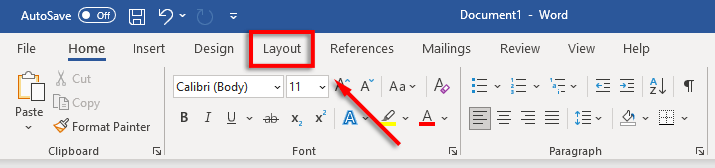
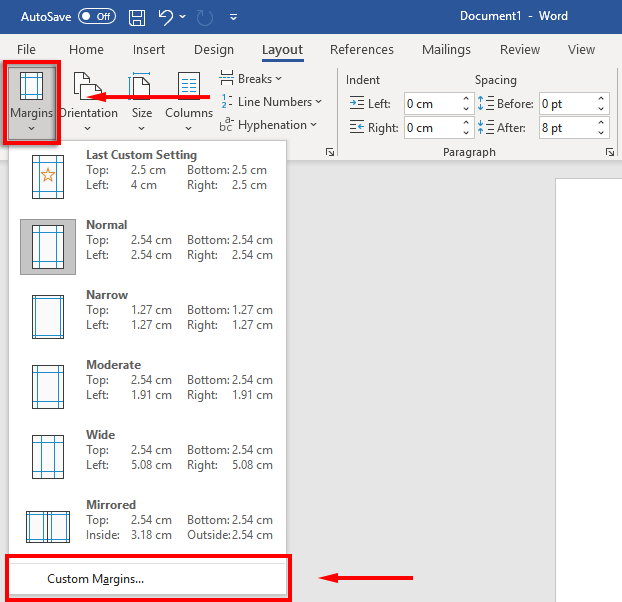
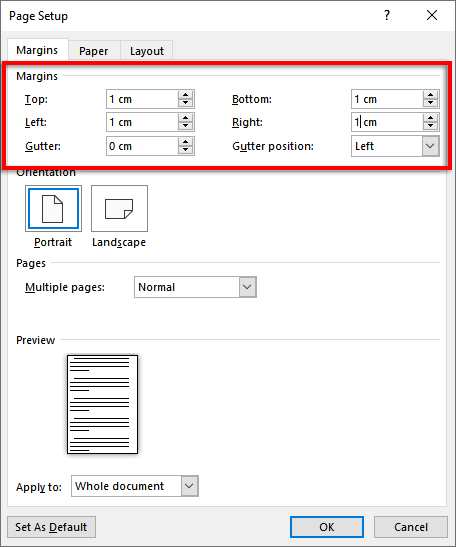
2. Définir la police et la taille de la police
Pour changer la police :
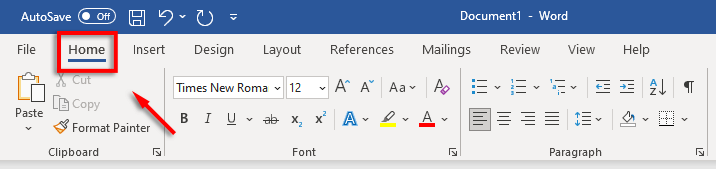
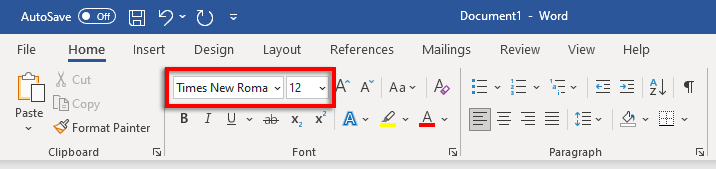
3. Définir un double espacement des lignes.
Pour définir le double interligne :
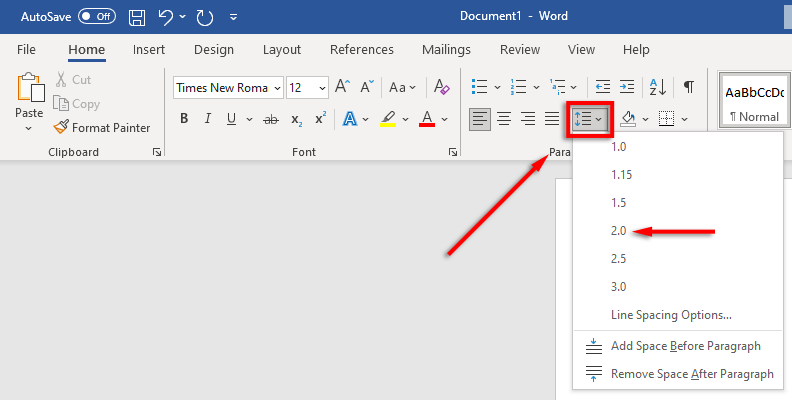
4. Définir l'Indentation
Pour définir l'indentation du paragraphe :
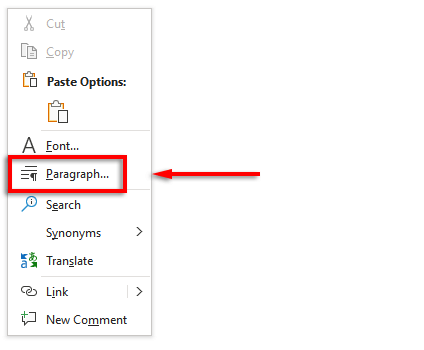
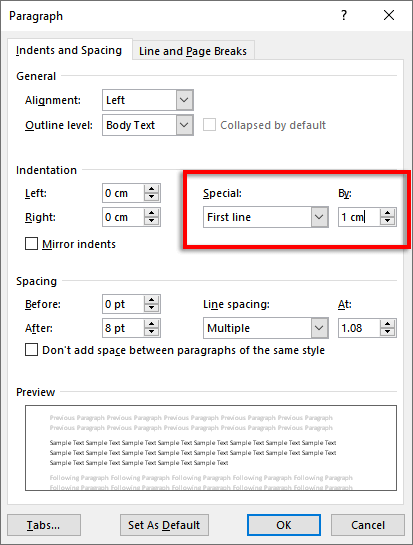
Vous pouvez également appuyer sur la touche tabulationavant de commencer chaque nouveau paragraphe.
5. Définir l'En-tête
Pour définir votre en-tête :
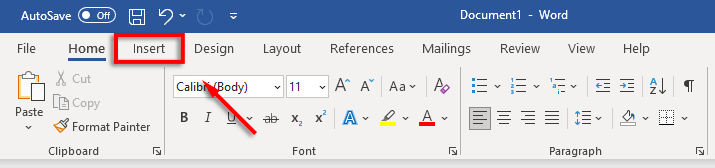
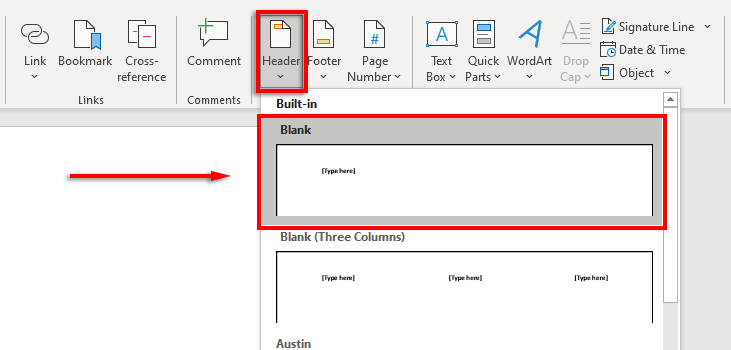
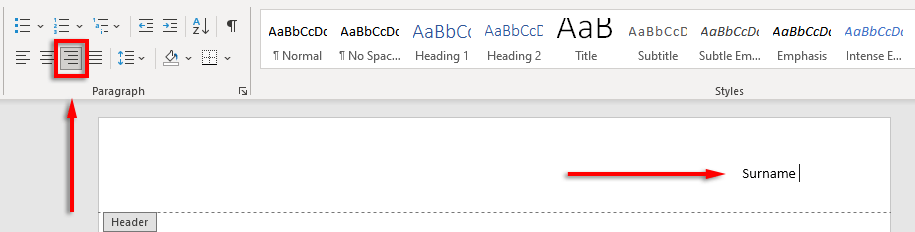
6. Définir leNuméro de page
Pour définir les numéros de page :
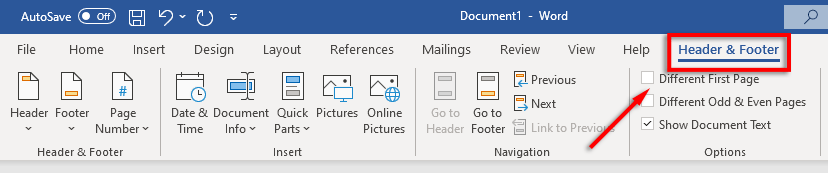
7. Inclure les informations clés sur laPremière page
Maintenant que votre mise en forme est configurée, il est temps d'inclure les informations requises sur la première page de votre document.
Cela doit comporter une à quatre lignes avec votre nom complet et d'autres informations clés telles que le nom de votre cours, le numéro du cours, le nom de l'instructeur et la date (écrite au format jour, mois, année).
Après la date, cliquez sur la touche Entrée, saisissez le titre de votre document ou de votre document de recherche et centrez le texte en appuyant sur AlignerCentre de textedans l'onglet Accueil..
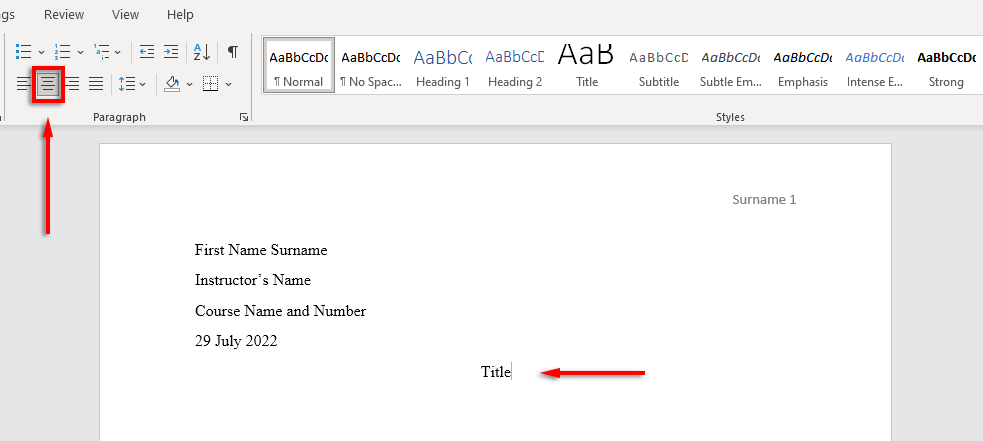
8. Formater laPage des ouvrages cités
Si vous incluez des citations dans votre document, celles-ci doivent également être conformes au manuel MLA. La liste devrait être :
Pour inclure un retrait suspendu, sélectionnez votre liste de citations, cliquez avec le bouton droit sur votre document et sélectionnez Paragraphe. Dans la section Indentation, sélectionnez la liste déroulante sous Spécial, sélectionnez Suspenduet cliquez sur OK.
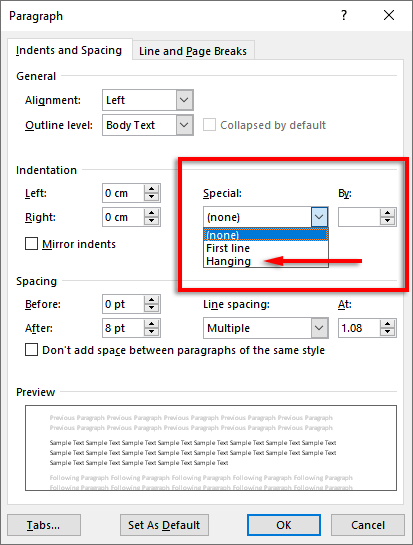
Il est temps de se mettre à écrire
Maintenant que vous avez correctement formaté votre document MLA, il est enfin temps de passer à l'écriture. Avec ce guide de formatage, vous n’aurez aucun mal à satisfaire aux exigences MLA. Assurez-vous simplement de revérifier votre document avant de le soumettre !
.