Lorsque nous parlons du cloud, nous parlons d'un système de stockage qui conserve les données stockées et accessibles sur Internet. Ces dernières années, Google Drive, Dropbox, iCloud et d'autres options de stockage de données pratiques similaires ont convaincu les utilisateurs du avantages d'un serveur cloud.
Le problème avec ces services est qu'ils sont tous tiers. Cela signifie souvent que leur utilisation peut entraîner un coût de service mensuel, une inaccessibilité potentielle en cas de panne des serveurs ou du service, et des exigences de sécurité pour garder les données à la fois sécurisées et privées.
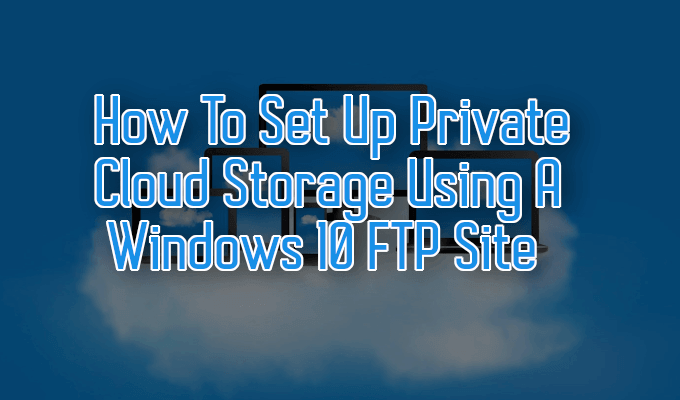
Et si je vous disais que vous pouvez créer votre propre serveur cloud sur Windows? Qu'il ne s'agirait pas d'une entreprise trop importante et qu'il offrirait plus d'avantages que votre service cloud classique?
Comment configurer le stockage cloud privé à l'aide d'un site FTP Windows 10
Pour créer votre propre serveur cloud dans Windows, il faudrait normalement un investissement initial. Pour commencer, vous aurez besoin d'un système de stockage et d'une connexion haut débit fixe d'au moins 100 Mbps. Cette vitesse est recommandée pour que le serveur cloud soit facilement accessible de n'importe où.

Les vitesses Internet seront limitées aux fournisseurs de services locaux de votre région. En ce qui concerne le système de stockage, il existe deux options parmi lesquelles choisir. Une possibilité est un NAS, qui est généralement fournie avec sa propre interface Web et ses options de synchronisation en ligne.
Pour cet article sur la façon de créer votre propre serveur cloud, nous examinerons la réaffectation un ordinateur Windows domestique pour autoriser le stockage dans le cloud.
Comment créer votre propre serveur cloud dans Windows 10
Vous pouvez créer votre propre serveur cloud dans Windows mais il nécessite quelques ajouts pour le retirer. C'est également probablement l'option la moins chère par rapport à quelque chose comme un NAS, car vous avez probablement déjà un ordinateur facilement disponible.
L'une des étapes impliquera que les composants FTP soient configurés sur votre ordinateur Windows 10. Cela rendra votre PC Windows 10 accessible sur Internet, ce qui signifie que vous pouvez y accéder en ligne à partir d'autres appareils, et lui donner la possibilité de gérer des fichiers.



Configuration de votre site de serveur FTP

L'étape suivante consiste à configurer un site de serveur FTP accessible sur le Web.





Configuration du pare-feu

Différentes applications de pare-feu auraient des configurations différentes pour permettre les connexions à votre serveur FTP. Si vous utilisez le pare-feu intégré dans Windows 10, les connexions au serveur FTP sont bloquées par défaut jusqu'à ce qu'elles soient activées manuellement.



À ce stade, votre serveur FTP est désormais accessible à partir de plusieurs appareils sur le même réseau.
Accès à votre serveur FTP depuis Internet
Il est temps d'ouvrir le port 21 du protocole TCP / IP (Transmission Control Protocol / Internet Protocol) sur votre routeur. Chaque routeur est différent en ce qui concerne configuration de la redirection de port.

Les étapes fournies ici sont des conseils généraux sur comment le faire en toute sécurité. En suivant le lien, vous pourrez configurer une adresse IP statique et ouvrir un port pour autoriser le trafic en ligne.
Une fois configuré, vous pourrez accéder à vos fichiers de serveur FTP à partir de partout.
Choses à retenir
L'utilisation d'un ordinateur personnel comme stockage dans le cloud présente certains inconvénients à garder à l'esprit. Un problème pouvant survenir est la mise à jour automatique lorsque vous n'êtes pas chez vous. Cela entraînerait l'arrêt de votre PC et deviendrait inaccessible.
Bien que les fichiers puissent être accessibles sur plusieurs appareils, ils ne sont pas automatiquement synchronisés lorsqu'ils sont hors ligne. Pour cela, il faudra un service cloud comme OwnCloud ou SeaFile.

Un autre problème serait le partage des ressources entre les données à usage personnel et utilisation du stockage cloud. Selon le type de données que vous stockez, vos disques durs peuvent se remplir rapidement.
En ce qui concerne la capacité de stockage, un PC est limité uniquement à ce que vous êtes prêt à payer pour des disques durs supplémentaires. Au lieu de vous inquiéter d'augmenter vos frais mensuels pour quelques gigaoctets supplémentaires de données accessibles, vous n'avez besoin que d'un achat unique d'un disque dur supplémentaire.
Maintenant que vous avez les outils et les connaissances, vous peut créer votre propre serveur cloud dans Windows et enfin faire baisser les coûts du service de stockage cloud.