Il existe de nombreuses bonnes raisons pour lesquelles vous voudrez peut-être configurer des sauvegardes Windows 10. En cas de problème, une sauvegarde peut vous aider à restaurer vos fichiers et votre système avec peu ou pas de perte de données. Malheureusement, l'inconvénient est une perte d'espace — ces fichiers peuvent remplir votre disque dur, en particulier sur les disques de plus petite taille.
Bien que nous vous recommandons toujours de conserver sauvegardes automatiques du système, Windows remplira votre disque avec des fichiers de sauvegarde inutiles que vous pouvez supprimer de temps à autre, y compris des fichiers de mise à jour Windows plus anciens. Si vous voulez savoir comment supprimer des fichiers de sauvegarde dans Windows 10, voici ce que vous devez faire.
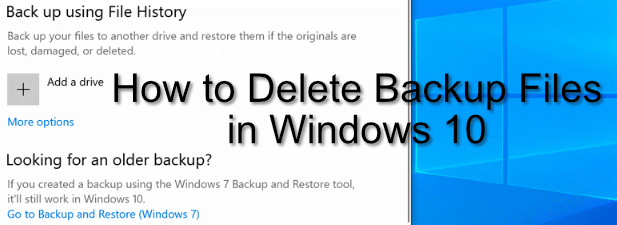
Suppression de l'historique des fichiers Windows
Windows 10 offre un système bien meilleur pour les sauvegardes de fichiers régulières que les anciennes versions de Windows, grâce à un système de sauvegarde de fichiers intégré. À l'aide de l'historique des fichiers de Windows, des copies des fichiers dans certains dossiers critiques sont enregistrées régulièrement, de toutes les 10 minutes à une fois par jour, avec des copies enregistrées indéfiniment.
Au fil du temps, cela peut signifier une augmentation considérable de la espace de stockage utilisé. Si vous voulez savoir comment supprimer des fichiers de sauvegarde dans Windows 10, la suppression de vos sauvegardes de l'historique des fichiers Windows devrait être la première tâche de votre liste.
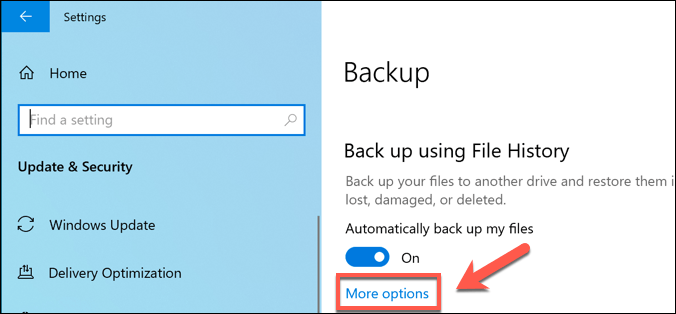
Par défaut, l'option Conserver mes sauvegardesest définie sur Pour toujours- en changeant cette option pour supprimer les sauvegardes tous les mois, ou lorsque de l'espace est nécessaire, votre espace disque disponible.
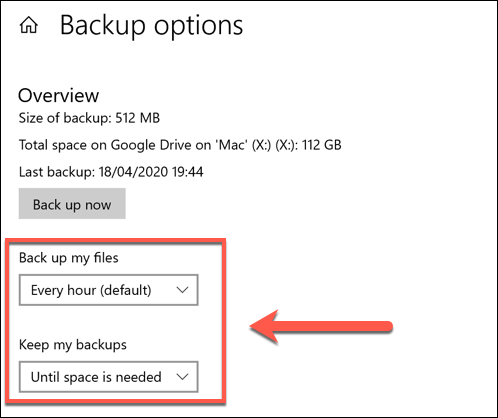
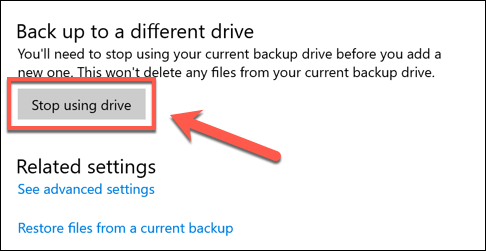
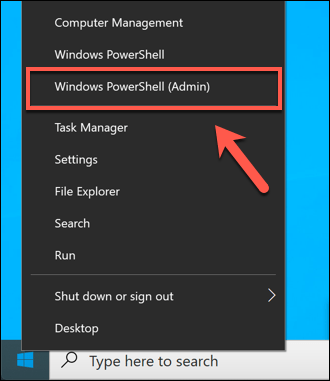
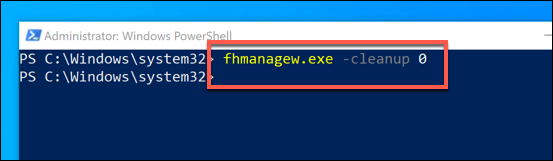
Suppression des points de restauration du système Windows
La sauvegarde des fichiers dans les anciennes versions de Windows était une affaire de tout ou rien, du moins en ce qui concernait les fonctionnalités intégrées. L'une des premières fonctionnalités de sauvegarde était la fonctionnalité Restauration du système, qui stockait un instantané de votre installation et de vos fichiers Windows actuels.
Cette fonctionnalité existe toujours dans Windows 10 et est utilisée pour créer points de restauration pour les mises à jour majeures du système. S'il est activé et que trop de points de restauration sont créés, il peut occuper un espace disque précieux. La suppression de certains de ces points de restauration peut être un bon moyen de libérer de l'espace pour d'autres fichiers.
In_content_1 all: [300x250] / dfp: [640x360]->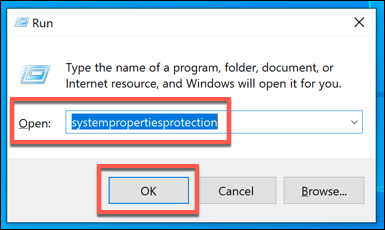
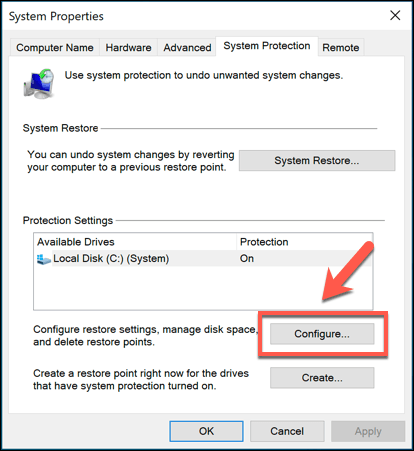
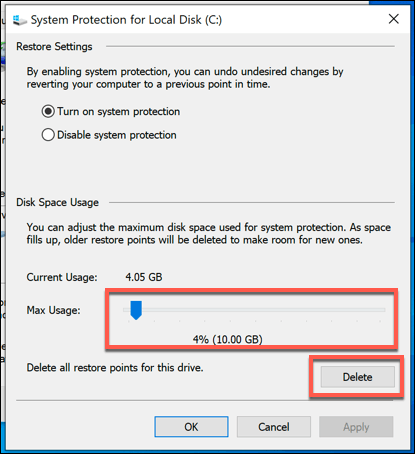
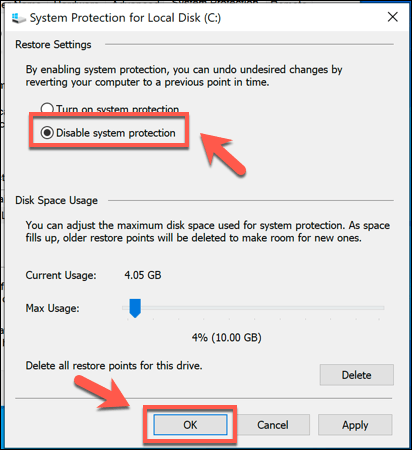
Une fois désactivé, tout espace précédemment réservé aux points de restauration du système sera libéré pour vous à utiliser ailleurs.
Suppression du dossier Windows.old après les mises à jour de Windows 10
Si vous souhaitez libérer de l'espace après une mise à jour majeure de Windows 10, vous devez commencer par suppression du dossier Windows.old. Ce dossier est automatiquement créé en tant que sauvegarde de votre ancienne installation de Windows lorsqu'une mise à jour majeure de Windows a lieu.
Vous n'avez pas à vous soucier de supprimer ce dossier dans la plupart des cas - Windows le supprimera automatiquement un mois après une mise à niveau. Si vous souhaitez le supprimer plus tôt pour regagner de l'espace plus rapidement, vous pouvez le faire.
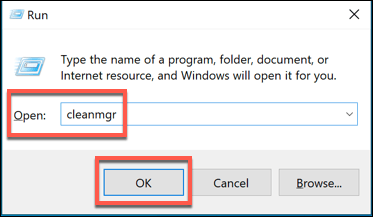
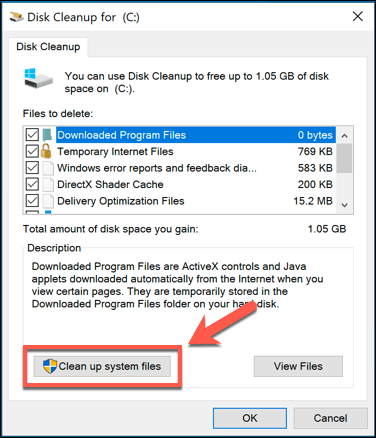
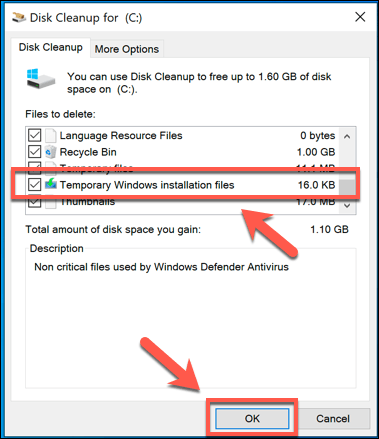
Cela supprimera le dossier Windows.old, en restaurant plusieurs gigaoctets d'espace Dans le processus. Cependant, vous ne pourrez pas restaurer l'ancienne installation de Windows une fois que vous aurez effectué cette opération. Assurez-vous donc que les mises à jour ou les nouvelles installations fonctionnent correctement avant de continuer.
Effacer l'espace disque avec Windows 10
Bien que vous devriez pouvoir supprimer tous les fichiers de sauvegarde inutiles dans Windows lui-même, il existe d'autres et meilleurs moyens de créer plus d'espace dans Windows 10. Vous pouvez, par exemple, rechercher des fichiers plus gros et les supprimer pour libérer de l'espace pour d'autres applications et fichiers.
Si cela ne fonctionne pas, vous devrez peut-être consulter désinstallation du logiciel Windows 10 pour faire de la place pour d'autres fichiers essentiels, y compris vos fichiers de sauvegarde Windows 10 importants.