Les images peuvent être autonomes. Mais parfois, vous devez combiner plusieurs images dans un seul fichier PDF et l'enregistrer ou le partager. Par exemple, vous pouvez prendre des photos d'un tableau blanc en classe et utiliser l'un des outils ci-dessous pour convertir ces plusieurs images en un seul fichier PDF.
Les fichiers PDF sont courants et vous pouvez les utiliser sur n'importe quelle plateforme. C’est pourquoi il peut être utile de savoir comment convertir rapidement des images JPEG ou PNG en PDF. Explorons quelques-unes des façons les plus simples de créer un fichier PDF à partir de plusieurs images.
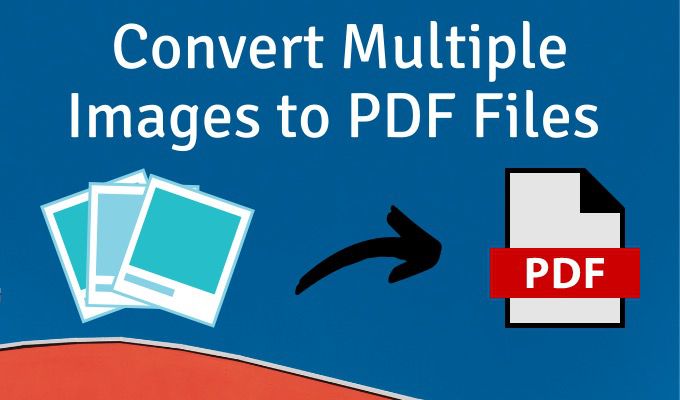
Utiliser l'imprimante PDF sous Windows
Microsoft Print to PDF est un outil natif de Windows. Il s'agit d'une imprimante virtuelle accessible depuis toutes les applications dotées d'une fonction d'impression. Essayons-le sur un dossier d'images.
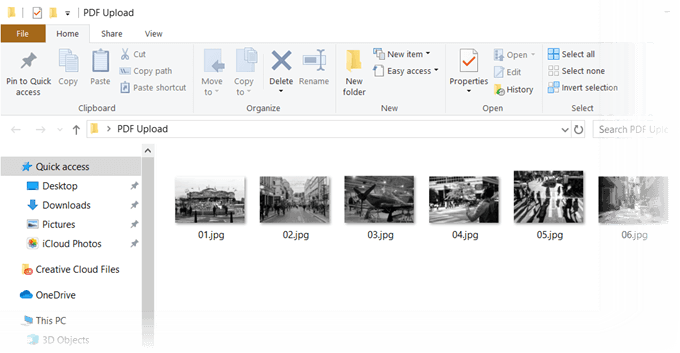
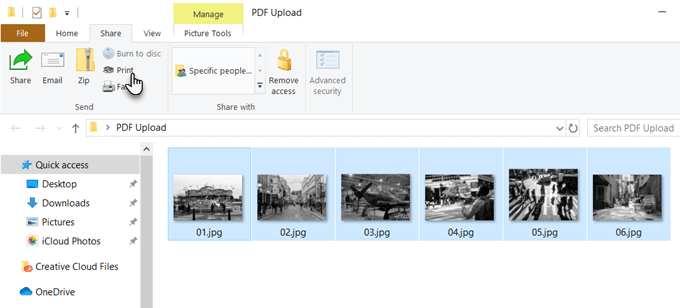
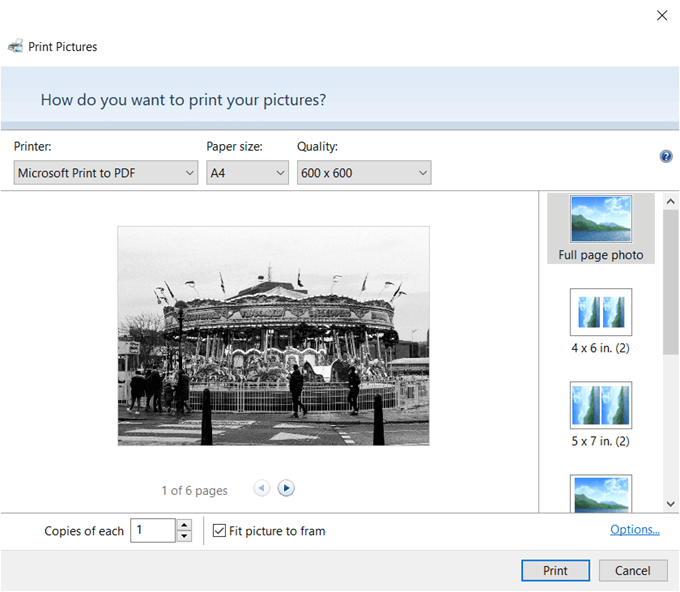
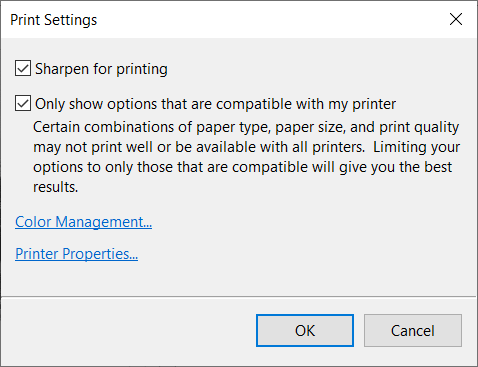
Utiliser Microsoft Word
La conversion au format PDF fait également partie de Microsoft Office et peut vous aider exporter des documents Office au format PDF en un clic. Microsoft Word peut également vous aider à mettre en page vos images de manière créative, puis à les exporter sous forme de fichier PDF.
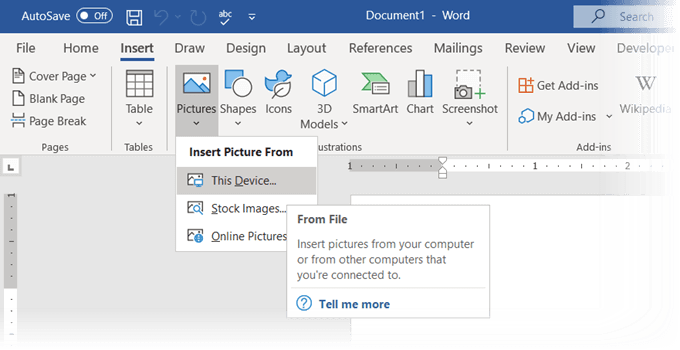
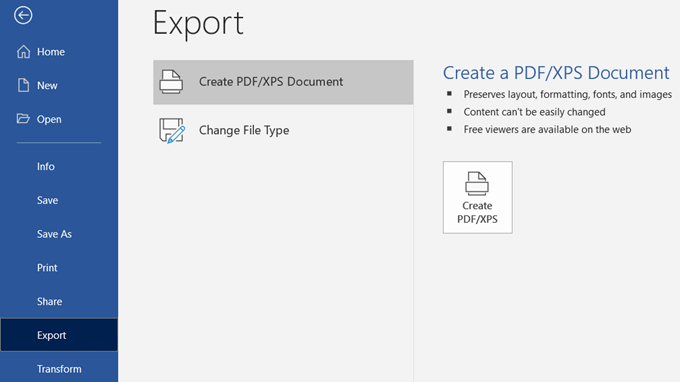
Saviez-vous que vous pouvez même utiliser Microsoft Word pour protéger par mot de passe un document PDF?
Utiliser un convertisseur d'image en PDF en ligne
Le format PDF est un format universel, tout comme les nombreux outils qui le prennent en charge. Vous en trouverez de nombreux convertisseurs de fichiers gratuits et payants en ligne et presque tous gèrent le PDF.
En voici trois qui peuvent convertir plusieurs images en fichiers PDF en un clic.
JPG à PDF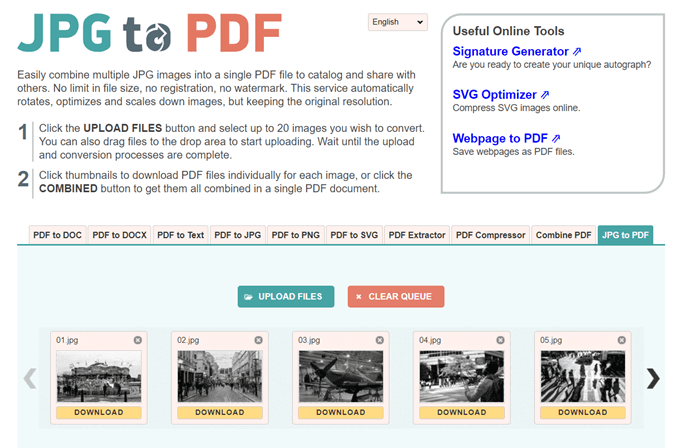
JPG en PDF est un joli petit outil de conversion PDF qui ne vous forcer un filigrane ni aucune autre restriction. Faites glisser et déposez ou téléchargez 20 images en un seul lot. Il n'y a pas de taille limite de fichier, vous pouvez donc télécharger autant d'images que vous le souhaitez.
Il ne compresser les images pas de téléversement. Avant de convertir les fichiers, vous pouvez utiliser les outils d'édition pour faire pivoter, optimiser ou réduire les images. Téléchargez les fichiers PDF individuellement pour chaque image ou cliquez sur le bouton COMBINÉpour les obtenir tous dans un seul document PDF.
J'aime le PDF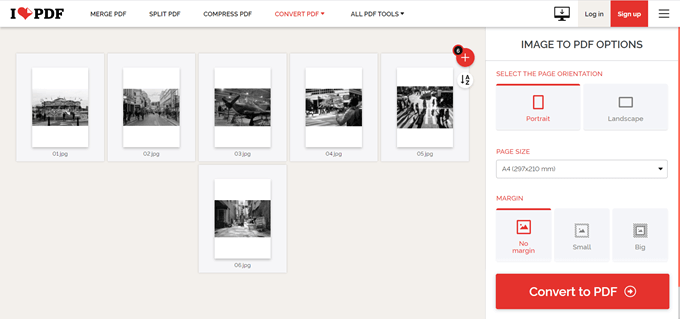
Ceci est un autre utilitaire JPG en PDF simple qui vous offre quelques options supplémentaires avec lesquelles travailler. Vous pouvez définir une orientation, utiliser trois formats de page typiques et terminer avec une marge.
Après avoir converti les images en fichier PDF, téléchargez-le directement sur votre bureau ou conservez-le dans un dossier Google Drive ou Dropbox. Partagez le fichier avec vos amis depuis vos comptes cloud ou utilisez le lien partageable.
Le serveur efface tous les fichiers stockés après deux heures.
Bonbons PDF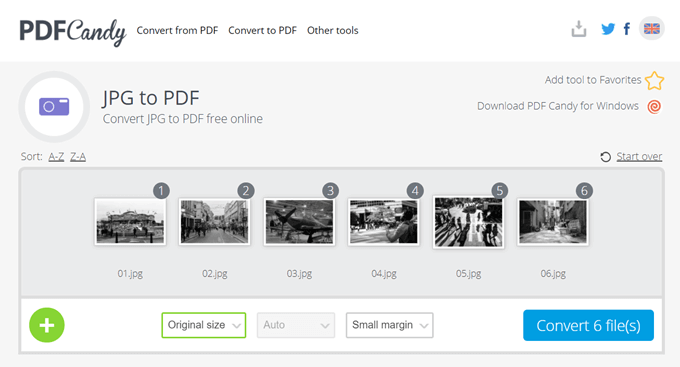
Vous voulez un couteau suisse pour tous vos Besoins PDF? PDF Candy a un tas d'outils pour gérer les fichiers PDF. Le JPG en PDF est l'une des options.
PDF Candy est sécurisé, et le site indique qu'aucun fichier n'est stocké sur leurs serveurs. Chaque outil est gratuit et sans aucune restriction, limitation ou obstacle caché. Il existe un logiciel PDF Candy pour Windows que vous pouvez télécharger et utiliser hors connexion.
Remarque:Étonnamment, le site en ligne d'Adobe Convertisseur JPG en PDF ne vous permet pas de téléverser plus d'une photo et de les convertir en PDF.
Utiliser une extension Chrome
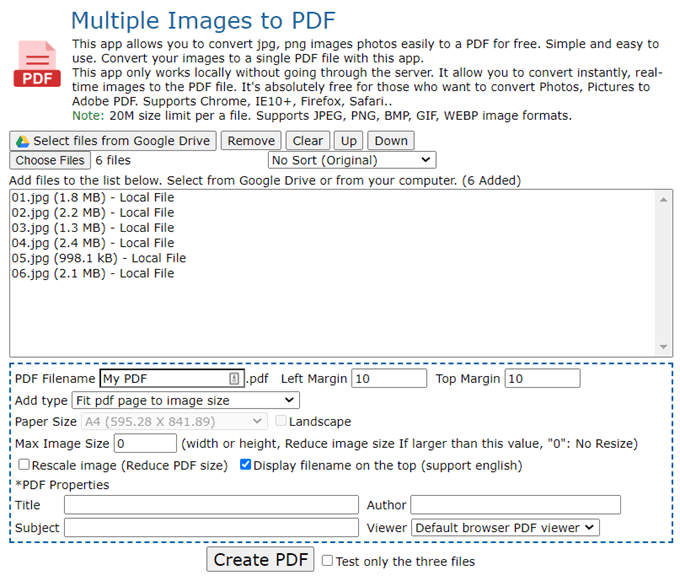
Il existe quelques extensions Chrome qui peuvent également faire le travail. Plusieurs images au format PDF est une extension Chrome qui ne passe pas par un serveur avec vos images PNG et JPG avant de les convertir en PDF.
L'extension est une interface pour le site qui effectue le conversion. Comme vous pouvez le voir dans l'écran ci-dessus, vous pouvez contrôler quelques paramètres de fichier. Par exemple, vous pouvez redimensionner l'image et réduire la taille du fichier PDF.
Il y a une limite de taille de 20 Mo par fichier. L'outil en ligne peut gérer les formats d'image JPEG, PNG, BMP, GIF et WEBP.
Utilisez Adobe Acrobat pour créer des fichiers PDF interrogeables
Si Adobe Acrobat DC est installé sur votre ordinateur, vous avez une option puissante entre vos mains. Adobe Acrobat est un logiciel payant et est livré avec d'autres cloches et sifflets.
Acrobat vous permet de corriger et d'améliorer les images avant de créer le PDF. Vous pouvez utiliser la reconnaissance de texte pour créer des fichiers PDF interrogeables à partir de numérisations de fichiers image et d'images de tableau blanc.
Mais la création d'un PDF est un processus simple en trois étapes:
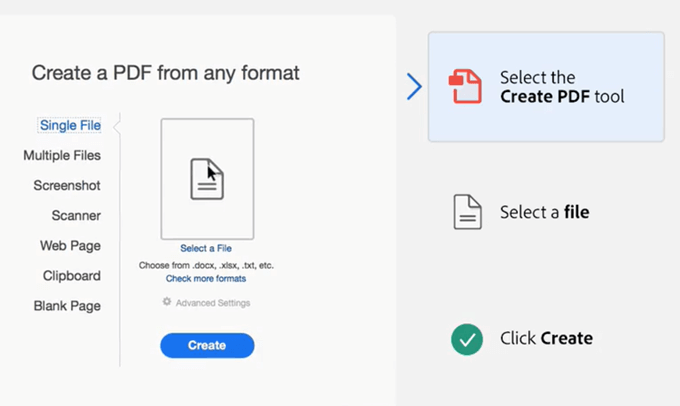
Adobe Photoshop peut également créer des fichiers PDF de plusieurs pages en un tournemain, mais vous peut mettre de côté cette solution pour des emplois spécialisés.
Mettez des fichiers PDF contenant plusieurs images à des fins créatives
Il est inutile de convertir plusieurs images en un fichier PDF. Cela ne fera qu'ajouter au ballonnement. Mais ce que vous pouvez faire, c'est utiliser ce format pour certaines utilisations créatives.
Pensez à des utilisations plus créatives de l'utilisation d'images au format PDF et faites-le nous savoir ci-dessous.