L'erreur « Ce site n'est pas accessible » de Google Chrome peut être frustrante, car elle ne vous permet d'accéder à aucun site Web. Ce problème se produit généralement lorsque vous rencontrez un problème de connexion Internet ou que votre navigateur Web est défectueux. Nous allons examiner plusieurs façons de résoudre le problème.
Il s'agit d'un erreur Chrome courante que vous pouvez rencontrer à un moment donné lors de l'utilisation du navigateur. Il est facile de contourner ce problème car il vous suffit de modifier quelques options ici et là dans votre navigateur et sur votre système, et votre problème est résolu.
Redémarrez votre routeur
Lorsque vous rencontrer un problème lié au réseau, la première chose à faire est de redémarrer votre routeur. Cela désactive toutes les fonctionnalités de votre routeur et les recharge, résolvant ainsi des problèmes mineurs avec l'appareil.
Vous pouvez redémarrer la plupart des routeurs en appuyant sur le bouton Alimentationde l'appareil. Si votre routeur ne dispose pas de ce bouton, utilisez l'interrupteur de la prise de courant pour éteindre et rallumer le routeur. Quelques routeurs vous permettent d'effectuer le processus de redémarrage en visitant la page des paramètres de l'appareil dans votre navigateur Web et en choisissant l'option de redémarrage.
Une fois que vous avez redémarré votre routeur, relancez Chromeet essayez d'accéder à vos sites.
Utiliser l'outil de dépannage des connexions Internet de Windows
Les systèmes d'exploitation Microsoft Windows 10 et 11 incluent de nombreux outils de dépannage. Ces outils vous permettent de rechercher et de résoudre divers problèmes sur votre système. Vous pouvez utiliser l'un de ces outils (outil de dépannage des connexions Internet) pour détecter et résoudre les problèmes de connexion.
Ces outils fonctionnent de manière autonome pour la plupart, vous n'avez donc pas grand-chose à faire à part lancer l'outil et choisir quelques options.
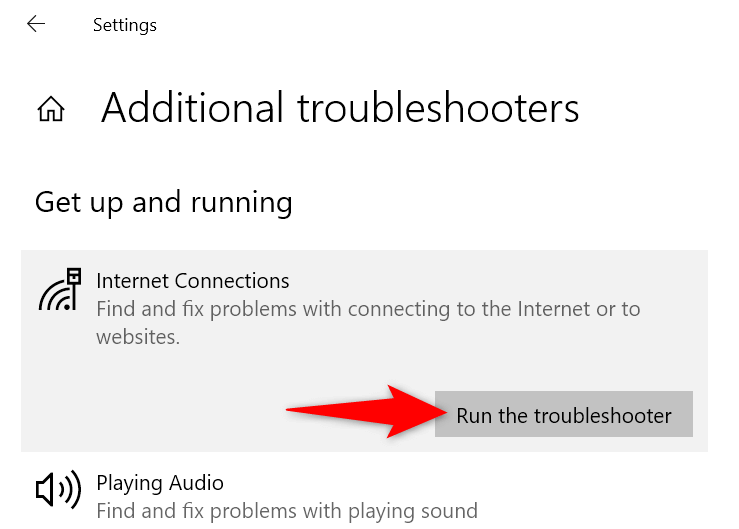
Désactivez votre pare-feu
.L'une des raisons pour lesquelles vous obtenez l'erreur Chrome « Ce site n'est pas accessible » est que votre pare-feu bloque votre connexion au site. Cela se produit généralement lorsque le pare-feu détecte le site comme un élément malveillant.
Vous pouvez désactivez le pare-feu de votre ordinateur pour vérifier si tel est le cas. Voici comment désactiver le pare-feu Microsoft Defender sous Windows :
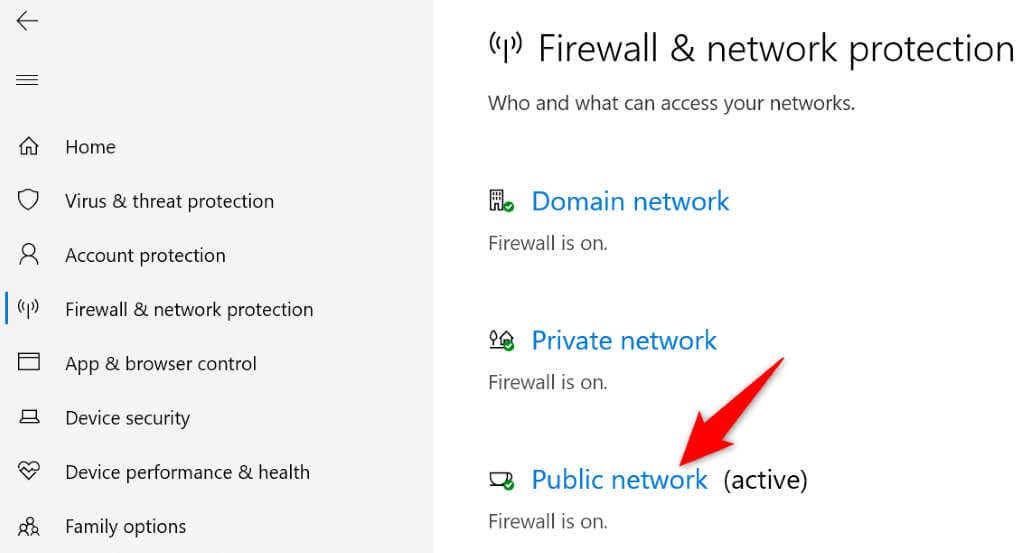

Désactivez votre antivirus
Votre programme antivirus a peut-être détecté le site comme une menace potentielle, bloquant votre accès. Dans ce cas, vous pouvez désactiver votre protection antivirus et voir si cela résout le problème.
Vous pouvez désactiver l'antivirus Microsoft Defender protéger comme suit :
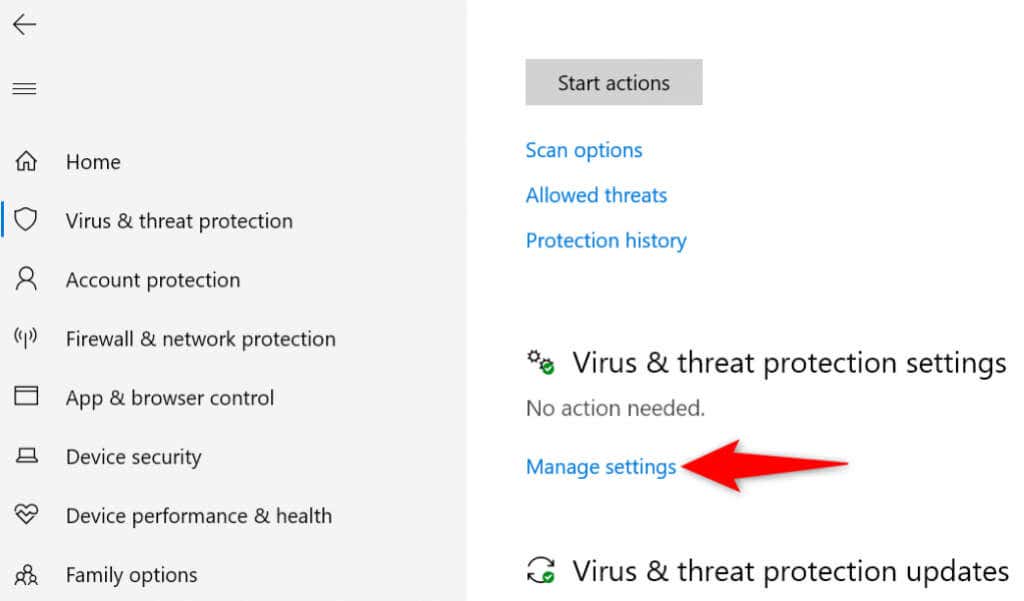

ViderVotre cache Chrome
Votre navigateur Chrome met en cache divers contenus Web pour améliorer votre expérience de navigation globale. Parfois, ce contenu mis en cache est corrompu, provoquant des problèmes aléatoires avec le navigateur.
Votre erreur « Ce site n'est pas accessible » peut être le résultat d'un cache Chrome défectueux. Dans ce cas, vous pouvez vider le cache de votre navigateur et résoudre votre problème. Cela n'affecte pas votre historique de navigation, vos sessions de connexion, vos mots de passe enregistrés ou d'autres éléments.

Supprimez votre cache DNS
Votre ordinateur stocke le cache DNS pour aider vos navigateurs Web à traduire rapidement les noms de domaine en adresses IP. Parfois, ce cache est corrompu, empêchant vos navigateurs d'atteindre les emplacements Web souhaités.
Dans ce cas, vous pouvez videz le cache DNS de votre système et résoudre votre problème.

Utiliser d'autres serveurs DNS
Une raison possible pour laquelle Chrome affiche l'erreur "Ce site n'est pas accessible" est que vos serveurs DNS actuels sont confrontés à une panne. Si cela se produit trop souvent, c'est une bonne idée d'en passer à d'autres serveurs DNS.
Vous pouvez passer au DNS public de Google ou aux serveurs DNS gratuits d'OpenDNS. Voici comment effectuer cette modification sur votre PC Windows :
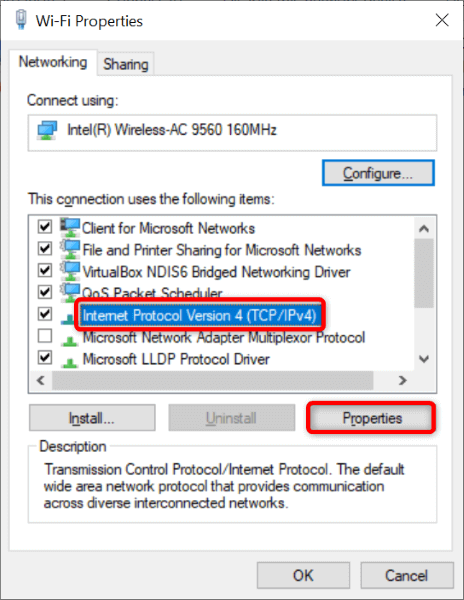

Mettre à jour Chrome
Google propose souvent de nouvelles mises à jour pour son navigateur Chrome afin que votre expérience de navigation reste aussi exempte de bogues que possible. Votre erreur "Ce site n'est pas accessible" peut être le résultat d'une application Chrome obsolète.
Dans ce cas, mettez à jour votre navigateur, et votre problème sera probablement résolu.
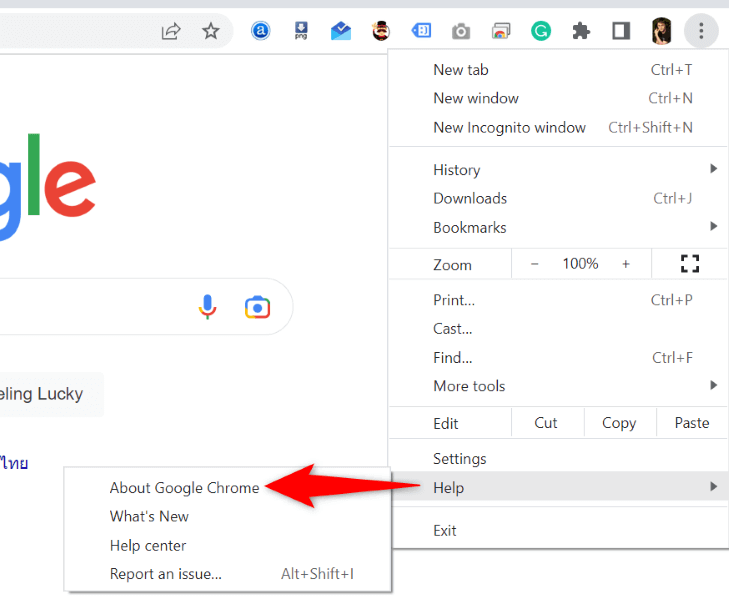
Réinitialiser Chrome
Si vous ne parvenez toujours pas à contourner votre message d'erreur, réinitialiser votre navigateur Chrome rétablissez les paramètres d'usine et voyez si cela résout le problème. Le processus de réinitialisation efface toutes vos options de paramètres personnalisés, corrigeant ainsi les configurations incorrectement spécifiées.
Notez que vous perdrez toutes vos données enregistrées dans Chrome lorsque vous réinitialiserez le navigateur.
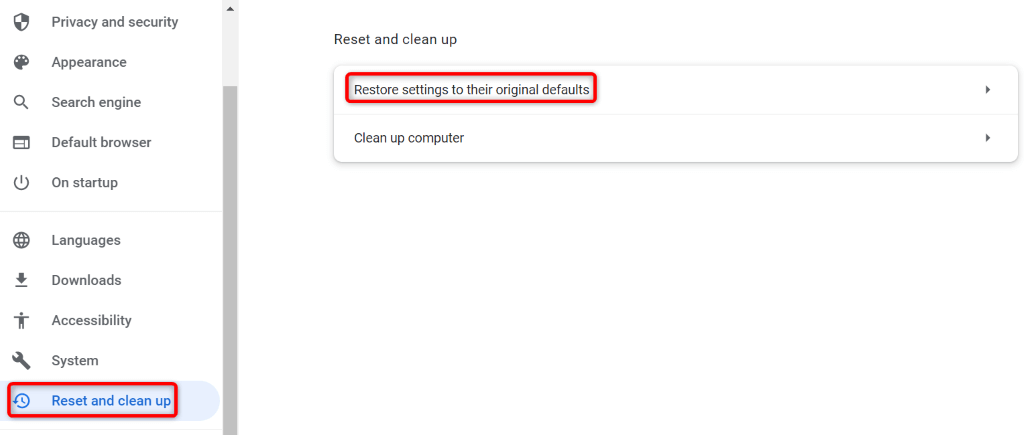
Atteignez les sites inaccessibles dans Google Chrome
Divers facteurs peuvent provoquer le Erreur « Ce site n'est pas accessible » dans Google Chrome sur votre ordinateur. Si vous rencontrez cette erreur et ne savez pas comment la corriger, apportez quelques modifications au réseau et au navigateur sur votre système, comme décrit ci-dessus.
Votre problème sera alors résolu et vous pourrez reprendre vos sessions de navigation. Bon usage de Chrome !
.