Si votre carte réseau ne veut plus, eh bien, réseau, vous pouvez essayer plusieurs choses pour la faire fonctionner à nouveau. Qu'il s'agisse du Wi-Fi ou de Ethernet, ces étapes de dépannage vous aideront à aller au fond de votre problème de connexion réseau.
1. Confirmez qu'il s'agit de l'adaptateur
Cela ne sert à rien de passer un temps précieux à essayer de réparer quelque chose qui n'est pas cassé. Donc, avant de supposer que votre carte réseau est à l'origine du problème, vous devez d'abord éliminer quelques autres possibilités :
Supposons que le problème se produise avec d'autres ordinateurs, d'autres cartes réseau sur le même ordinateur ou au niveau du routeur. Dans ce cas, vous êtes probablement confronté à un problème qui n'est pas spécifique à la carte réseau en question.

2. Vérifiez le Gestionnaire de périphériques Windows
Sous Microsoft Windows, vous pouvez utiliser l'utilitaire Gestionnaire de périphériques pour vérifier quel matériel est connecté à votre ordinateur et s'il fonctionne correctement ou non.
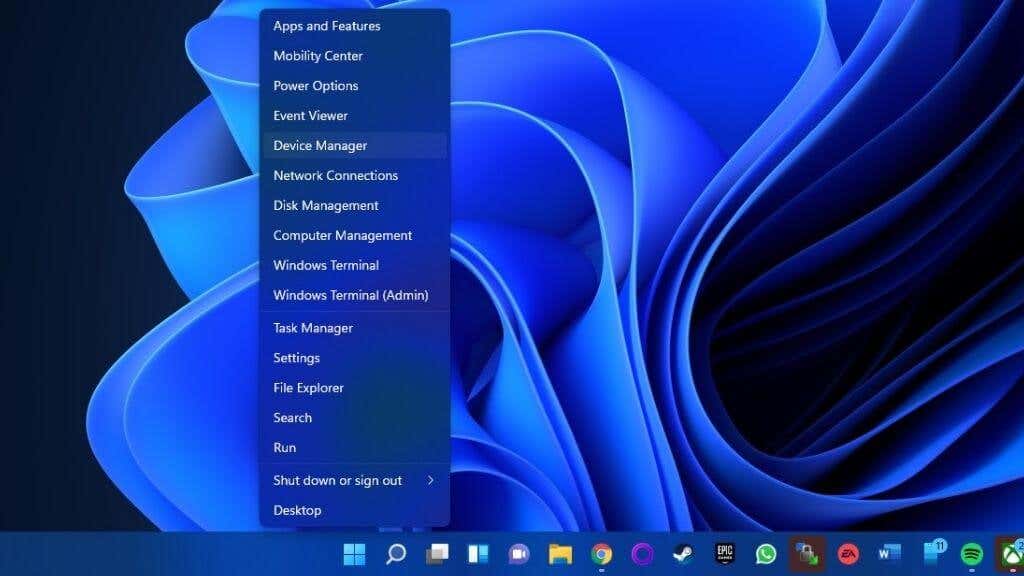
Une fois le Gestionnaire de périphériques ouvert, recherchez la catégorie adaptateurs réseau et développez-la en sélectionnant le petit « + » ou le symbole de flèche si c'est le cas. n'est pas déjà ouvert.
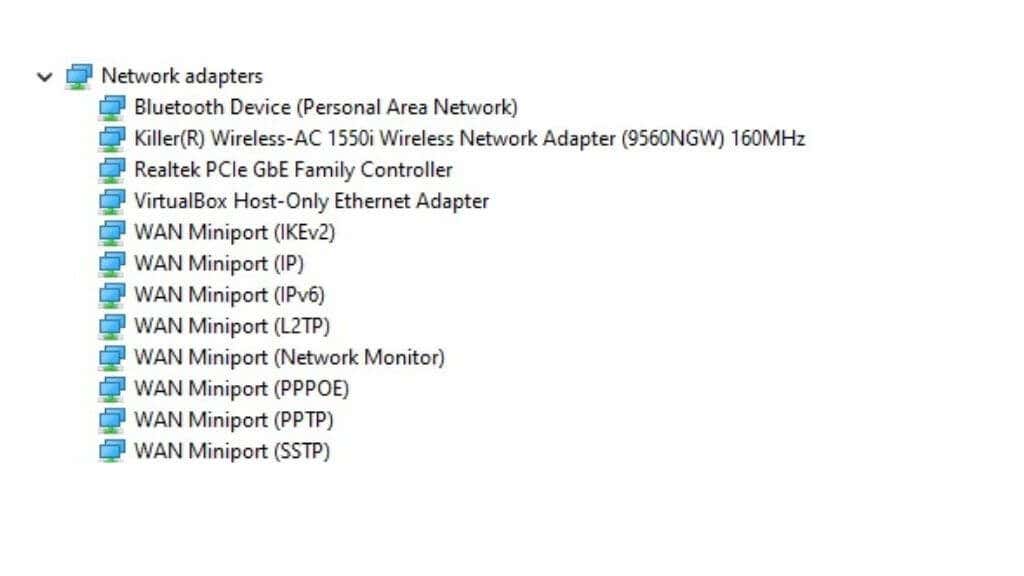
Recherchez l'adaptateur réseau en question : faites un clic droit dessus et sélectionnez Propriétés . Maintenant, vérifiez dans la section d'état s'il est indiqué "cet appareil fonctionne correctement".
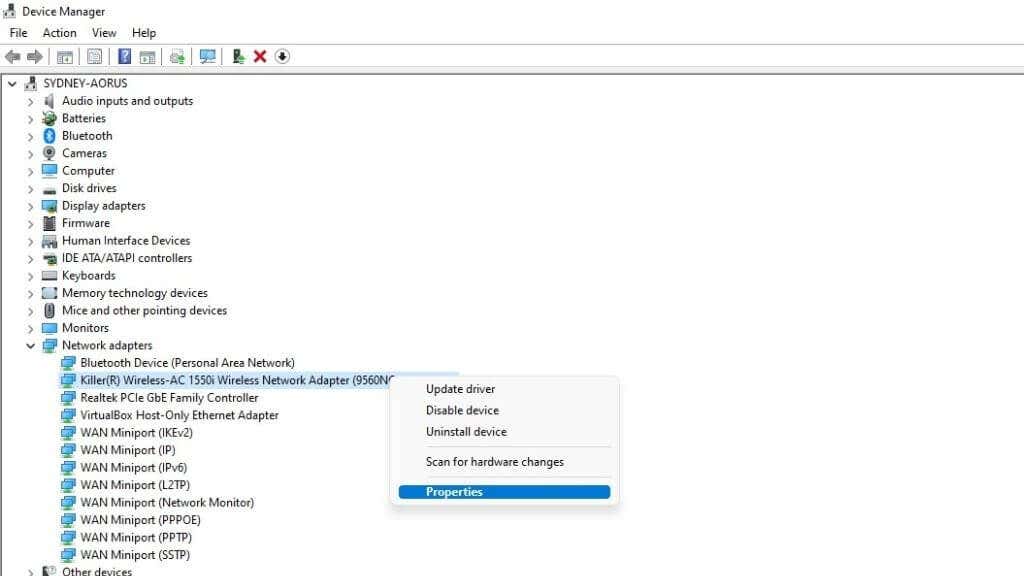
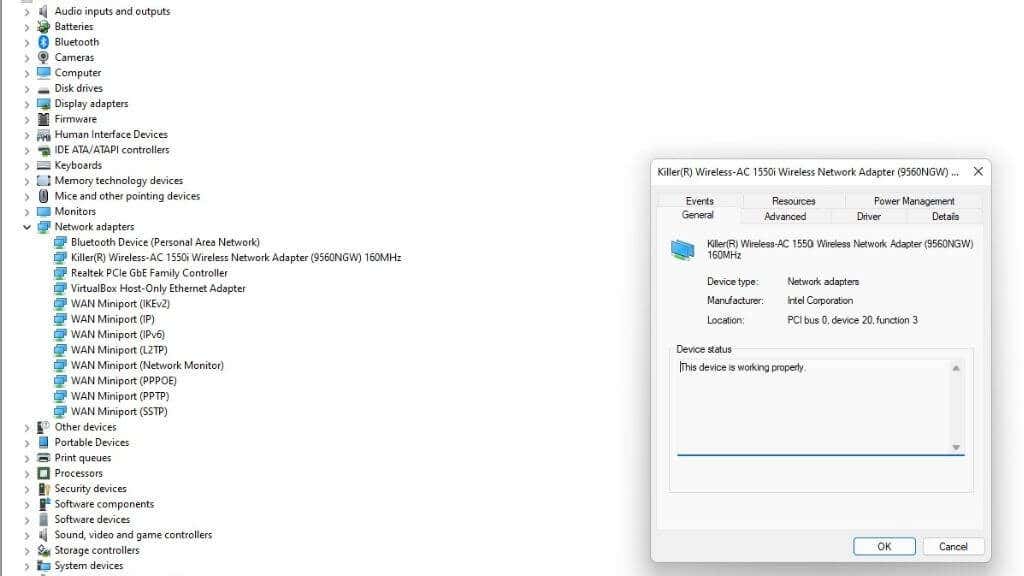
Si ce n'est pas le cas, notez l'erreur comme indice du problème. Cela indique que votre adaptateur est effectivement à l'origine du problème. Si l'adaptateur est totalement absent de la liste
3. Rechercher les modifications matérielles ou révéler le matériel caché dans le Gestionnaire de périphériques
.Si vous ne voyez pas votre carte réseau dans la liste des cartes dans le Gestionnaire de périphériques, vous pouvez forcer Windows à vérifier à nouveau le matériel connecté. Sélectionnez simplement le nom de votre ordinateur en haut de l'arborescence des périphériques, puis sélectionnez Action >Rechercher les modifications matérielles .
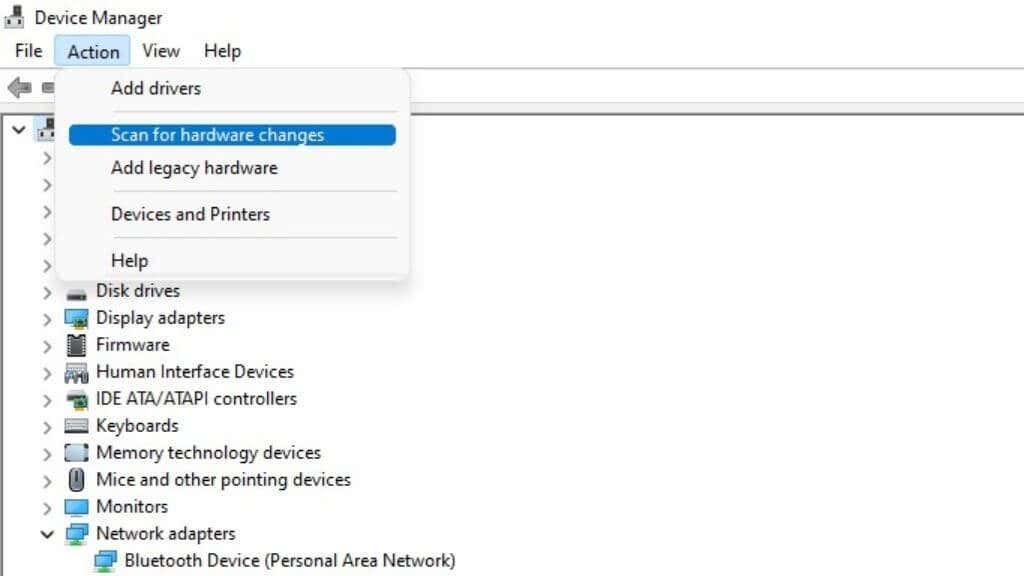
Si cela ne fait rien, il se peut qu'il y ait un problème physique avec la connexion entre votre ordinateur et la carte réseau, ou que la carte soit défectueuse.
Votre adaptateur peut également être masqué dans le Gestionnaire de périphériques, ce qui vous empêche de voir son état ou d'apporter des modifications à ses pilotes depuis le Gestionnaire de périphériques.
Pour vérifier si tel est le cas, cliquez simplement sur Afficher >Afficher les appareils cachés.
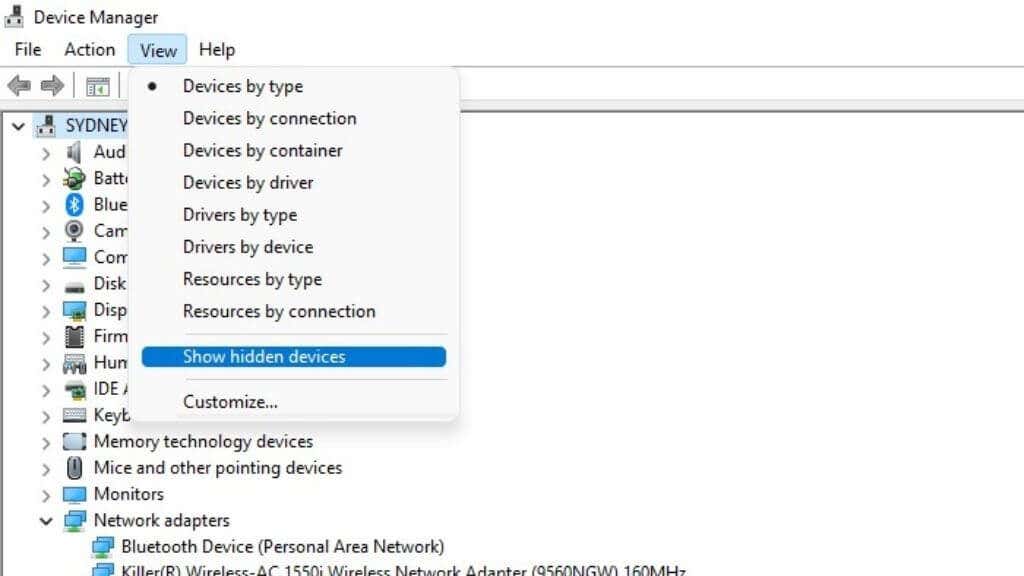
Vous souhaiterez peut-être rechercher à nouveau les modifications matérielles après cela, juste pour être sûr.
4. Vérifiez la connexion physique
Si votre carte réseau fonctionnait très bien avant et qu'elle ne fonctionne plus soudainement, vous souhaiterez peut-être en faire une inspection physique. Cela est particulièrement vrai s'il n'apparaît pas dans le gestionnaire de périphériques.
Il n'y a pas grand-chose à vérifier si vous utilisez une carte réseau intégrée. Il est préférable de demander à un technicien d'examiner la carte mère si vous pensez que l'adaptateur intégré n'est plus physiquement solide.
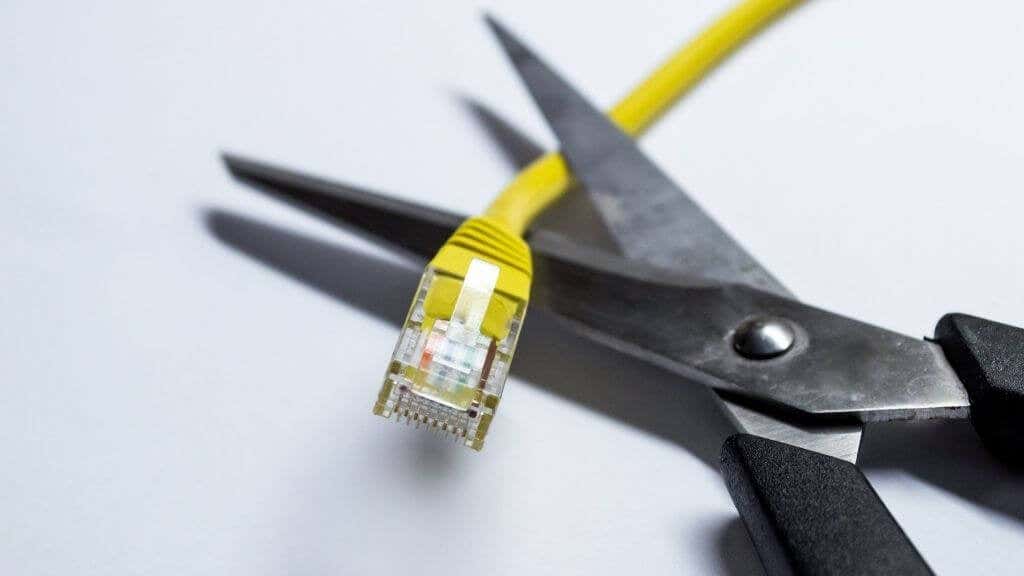
Si vous utilisez un adaptateur USB ou une carte d'extension, vous pouvez vous assurer qu'il est correctement inséré. Vous pouvez également essayer l'adaptateur avec un autre ordinateur, un port USB ou un emplacement PCIe. Il se peut qu'il soit simplement mort si l'adaptateur ne fonctionne pas, quel que soit l'endroit où vous le branchez.
5. Installez les bons pilotes
Le téléchargement du dernier logiciel pilote pour vos cartes réseau à partir du site Web du fabricant peut résoudre un certain nombre de problèmes. En général, les pilotes de carte réseau génériques devraient au moins fonctionner. Néanmoins, dans certains cas, vous devez rechercher les pilotes officiels auprès du fabricant de la carte mère (pour les adaptateurs intégrés) ou du fabricant de l'adaptateur. Téléchargez simplement l'application d'installation du pilote et exécutez-la. Redémarrez ensuite votre ordinateur et, espérons-le, l'adaptateur fonctionnera à nouveau.
6. Exécutez l'utilitaire de résolution des problèmes réseau
Sous Windows 10, vous pouvez utiliser l'application de dépannage réseau pour rechercher les problèmes de configuration et les résoudre. Accédez simplement à Démarrer >Paramètres >Réseau et Internet >État >Modifier vos paramètres réseau >strong>>Outil de dépannage réseau. .
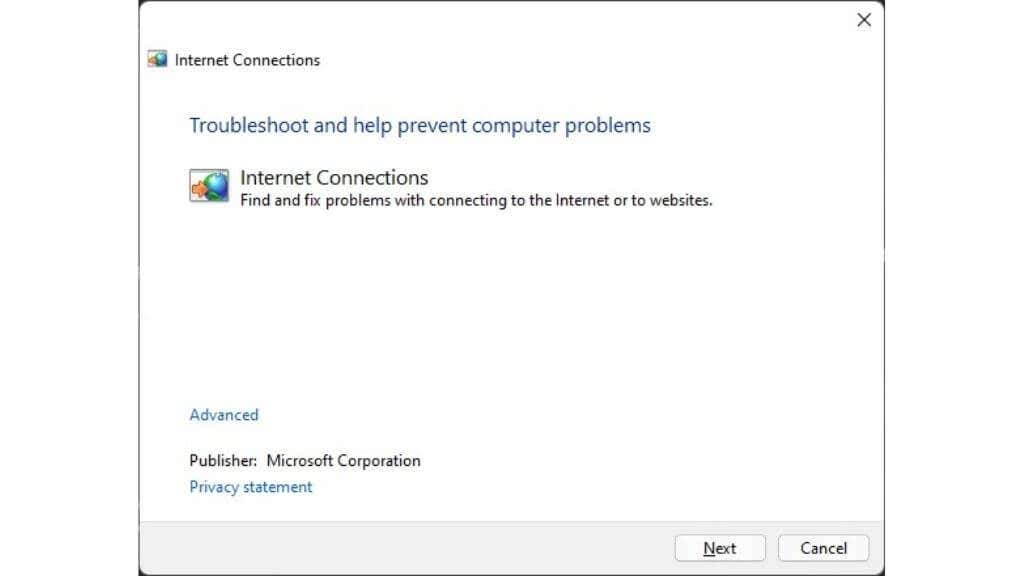
Laissez simplement l'utilitaire de résolution des problèmes s'exécuter, puis vérifiez si votre adaptateur est revenu à la normale. Sous Windows 11, ouvrez le menu Démarrer et recherchez « Rechercher et résoudre les problèmes de réseau » pour exécuter une application de dépannage similaire.
7. Restaurez votre ordinateur
Il s'agit peut-être d'une solution un peu dispersée, mais vous souhaiterez peut-être essayer d'utiliser la restauration du système ou une sauvegarde récente pour restaurer votre ordinateur à une époque antérieure lorsque l'adaptateur fonctionnait correctement.
Il s'agit d'une solution plus judicieuse si vous constatez que la carte réseau fonctionne lorsqu'elle est branchée sur un autre ordinateur ou qu'elle fonctionne lors du démarrage à partir d'un système d'exploitation Live. Étant donné que toute combinaison de petits changements peut être responsable de la défaillance de la carte réseau, revenir à un instantané antérieur de votre système d'exploitation peut être la bonne décision.
Supposons que vous ne vouliez pas aller aussi loin. Dans ce cas, vous pouvez également essayer de revenir au pilote précédent de votre carte réseau ou de désinstaller la dernière mise à jour du système d'exploitation, juste au cas où cela casserait quelque chose qui ne serait corrigé que dans un futur correctif.
8. Désactivez et réactivez l'adaptateur (ou désinstallez-le
Il s'agit d'une version légèrement plus compliquée consistant à allumer et éteindre votre adaptateur. Encore une fois, nous devons aller dans le Gestionnaire de périphériques Windows :
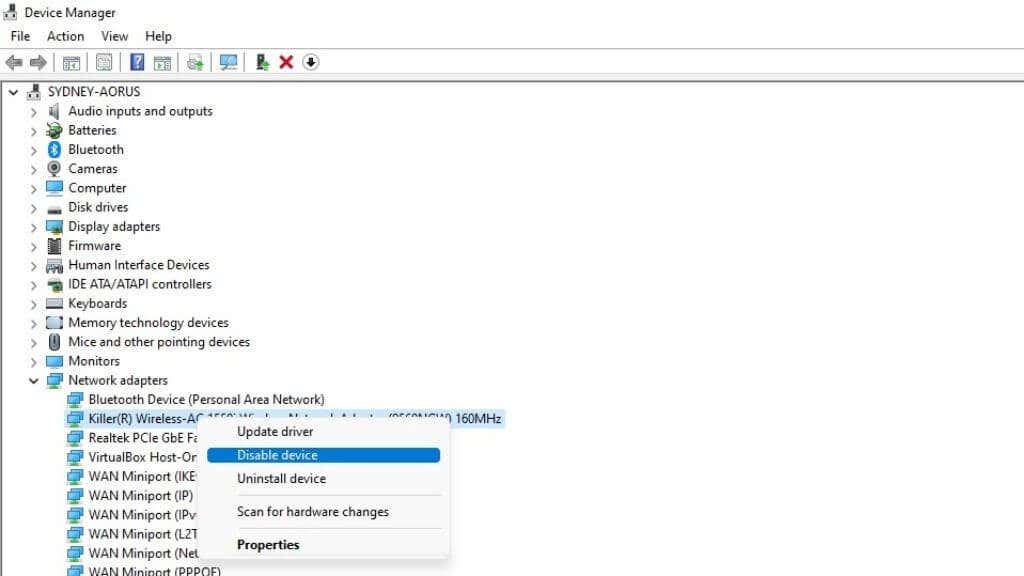
Maintenant, répétez les mêmes étapes, mais choisissez plutôt Activer . Cette réinitialisation peut éliminer les problèmes qui affligent l'appareil.
Au lieu de désactiver l'appareil, vous pouvez également choisir « désinstaller l'appareil ». Ensuite, exécutez simplement l'analyse du matériel détaillée dans la section 3 ci-dessus.
9. Vérifiez votre commutateur WiFi
La plupart des ordinateurs portables disposent d'une bascule Wi-Fi qui fonctionne soit comme un commutateur physique, soit comme un raccourci clavier. Même lorsqu'il s'agit d'un raccourci clavier, ce commutateur fonctionne au niveau du micrologiciel, donc s'il est en position d'arrêt, vous ne verrez peut-être pas l'adaptateur dans votre système d'exploitation. C'est une erreur stupide, mais nous l'avons tous fait, alors assurez-vous que le commutateur WiFi du système est en position « on » avant de supposer qu'il y a un problème..
10. Désinstaller ou désactiver les adaptateurs de réseau virtuel
Lorsque vous ouvrez la liste des adaptateurs réseau sur votre système, vous serez peut-être surpris de voir que davantage d'appareils sont affichés qu'un simple adaptateur WiFi et Ethernet.
Il peut y avoir plusieurs cartes réseau virtuelles créées par des applications logicielles pour diverses raisons. Par exemple, les logiciels de machines virtuelles les permettent de permettre aux machines virtuelles de communiquer avec l'ordinateur hôte. Il en va de même pour certains VPN ou applications de bureau à distance.
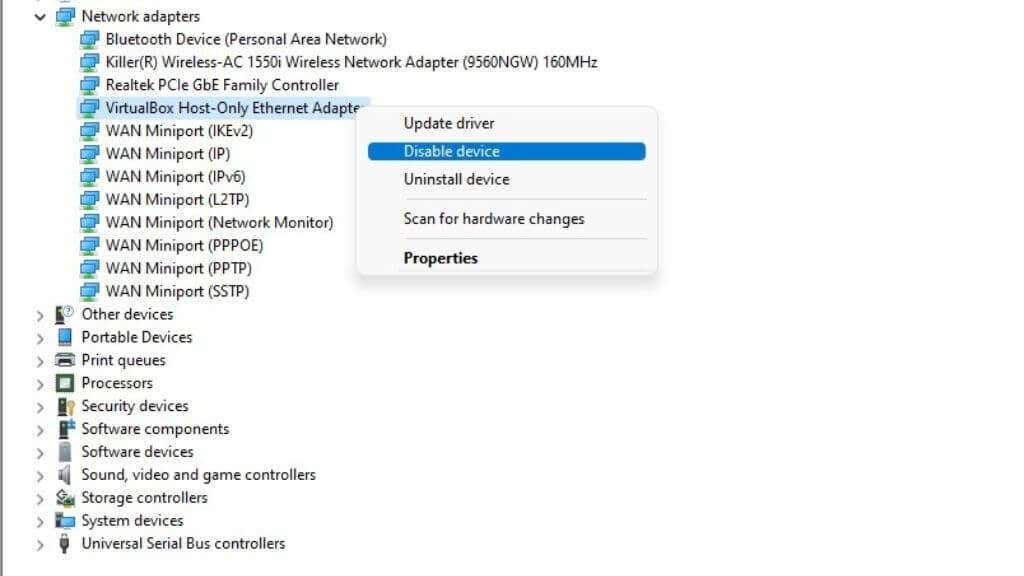
Vous pouvez envisager de désactiver temporairement ces adaptateurs dans le Gestionnaire de périphériques comme décrit ci-dessus pour vérifier si l'un d'entre eux interfère d'une manière ou d'une autre avec vos véritables adaptateurs réseau physiques.
11. Vérifiez votre BIOS pour les appareils désactivés
Il est possible de désactiver les périphériques intégrés sur une carte mère depuis le BIOS. Ainsi, si votre système d'exploitation ne peut tout simplement pas voir un composant intégré à la carte mère, cela vaut la peine de vérifier le BIOS ou le menu UEFI pour vous assurer (ou quelqu'un d'autre) n'avez pas accidentellement éteint la carte réseau. . Reportez-vous au manuel de votre carte mère pour plus d'informations, car le BIOS de chaque ordinateur fonctionne un peu différemment.
12. Effectuer une réinitialisation de Netsh Winsock
De nombreuses modifications apportées par les logiciels, pilotes et utilitaires réseau peuvent perturber les paramètres réseau principaux de Windows. Ces paramètres sont conservés dans quelque chose connu sous le nom de catalogue Winsock. Vous pouvez résoudre de nombreux problèmes de carte réseau en réinitialisant ce catalogue aux paramètres par défaut.
Tout d'abord, vous devez ouvrir la ligne de commande Windows. Cela peut avoir des noms différents selon la version de Windows que vous utilisez. Dans Windows 11, on l’appelle le terminal Windows. Sous Windows 10, vous avez le choix entre Invite de commandes ou PowerShell.
Vous avez besoin de privilèges d'administrateur pour exécuter une réinitialisation Winsock avec l'utilitaire de ligne de commande de votre choix. Sous Windows 10 et 11, vous pouvez cliquer avec le bouton droit sur le bouton Démarrer, puis sélectionner l'option intitulée « Admin », mais si vous exécutez la ligne de commande à partir d'un raccourci, vous pouvez également cliquer dessus avec le bouton droit et choisir « Exécuter en tant que administrateur. »
Avec la ligne de commande de votre choix ouverte, tapez la commande suivante pour enregistrer une copie de sauvegarde de votre catalogue Winsock actuel..
catalogue netsh winsock show >winsock-before.txt
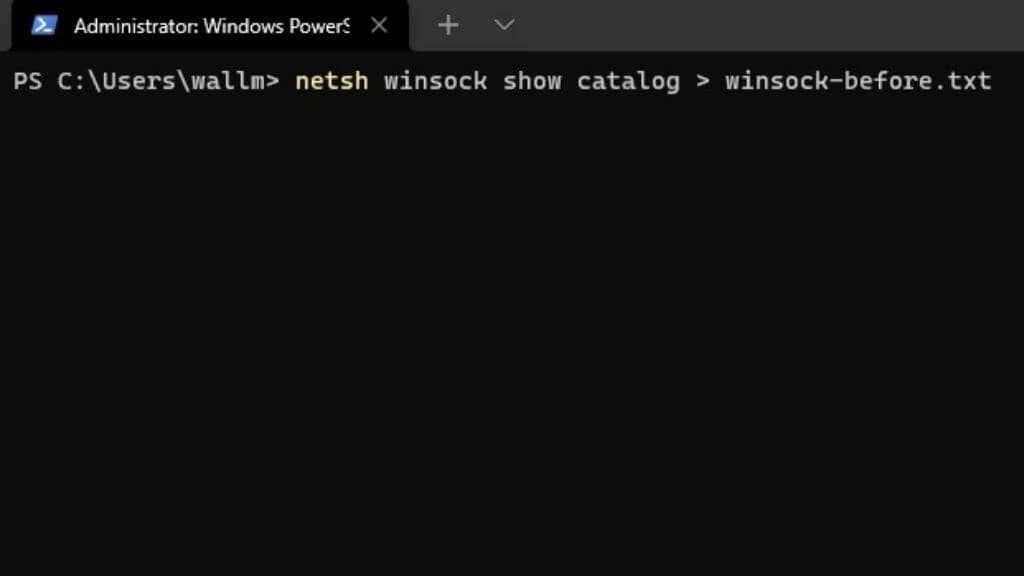
Appuyez sur Entrée et un fichier texte avec les paramètres de sauvegarde sera enregistré dans le répertoire actuellement sélectionné.
Ensuite, tapez netsh winsock reset et appuyez à nouveau sur Entrée. Vous verrez cette confirmation, après quoi vous devrez redémarrer votre ordinateur.
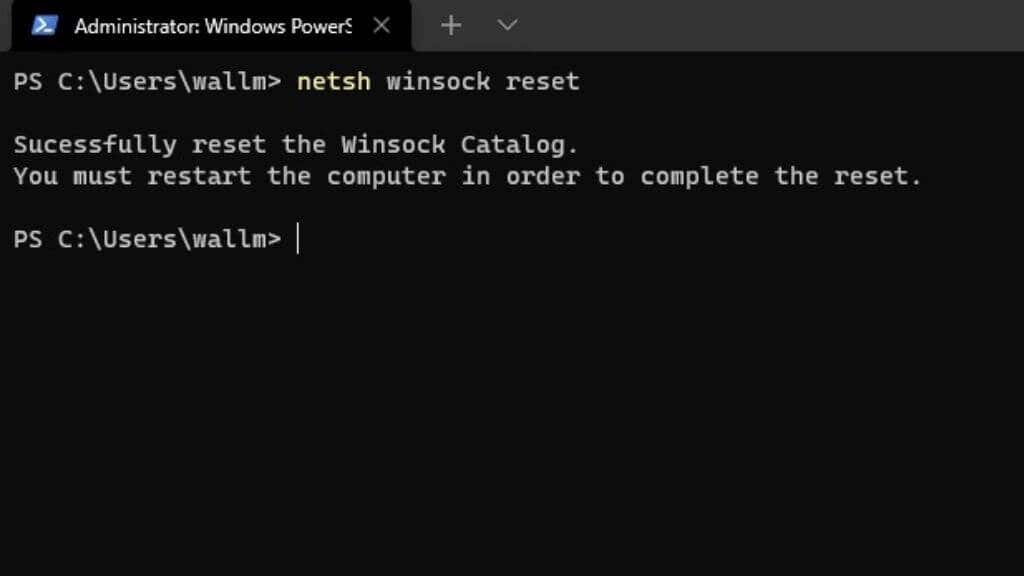
Établir une connexion
Résoudre les problèmes de réseau peut être incroyablement frustrant, d'autant plus que tout ce qui pourrait mal se passer n'est pas sous votre contrôle. Si les conseils ci-dessus n'ont pas résolu votre problème de carte réseau, ou s'il s'avère que le problème ne venait pas de votre carte en premier lieu, essayez notre Guide de dépannage réseau facile à réaliser ou notre Guide de dépannage ultime de Windows 10 WiFi. Avec un peu de chance et un diagnostic minutieux, vous devriez être à nouveau connecté en un rien de temps.
.