La longueur d'une vidéo que vous pouvez avoir pour votre projet de montage peut parfois sembler écrasante si vous avez beaucoup de médias à mettre dans votre chronologie en même temps. Une façon d'organiser vos clips peut être d'utiliser ce qu'on appelle des séquences.
Dans Adobe Premiere Pro, les séquences sont des projets vidéo plus petits au sein de votre projet principal. C'est un moyen d'organiser des scènes dans des vidéos plus longues, de créer différents « brouillons » de votre vidéo ou de conserver une série de vidéos connectées au même endroit sans avoir à démarrer un tout nouveau projet.
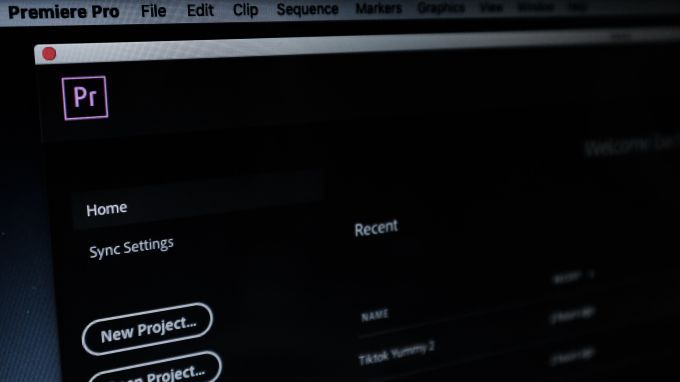
Les séquences peuvent sembler intimidantes, mais une fois que vous savez comment elles sont utilisées, elles peuvent être un excellent outil pour tout éditeur de vidéo.
Comment créer une séquence
La création d'une nouvelle séquence est facile une fois que vous avez ouvert votre projet Premiere et que vos vidéos sont prêtes à être utilisées. Voici comment créer une séquence.
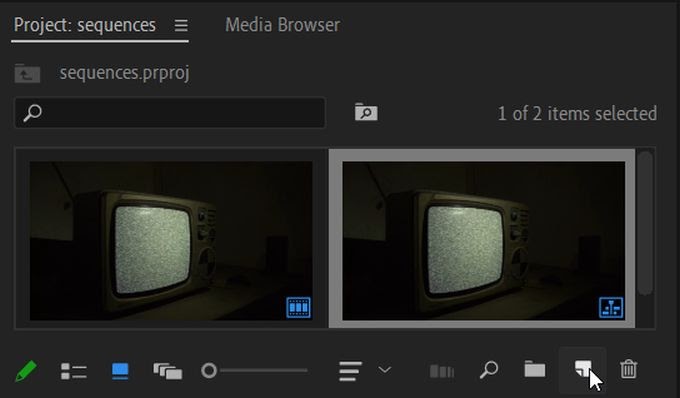
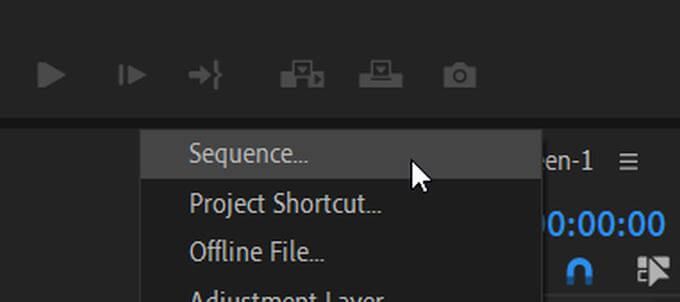
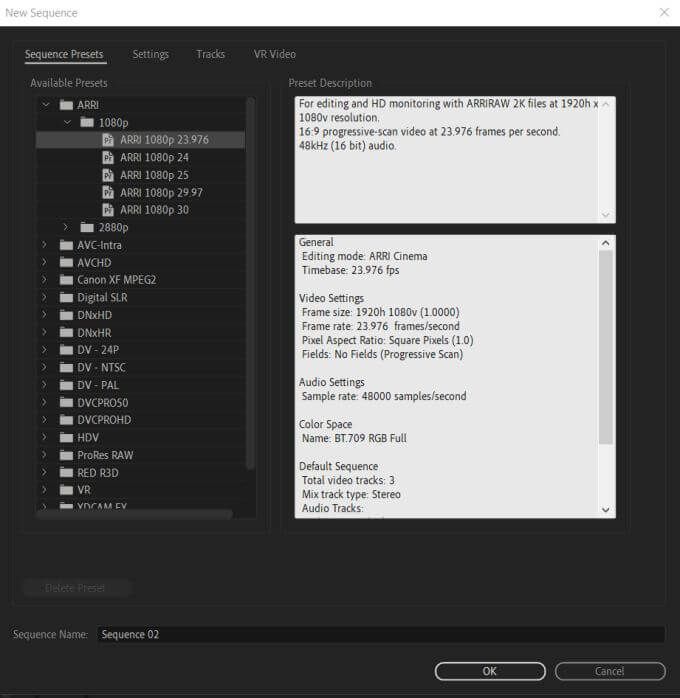
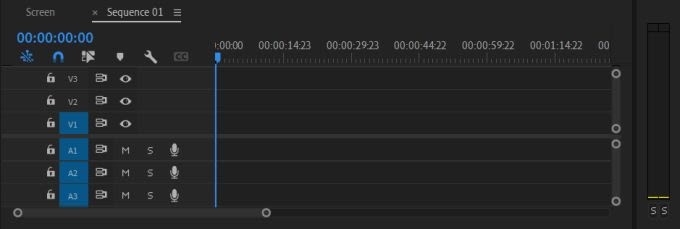
Si vous n'êtes pas sûr du type de paramètres de séquence à choisir, vous pouvez choisir l'un d'entre eux. Si le clip que vous ajoutez ne correspond pas, vous pouvez demander à Premiere d'ajuster les paramètres de séquence pour qu'ils correspondent automatiquement au clip.
Une autre façon de créer une séquence consiste à utiliser un clip dont vous disposez, et Premiere choisira les paramètres de séquence en fonction du clip.
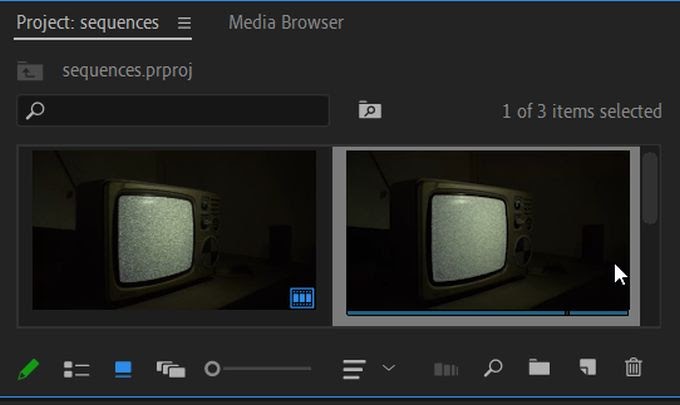
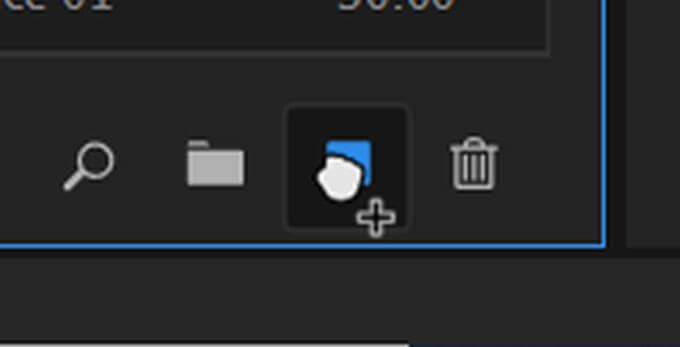
C'est un moyen simple et rapide de créer une nouvelle séquence avec des paramètres de séquence correspondant à votre clip. Parfois, cependant, vous souhaiterez peut-être conserver les mêmes paramètres de séquence lorsque vous ajoutez un clip, et vous pouvez le faire en sélectionnant Conserver les paramètres existantslorsque vous voyez la fenêtre contextuelle.
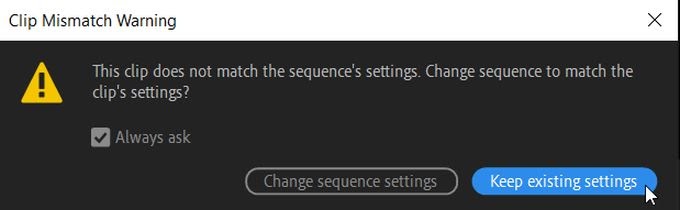
Comment combiner des séquences
Si vous souhaitez regrouper toutes vos séquences en une seule chronologie, c'est possible de le faire aussi. C'est une bonne chose à faire lorsque vous venez de terminer l'édition de vos séquences et que vous souhaitez les mettre dans une séquence principale pour garder les choses organisées.
Ce processus s'appelle l'imbrication, car vous « imbriquez » essentiellement une séquence dans une autre pour les combiner en une seule vidéo. Voici comment procéder :
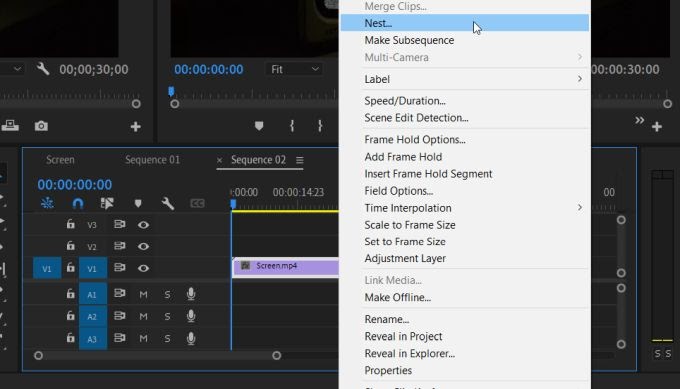
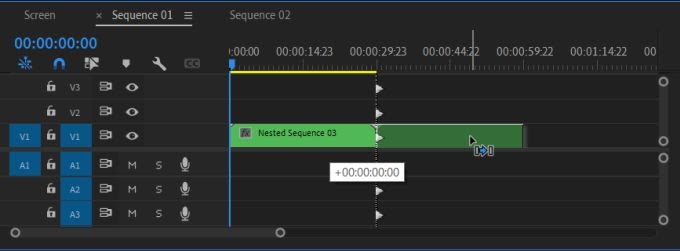
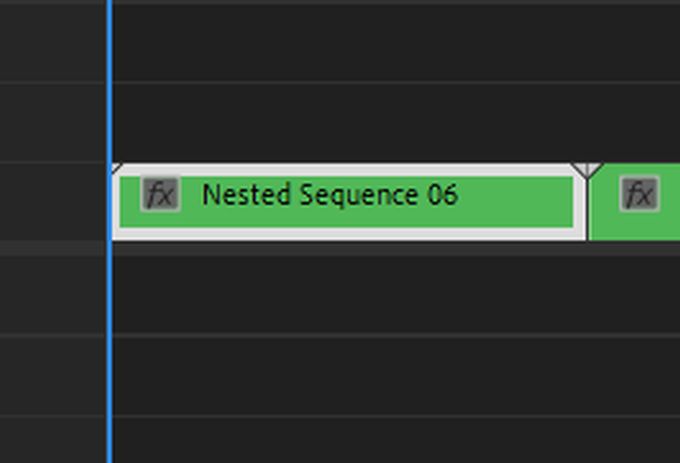
Une fois toutes vos séquences combinées, il est beaucoup plus facile de lire toutes vos vidéos ou scènes de manière séquentielle, dans leur ensemble.
Comment éditer et supprimer des séquences
Si vous utilisez des séquences, il est également important de connaître les tenants et aboutissants de leur édition. Vous pouvez, par exemple, vouloir modifier certains des paramètres ou peut-être supprimer une séquence indésirable.
Modification de séquences
Pour modifier certains aspects de vos séquences, accédez à la barre supérieure dans Premiere et sélectionnez Séquence. Vous verrez une liste déroulante d'options à modifier dans votre séquence.
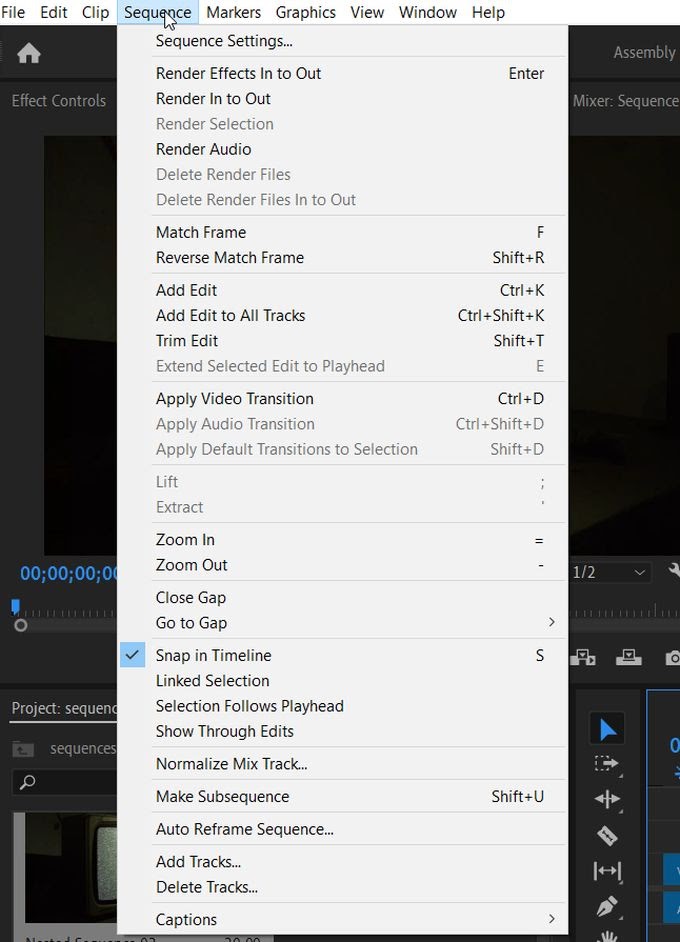
En haut, vous pouvez choisir Paramètres de séquencepour les modifier directement. Cela ne changera que les paramètres de la séquence que vous avez sélectionnée, alors assurez-vous d'avoir sélectionné la bonne avant d'entrer dans les paramètres et de les modifier.
Sous-séquences
Vous pouvez également créer ce qu'on appelle des sous-séquences, qui fonctionnent de manière très similaire aux séquences imbriquées. Ils ne modifieront en aucun cas les clips de votre chronologie actuelle et seront créés séparément dans votre panneau Projet. Pour ce faire :
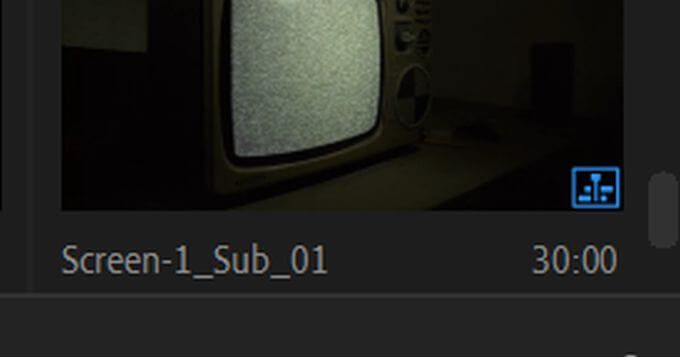
Une séquence imbriquée prendra tous les clips de votre séquence et les transformera en une imbrication. Vous n'aurez qu'à double-cliquer sur le nid pour éditez vos extraits à nouveau.
Supprimer une séquence
Si vous décidez de ne plus vouloir de séquence sur la timeline, il est très facile de les supprimer.
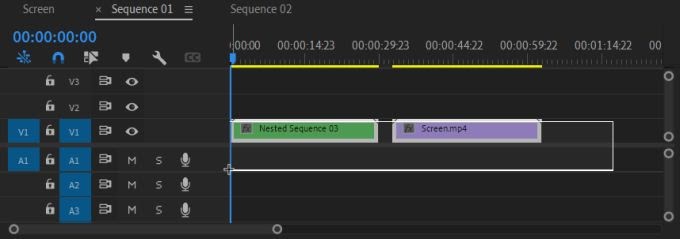
Utilisation des séquences dans Adobe Premiere Pro
Une fois que vous maîtrisez l'utilisation des séquences, elles peuvent constituer un outil très puissant pour votre flux de travail lorsque vous avez des projets longs et ardus. Il fournit une excellente méthode d'organisation et vous aide à tout garder en ordre, sans avoir à créer des projets Premiere supplémentaires.
J'espère que ce guide vous a aidé à comprendre le fonctionnement des séquences dans Premiere et que vous puissiez commencer à les utiliser dans votre propre éditer des projets.