Microsoft Office deviennent de plus en plus puissants à chaque mise à jour. De nos jours, vous n’avez même pas besoin d’une application dédiée aux organigrammes. Vous pouvez créer des organigrammes dans PowerPoint, Word et même Excel.
Nous en avons déjà couvert organigrammes dans PowerPoint. Dans cet article, nous allons vous montrer comment créer un organigramme dans Word et Excel. Nous allons utiliser Microsoft Office 2019 pour les démonstrations, mais vous pouvez suivre les mêmes étapes en utilisant Office 2010 ou Office 365. Si la version de votre suite Microsoft Office n'est pas antérieure à 2007, vous pouvez créer des organigrammes à l'aide de nos méthodes.
Comment créer un organigramme dans Word à l'aide de formes
Microsoft Word est un traitement de texte populaire utilisé partout dans le monde car il est compatible avec tous les ordinateurs. Au fil du temps, Word est devenu quelque chose de plus qu'un simple traitement de texte, augmentant régulièrement sa popularité sur toutes les plateformes. Il est désormais livré avec outils de dessin et des outils de conception, ce qui vous permet de créer des organigrammes, générer des codes à barres et même créer des cartes de voeux.
L'un de ces outils est Shapes. L’utilisation de l’outil Formes constitue le moyen le plus simple de créer un organigramme simple en déplacement. Commençons donc par un organigramme de base utilisant Shapes.
Commencer avec un document vierge
Lorsque vous lancez Microsoft Word, vous avez automatiquement la possibilité d'ouvrir un document vierge. Cliquez simplement sur l'option Document vierge et vous êtes prêt à partir.
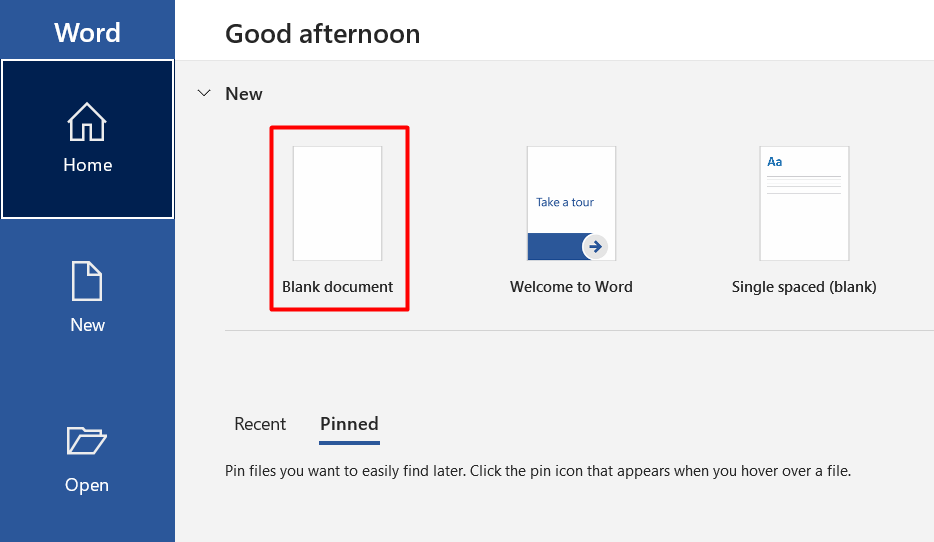
Activer le quadrillage
Cette étape est facultative mais nous la recommandons car elle facilite tout. Le quadrillage vous aidera à tout dimensionner correctement et à placer correctement chaque élément de l'organigramme. Sans cette fonctionnalité, vous risquez de vous retrouver avec des formes inégales et des dessins mal alignés qui donneront à votre organigramme un aspect peu professionnel.
Pour activer le quadrillage, accédez à l'onglet Affichage et cliquez sur la case à cocher Quadrillage .

Votre document ressemblera maintenant à l'image ci-dessous.
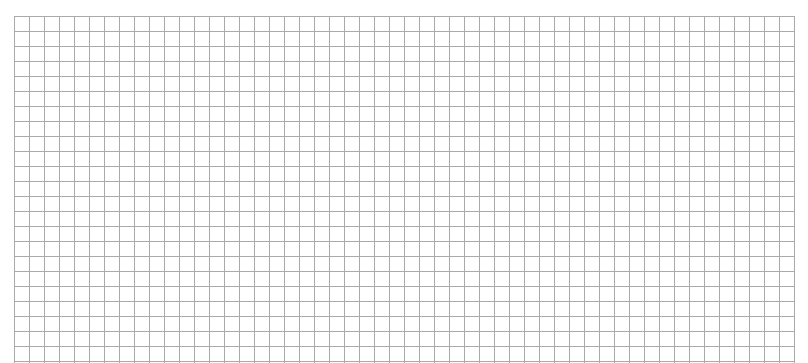
Insérer des formes
Allez dans l'onglet Insertion et cliquez sur le bouton Formes pour afficher la collection de formes de Word.
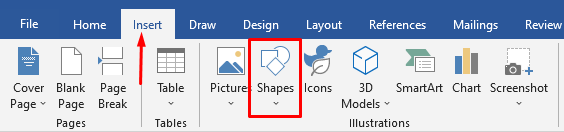
Vous remarquerez plusieurs catégories de formes..
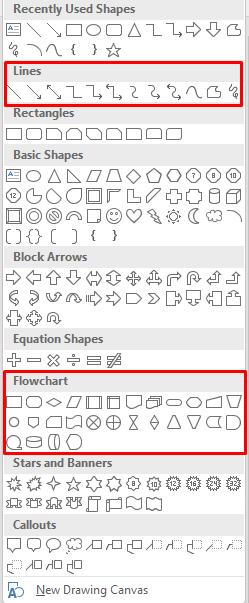
Nous sommes intéressés par les formes Lignes et Organigramme pour créer nos organigrammes. Chaque forme est utilisée dans un but différent. Bien que les règles ne soient pas gravées dans le marbre, il est conseillé de suivre les recommandations de Word. Par exemple, vous devez utiliser le rectangle pour les étapes du processus et la forme en losange pour les points de décision. Vous pouvez trouver ces informations en plaçant le pointeur de votre souris au-dessus de chaque forme.
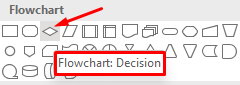
Maintenant, ajoutons la première forme. Commençons par une forme ovale. Ouvrez le menu des formes, sélectionnez l'ovale et dessinez-le en cliquant et en faisant glisser le pointeur de votre souris.
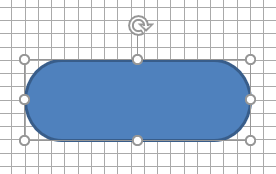
Après avoir dessiné votre première forme, vous remarquerez un nouvel onglet en haut du document. Vous avez accès à l'onglet Format , que vous allez utiliser pour modifier vos formes, ajouter des couleurs, etc.

Pour ajouter du texte à vos formes, cliquez avec le bouton droit sur la forme et sélectionnez Ajouter du texte dans le menu.
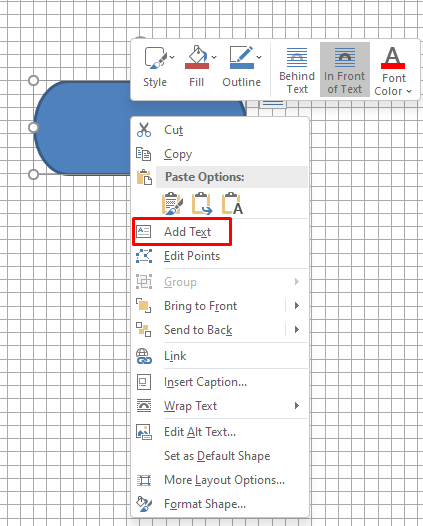
Ajoutons maintenant une autre forme, puis lions-les ensemble en utilisant une ligne comme connecteur.
Suivez les étapes précédentes pour insérer une forme de rectangle.
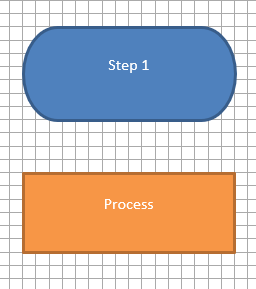
Ensuite, accédez à la bibliothèque de formes et, au lieu de choisir une forme dans la catégorie Organigramme, sélectionnez une flèche linéaire dans la catégorie Lignes.
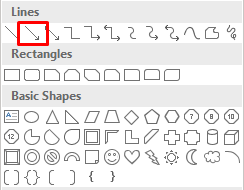
Sélectionnez la première forme pour voir les points de contrôle de chaque côté de votre forme, puis sélectionnez la flèche. Cliquez sur la poignée inférieure et faites glisser la flèche vers la poignée centrale de la deuxième forme.
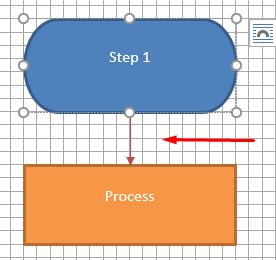
Répétez ces étapes en utilisant toutes les formes et lignes que vous souhaitez créer votre organigramme.
Comment créer un organigramme dans Word à l'aide de SmartArt
SmartArt est une fonctionnalité plus récente qui propose des mises en page prédéfinies pour les organigrammes, les organigrammes, les diagrammes de Venn et bien plus encore. Bien que l'outil Formes soit suffisant pour présenter vos idées, SmartArt passe au niveau supérieur avec un aspect plus professionnel et vous fait gagner du temps.
Créer un graphique SmartArt dans Word
Créez un nouveau document vierge et activez le quadrillage comme vous l'avez fait précédemment.
Allez dans l'onglet Insertion et, à deux pas du bouton Formes, vous trouverez SmartArt .
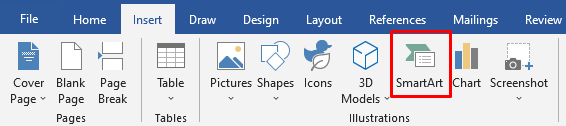
Cliquez sur SmartArt et une fenêtre de modèle s'ouvrira. Word propose une grande variété de graphiques SmartArt, mais nous sommes intéressés par la section Traitement ..
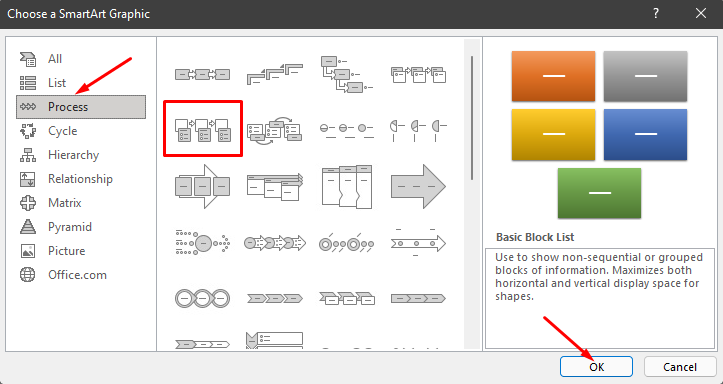
Sélectionnez Picture Accent Process dans la catégorie Processus et cliquez sur le bouton OK . Ce modèle est utilisé pour présenter visuellement un flux de travail ou un processus étape par étape.
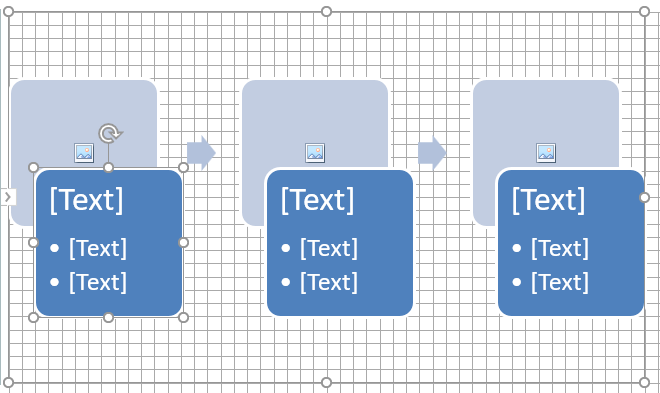
Cette option génère des formes pouvant contenir des images, du texte et des flèches qui les relient dans un ordre logique.
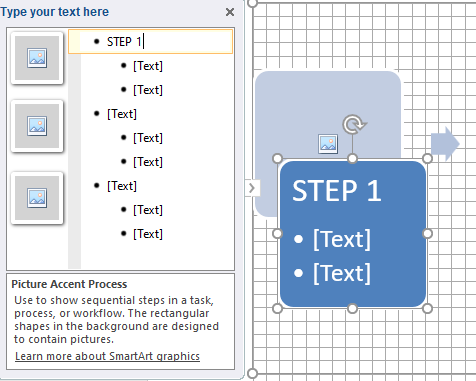
À côté du diagramme, vous verrez également une fenêtre avec des options de modification du diagramme. Vous pouvez cliquer sur le volet de texte pour insérer du texte et sur la forme d'image correspondante pour insérer un nouveau graphique.
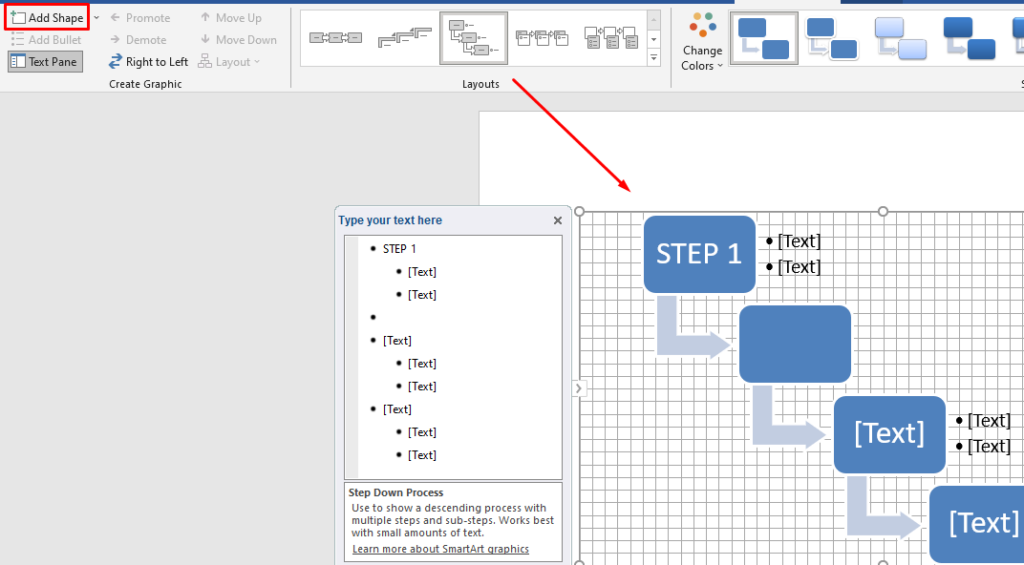
Vous pouvez également modifier le design SmartArt après l'avoir généré. Vous pouvez insérer de nouvelles formes à partir du bouton Ajouter une forme dans le coin supérieur gauche, modifier la disposition comme dans l'image ci-dessus, ajouter de nouvelles couleurs, et bien plus encore.
La création d'organigrammes avec des modèles SmartArt est un processus beaucoup plus rapide que l'insertion manuelle de formes et le résultat final semble plus professionnel. Cependant, utiliser des formes à partir de zéro est parfois la meilleure option, car vous avez un contrôle total sur la conception et la personnalisation.
Comment créer un organigramme dans Excel avec l'outil Formes
Microsoft Excel ne sert pas uniquement à créer des feuilles de calcul et à faire des mathématiques. Il prend en charge une variété d'outils de génération de graphiques utilisés pour créer des graphiques, des histogrammes, des graphiques et bien plus encore.
Si vous utiliser Excel plus souvent que Word, autant l'utiliser pour créer des organigrammes. Le processus est fondamentalement le même que dans Word. Voici comment créer un organigramme à partir de zéro à l'aide de l'outil Formes.
Configurer la grille
Que vous créiez des organigrammes dans Excel ou Word, créez toujours une grille d'organigrammes. Il vous aide à positionner correctement les formes de votre organigramme.
Pour configurer une grille dans Excel, commencez par modifier les largeurs de la colonne. Une feuille de calcul Excel est déjà une grille, il vous suffit de la modifier. La largeur de la colonne doit être égale à la hauteur de la ligne.
Commencez par sélectionner toutes les cellules en cliquant sur le bouton dans le coin supérieur gauche de votre feuille de calcul.
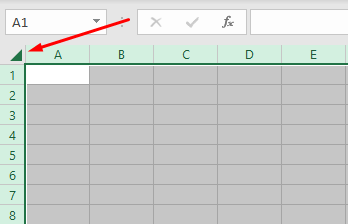
Ensuite, sélectionnez le bouton Format dans la section Cellules de l'onglet Accueil et sélectionnez Largeur de colonne dans le menu.
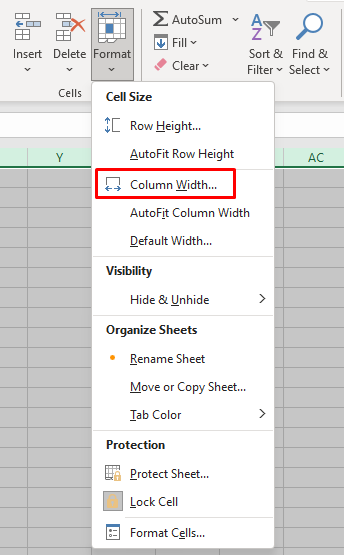
Par défaut, la hauteur des lignes est fixée à 15 points (20 pixels). Pour avoir une largeur de 20 pixels, définissez la largeur de la colonne sur 2,14 et sélectionnez OK ..
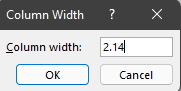
Nous avons maintenant une grille, mais elle ne fonctionne pas comme celle de Word. Nous devons activer la fonctionnalité Snap to Grid pour que les formes s'alignent automatiquement sur la ligne de grille la plus proche.
Accédez à l'onglet Mise en page et sélectionnez Aligner . Sélectionnez Aligner sur la grille dans le nouveau menu.
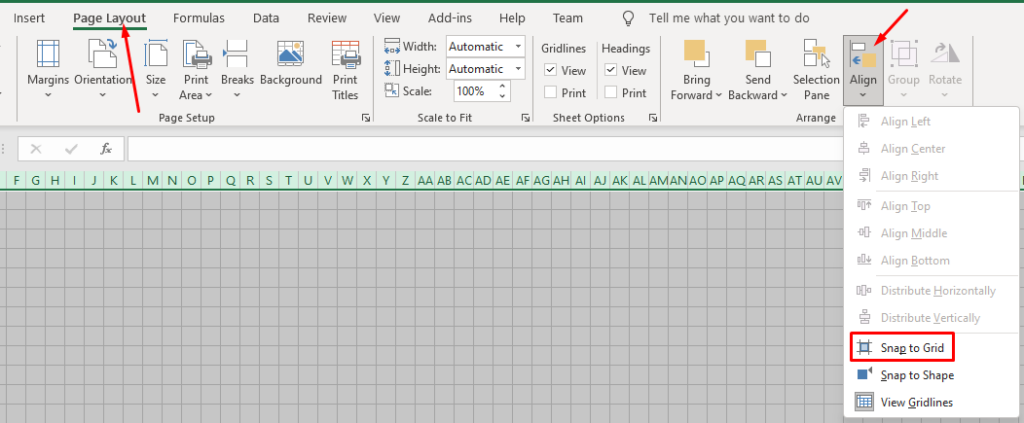
Insérer des formes
L'ajout de formes dans Excel fonctionne exactement comme dans Word.
Allez dans l'onglet Insérer , cliquez sur le bouton Formes et sélectionnez votre première forme d'organigramme.
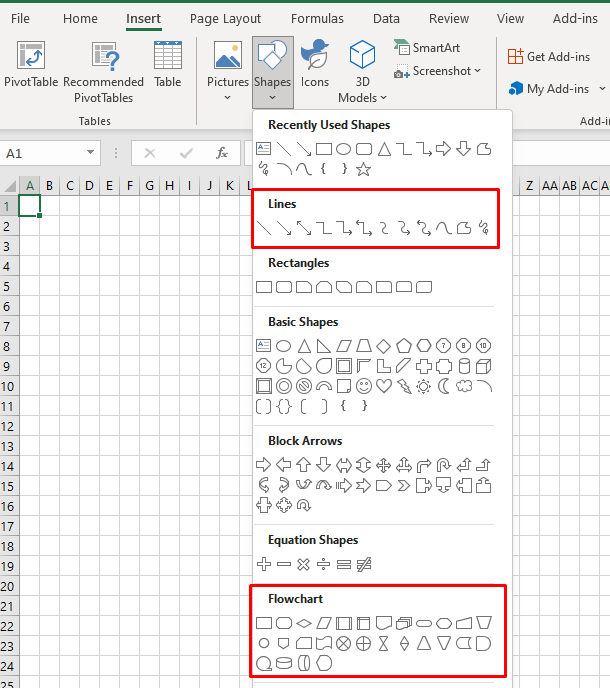
Dessinez la forme en faisant glisser le pointeur de votre souris.
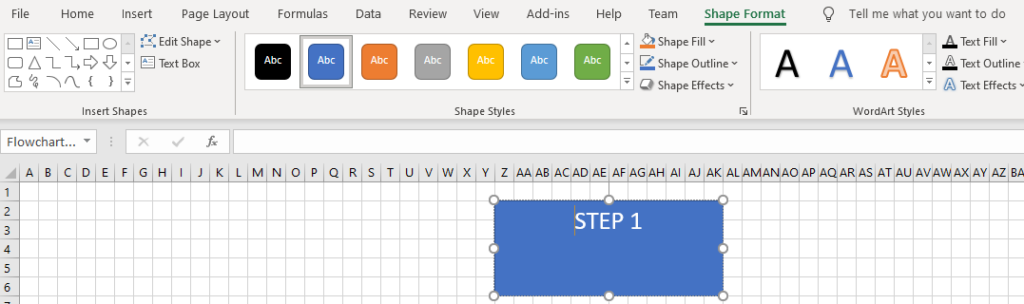
Vous remarquerez que l'onglet Format de forme apparaît en haut. Comme vous pouvez le voir sur l’image ci-dessus, il est identique à celui de Microsoft Word. Toutes les commandes, options et boutons fonctionnent exactement de la même manière.
Vous pouvez sélectionner une autre forme dans la section Insérer des formes dans le coin supérieur gauche et l'ajouter sous la première. Connectez-les ensuite avec une flèche, changez leurs couleurs et continuez à ajouter d'autres formes pour compléter votre organigramme.
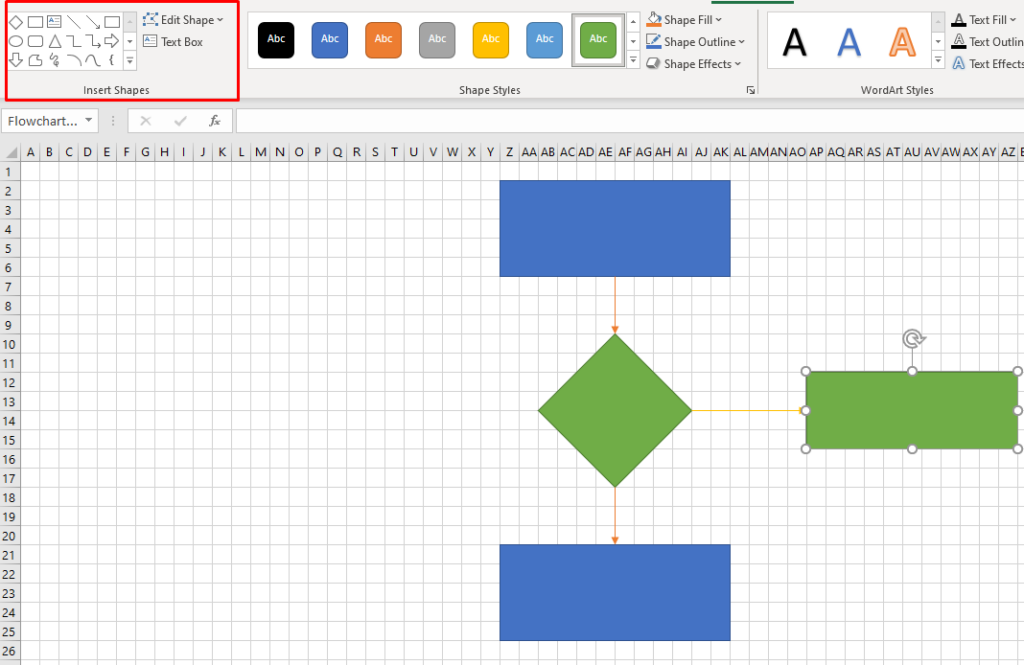
Comment créer un organigramme dans Excel à l'aide de SmartArt
Le moyen le plus rapide de créer un organigramme dans Excel consiste à utiliser des graphiques SmartArt. Cette fonctionnalité fonctionne comme dans Word et les étapes à suivre pour créer un organigramme SmartArt sont fondamentalement les mêmes.
Créer un graphique SmartArt dans Excel
SmartArt dans Excel est le même que dans Word. Allez dans l'onglet Insertion et cliquez sur le bouton SmartArt .
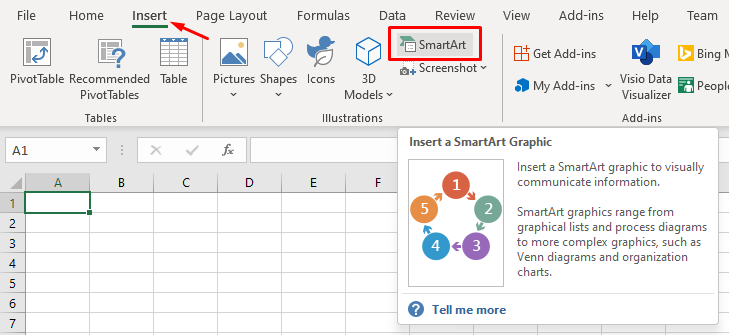
Une fenêtre contenant des modèles d'organigrammes SmartArt s'ouvrira. Cela ressemble exactement à celui de Word. Il n'y a aucune différence entre les deux, alors reportez-vous à notre section sur la façon de créer un organigramme dans Word à l'aide de SmartArt si vous avez besoin d'aide. Toutes les options de formatage et d'édition des organigrammes sont également identiques.
Quel est votre outil de création d'organigrammes préféré ?
Microsoft Word et Excel sont également parfaits pour concevoir des organigrammes et vous pouvez utiliser des graphiques SmartArt avec les deux. Lequel préférez-vous pour créer des organigrammes ? Dites-nous dans les commentaires ci-dessous quel est votre logiciel pour créer des organigrammes préféré et pourquoi.
.