Numéros de page sont utiles pour les articles courts et les essais. Ils sont essentiels pour rédiger de longs documents comme des livres et des mémoires. Si vous disposez d'une table des matières, la numérotation des pages peut vous faire gagner beaucoup de temps et d'efforts dans la recherche de sujets et de chapitres.
Que vous utilisiez Word ou Google Docs, vous pouvez ajouter des numéros de page dans différents formats numériques dans l'en-tête, le pied de page ou la marge de votre document, puis les personnaliser à votre guise.
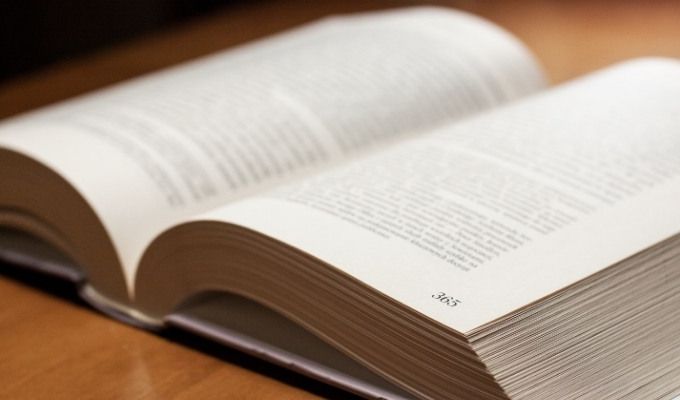
Comment pour insérer des numéros de page dans Word sous Windows
Remarque:Les instructions pour ajouter des numéros de page dans ce guide s'appliquent aux versions récentes de Word.
Sur un PC Windows, suivez les étapes ci-dessous.
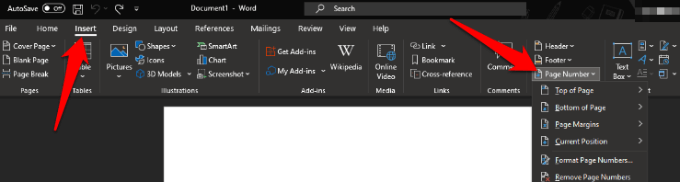
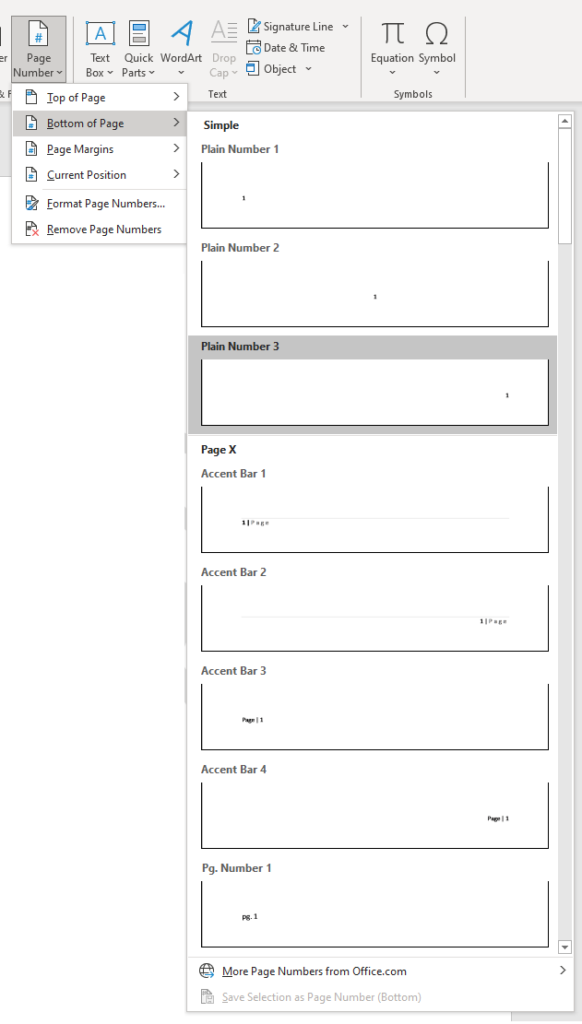

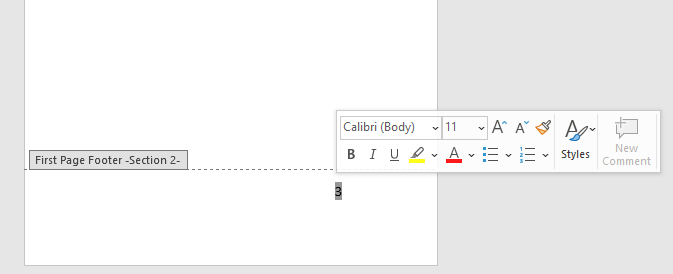
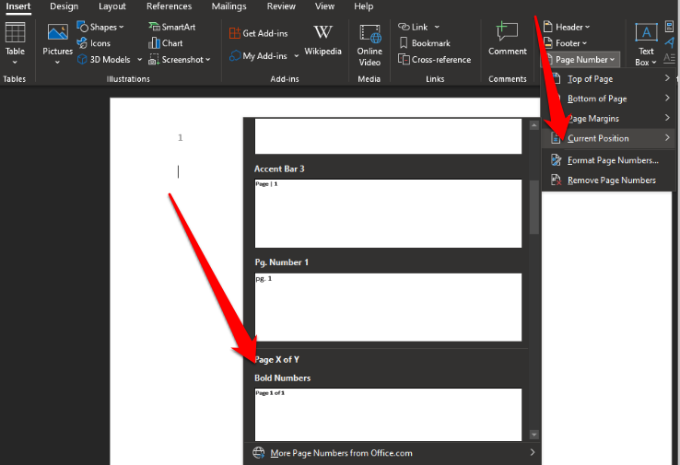
Comment insérer des numéros de page dans Word sur Mac
Sur un Mac, suivez les étapes ci-dessous.

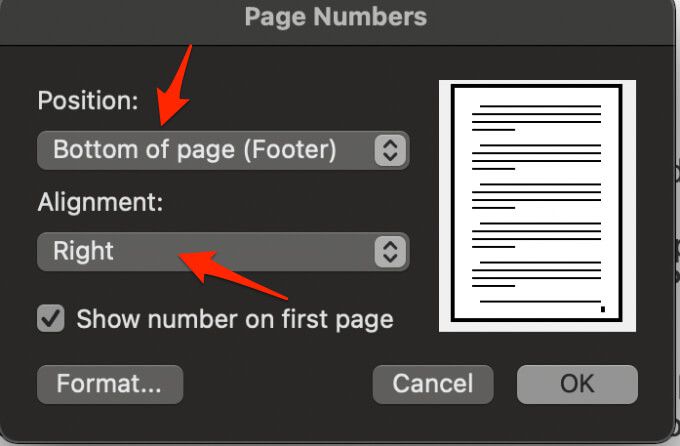

Si vous devez ajuster la position ou le format des numéros de page ultérieurement, vous pouvez le faire en double-cliquant sur le haut ou le bas de la page dans Word, puis en sélectionnant En-tête et pied de page>PageNuméro>Numéro de pageou Formater les numéros de page.

Double-cliquez en dehors de l'en-tête ou sélectionnez En-tête et pied de page>Fermer l'en-tête et le pied de pagepour quitter.
Si vous voulez voir le nombre total de pages comme Page 1 sur 10, double-cliquez sur l'en-tête ou le pied de page, cliquez sur En-tête et pied de page>Pied de page>Sémaphore, puis double-cliquez sur l'en-tête ou le pied de page pour quitter.
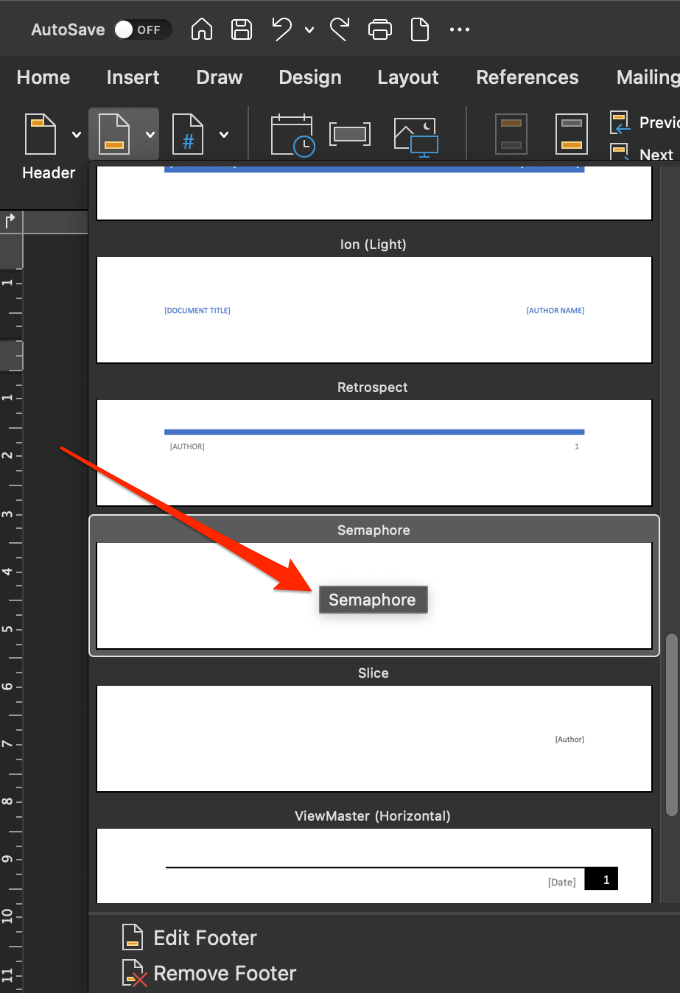
Remarque: si vous ne voyez pas les numéros de page souhaités après les avoir insérés, vérifiez s'il y a tous les graphiques ou autres éléments de l'en-tête ou du pied de page et déplacez-les.
Insérer des numéros de page dans Word Online (version Web)
Vous pouvez insérer des numéros de page dans Word en ligne en procédant comme suit.

Remarque: pour inclure le total nombre de pages dans Word pour le Web, cliquez sur Insérer>Numéros de page>Inclure le nombre de pagespour un format X sur Y et sélectionnez un emplacement.

Remarque: sélectionnez Affichage>Vue lecturepour afficher votre en-tête ou pied de page avec les numéros de page.
Numéros de page de démarrage plus tard dans un Document Word
Si vous souhaitez que les numéros de page commencent sur la deuxième ou la troisième page au lieu de la première page de votre document, vous pouvez utiliser l'option Première page différentedans Word.
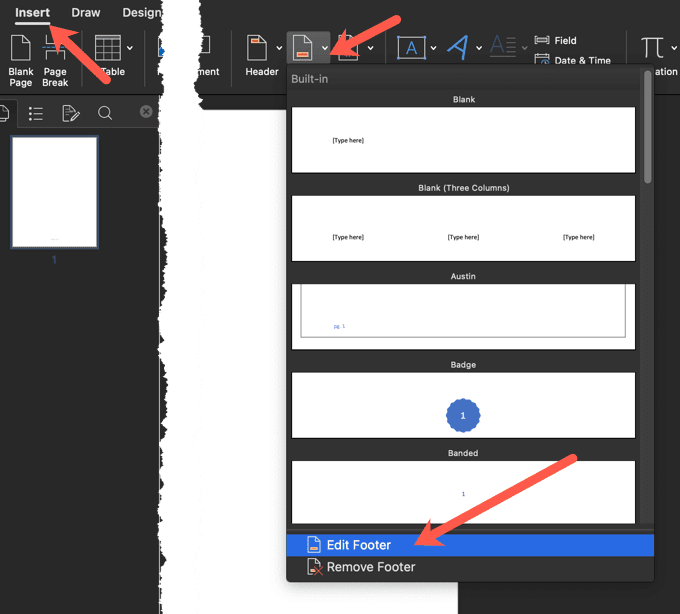
Cette option s'applique non seulement à la toute première page, mais également à la première page de toute autre section de votre document.

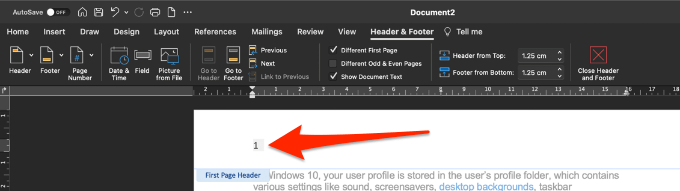
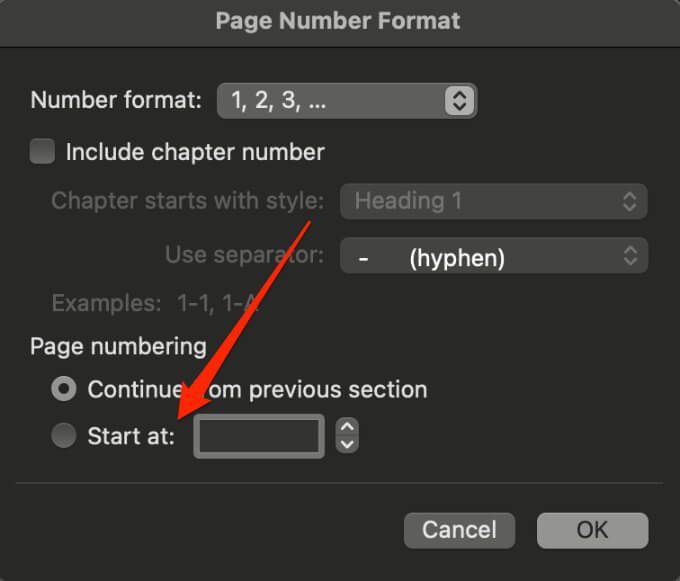
Commencer la numérotation des pages sur la troisième page dans Word
Si vous voulez utiliser l'impression recto-verso dans Word, les pages impaires seront imprimées en premier, puis les pages paires sur le côté opposé du papier. Vous pouvez modifier les paramètres pour démarrer la numérotation des pages à la page 3.
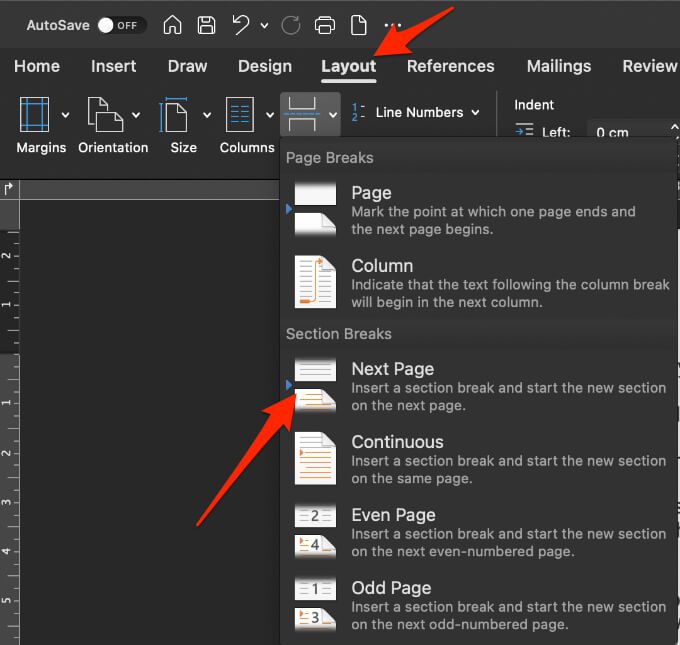
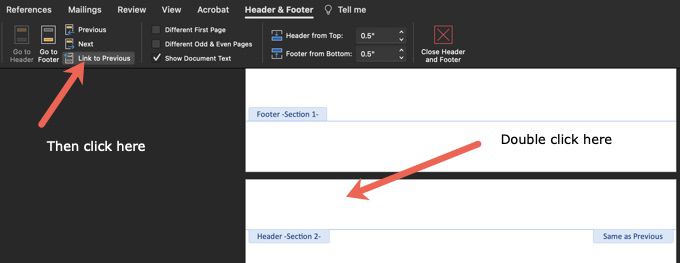
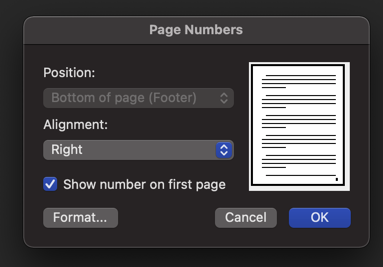
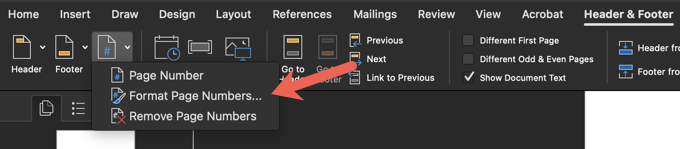
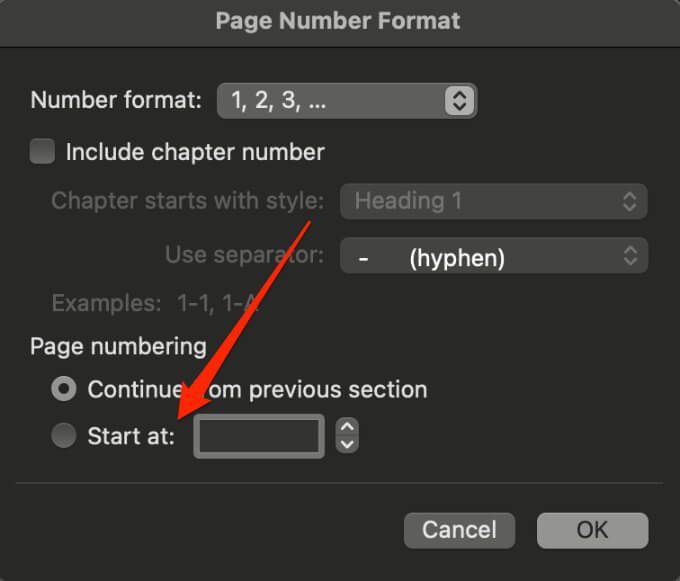
Si vous utilisez Word Online dans un navigateur Web, vous ne pouvez pas démarrer la numérotation des pages plus tard dans le document.
Supprimer les numéros de page dans Word
Si vous n'avez plus besoin de numéros de page dans votre document et que vous souhaitez les supprimer tous, vous pouvez le faire dans un quelques étapes rapides.

Remarque: si vous ne voyez pas le bouton Supprimer les numéros de page, double-cliquez sur l'en-tête ou le pied de page, sélectionnez le numéro, puis sélectionnez Supprimer.
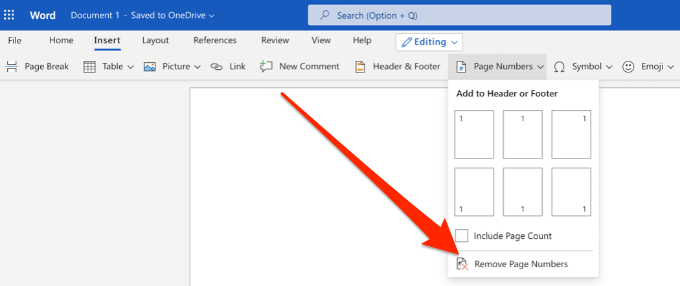
Comment insérer des numéros de page dans Google Docs
Comme avec Microsoft Word, vous pouvez insérer des numéros de page dans Google Docs. Cependant, dans Google Docs, les numéros ne sont pas automatiquement inclus sur les pages.
Il est assez simple d'ajouter des numéros de page à partir d'une page spécifique, de sections spécifiques du document ou de l'ensemble du document.
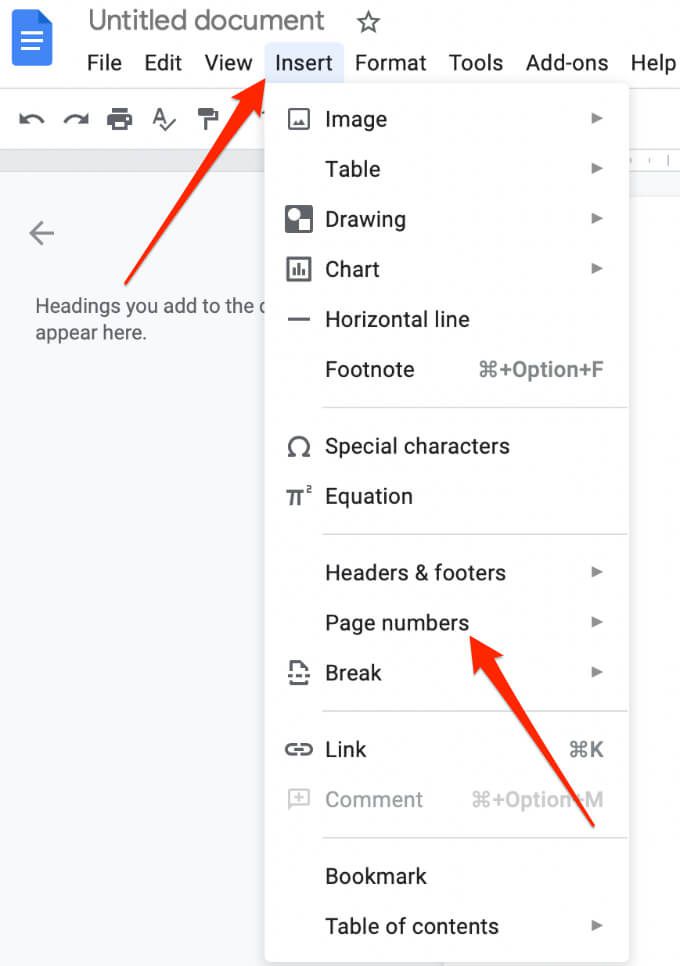
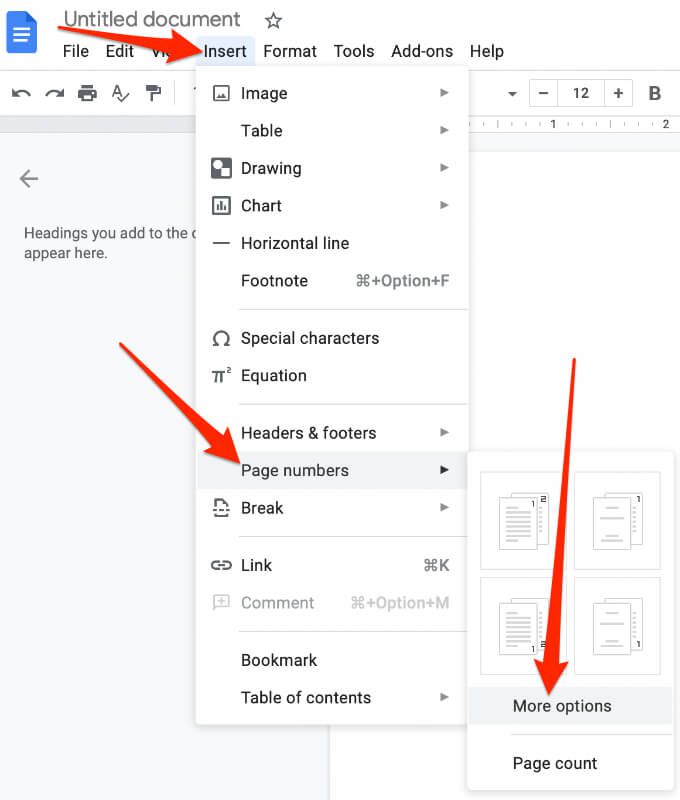
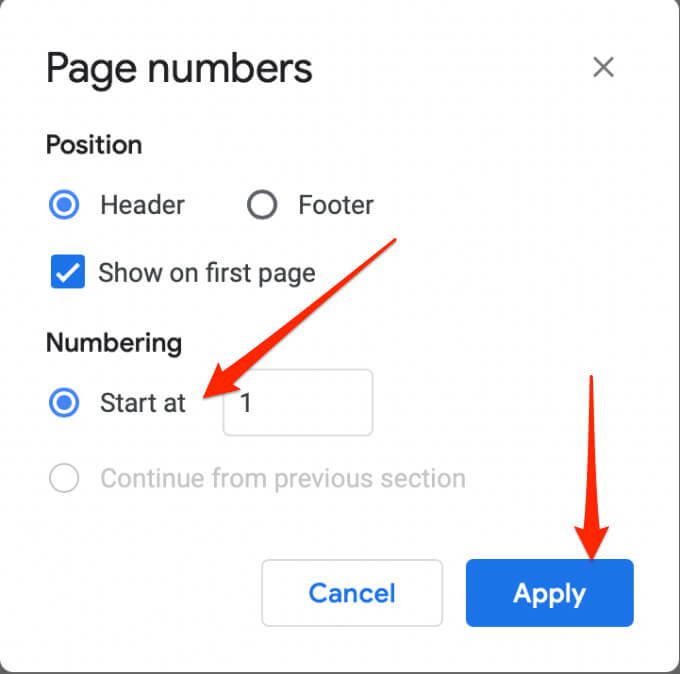
Remarque: si vous ne voyez pas l'option Appliquer, sélectionnez une section de votre contenu, sélectionnez Insérer>Pause, puis choisissez un type de pause à ajouter un saut de section.
Commencer la numérotation des pages sur la page 2 dans Google Docs
Pour un document de plusieurs pages, vous pouvez commencer la numérotation des pages sur la deuxième page au lieu de commencer à partir de la page de garde.
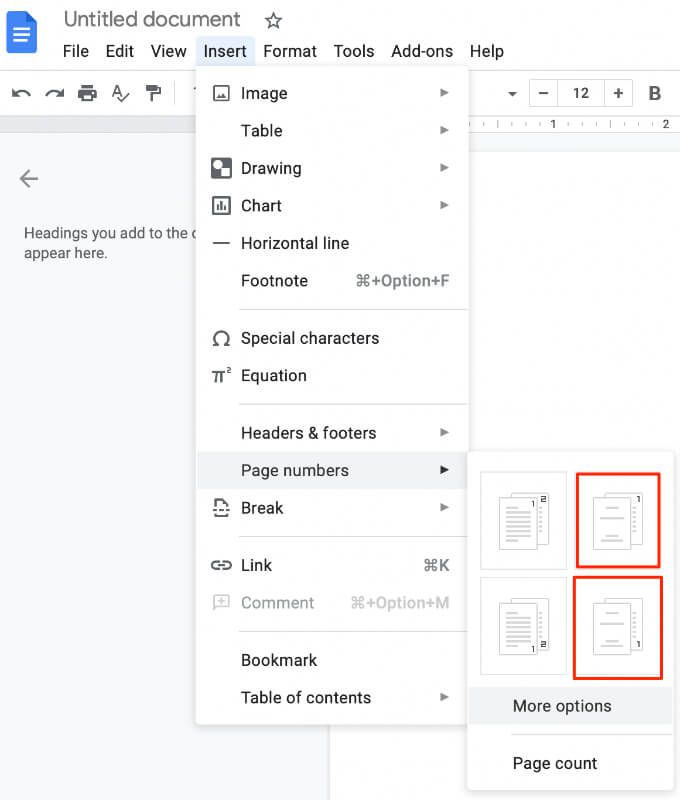
Trouvez votre chemin dans un document
Lorsque votre document nécessite des numéros sur chaque page, vous pouvez facilement les insérer dans Word ou Google Docs en suivant les étapes ci-dessus.
Nous aimerions connaître vos conseils et astuces pour insérer ou mettre en forme la numérotation des pages. Parlez-nous-en dans un commentaire.