Vous avez franchi le pas et acheté un Raspberry Pi. Toutes nos félicitations! Si vous n'avez ni clavier ni moniteur connectés à votre Pi, vous devrez vous y connecter à distance à partir d'un autre ordinateur de votre réseau. De plus, selon la façon dont vous prévoyez d'utiliser votre Pi, il peut être placé dans un endroit difficile à atteindre, donc même si vous avez un clavier et un moniteur connectés maintenant, cela peut ne pas toujours être le cas. Vous avez besoin d'un moyen de vous connecter à distance à votre Pi.
Dans cet article, nous allons vous montrer comment utiliser SSH et SFTP dans votre Pi, exécuter des commandes et transférer des fichiers . Nous supposerons que votre Raspberry Pi est sur le même réseau que l'ordinateur que vous utilisez pour vous y connecter.

Qu'est-ce que SSH?
SSH signifie Secure Shell. C'est un protocole réseau standard qui vous offre un moyen sécurisé d'envoyer du texte dans les deux sens entre votre Pi et l'ordinateur que vous utilisez pour vous connecter à distance à votre Pi. Vous utiliserez le protocole SSH pour toutes sortes de choses comme entrer votre mot de passe pour vous connecter à votre Pi et exécuter des commandes.

SSH a été conçu comme un remplacement pour Telnet, qui envoie des commandes en texte brut sur le réseau. En revanche, SSH chiffre ces commandes. Tout service réseau peut utiliser SSH, qui fonctionne sur le port TCP 22.
Qu'est-ce que SFTP?
SFTP est l'abréviation de Secure File Transfer Protocol. SFTP est un moyen rapide et pratique de transférer des fichiers entre votre Pi et un autre ordinateur de votre réseau. SFTP est plus sécurisé que FTP car, tout comme avec SSH, toutes vos données sont cryptées lorsqu'elles se déplacent d'un ordinateur à un autre.
Vous ne voulez pas que toutes vos données soient transférées en texte brut, n'est-ce pas? Certainement pas! Restez en sécurité, les enfants.

Comment SSH dans un Raspberry Pi
Nous allons commencer par comment utiliser SSH pour se connecter à votre Raspberry Pi à partir d'un PC Windows sur votre réseau en utilisant Mastic. PuTTY est l'un des nombreux clients SSH disponibles gratuitement. Nous aimons PuTTY car il s'agit d'un logiciel open source entièrement développé et soutenu par une équipe de bénévoles. Vous pouvez utiliser le client SSH de votre choix. Assurez-vous simplement de le télécharger et de l'installer avant de commencer.
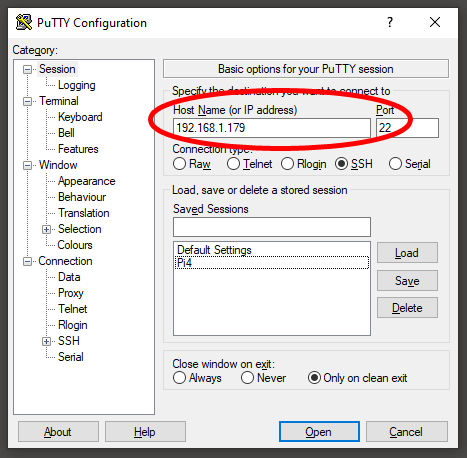

Vous êtes maintenant connecté à votre Pi via SSH et pouvez utiliser le terminal vers exécuter des commandes. Si vous n’avez pas encore changé le mot de passe par défaut de votre Pi, c’est le moment idéal pour le faire. Puisque SSH est activé, si votre Raspberry Pi utilise le mot de passe par défaut, il serait trèsfacile pour quelqu'un de s'introduire par effraction!
Comment SFTP dans un Raspberry Pi
Ci-dessus, nous vous avons expliqué comment utiliser un client SSH pour vous connecter en toute sécurité à un Pi sur votre réseau et exécuter des commandes. Pour transférer des fichiers, nous utiliserons un client SFTP. Techniquement, il est possible de transférer des fichiers avec PuTTY, mais c'est fastidieux. Il est bien plus agréable d’avoir un navigateur de fichiers que vous pouvez utiliser pour déplacer des fichiers en masse lorsque vous en avez besoin.
FileZilla est un client FTP populaire qui prend en charge SFTP. Si vous pouvez vous connecter avec SSH, vous pouvez également vous connecter avec SFTP. Pratique, n'est-ce pas?

Préparez-vous en téléchargeant et en installant FileZilla ou votre client SFTP de votre choix sur l'ordinateur que vous utilisez pour vous connecter à distance à votre Pi. WinSCP est un autre client SFTP populaire. N'oubliez pas que vous n'avez pas besoin d'un serveur SFTP, mais simplement d'un client SFTP.
Conseil de pro: si vous installez FileZilla, faites attention quand il vous demande d'installer McAfee et WinZip. Sélectionnez Refusersi vous ne souhaitez pas installer ces programmes sur votre ordinateur.

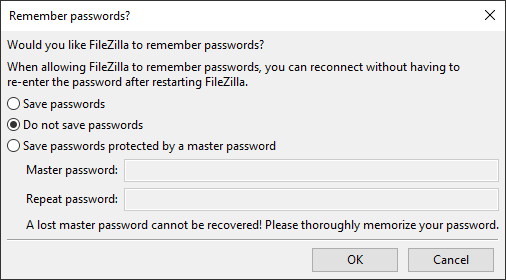
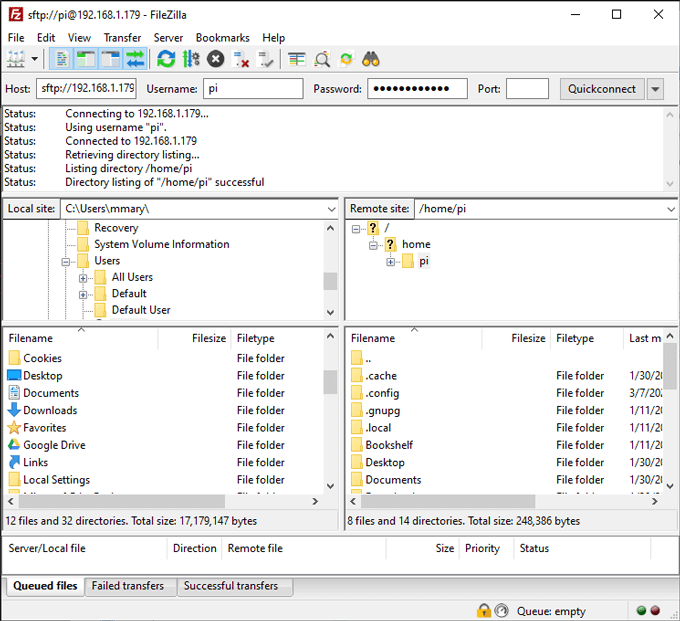
Si, par exemple, vous vouliez copiez un fichier de votre ordinateur local sur votre Pi, vous accéderiez au dossier source à gauche et au dossier de destination à droite. Le gestionnaire de fichiers de FileZilla vous permet de faire glisser et déposer des fichiers entre des sites locaux et distants.

Recherche de projets Pi
Une fois que vous serez à l'aise avec l'exécution de commandes et le transfert de fichiers vers et depuis votre Pi, vous commencerez à réaliser combien de façons différentes vous pouvez mettez votre Pi au travail. Ne cédez pas à la paralysie de l'analyse, cependant, choisissez simplement un projet et plongez-vous! C'est vraiment la meilleure façon d'apprendre.