Le masquage est une technique importante à apprendre lorsque vous commencez avec Photoshop. Vous pouvez l'utiliser à de nombreuses fins, telles que la suppression d'une partie d'une photo ou le masquage d'objets indésirables. Heureusement, il est facile de commencer à comprendre comment masquer dans Photoshop !
Dans cet article, vous apprendrez à masquer et à utiliser le masquage pour masquer des parties de calques que vous ne souhaitez pas masquer. apparaissent sur votre photo finale.
Que sont les masques ?
Lorsque vous ajoutez un masque à un calque, cela vous donne essentiellement la possibilité d'ajouter ou de supprimer des parties de ce calque. À côté du calque, après avoir ajouté un masque, vous verrez un carré en niveaux de gris vous indiquant les parties du calque que le masque a modifiées.
Lorsque vous utilisez le Outil Pinceau et passez sur le calque en noir, cela en supprimera une partie. Si vous le peignez en blanc, il le rajoutera. Vous pouvez être plus précis en utilisant un outil de sélection et en remplissant la sélection avec l'une ou l'autre des couleurs.
Vous vous demandez peut-être pourquoi vous devriez utiliser un masque au lieu de simplement effacer des portions d'un calque. Les masques sont non destructifs, ce qui signifie que lorsque vous supprimez des parties du calque, vous ne supprimez rien. Ainsi, si vous décidez de récupérer une partie particulière, l'image ne perdra pas en qualité. Vous pouvez également utiliser des masques pour obtenir beaucoup plus d'effets que la seule gomme ne le permettrait.
Comment ajouter un masque dans Photoshop
Pour ajouter un nouveau masque à un Couche photoshop, suivez les étapes ci-dessous.
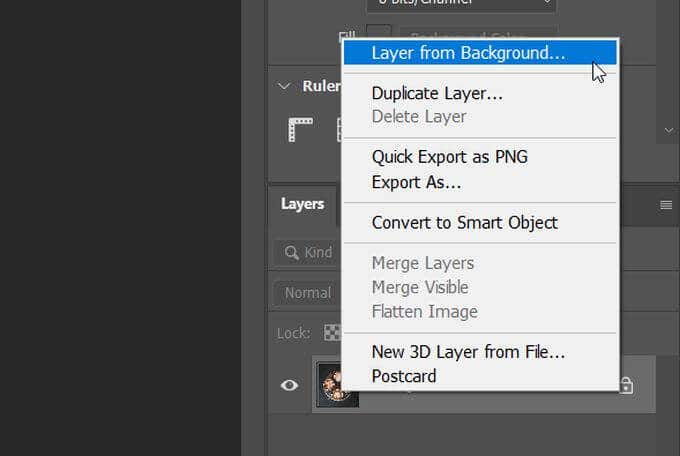
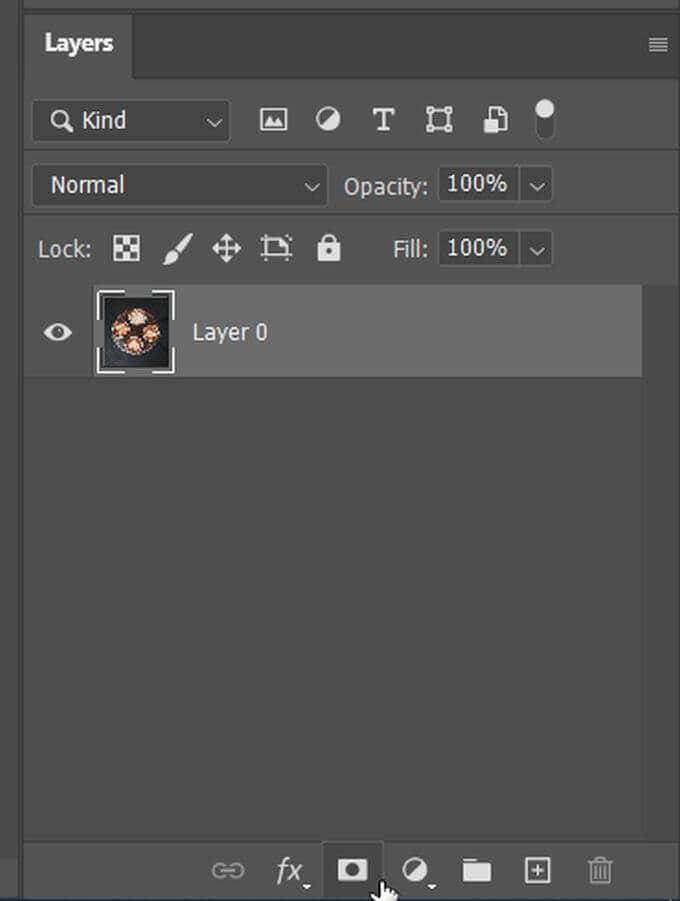
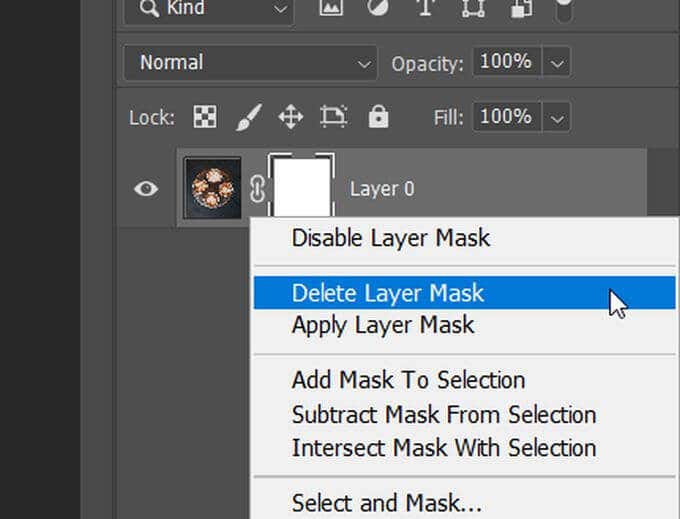
Comment utiliser un masque pour masquer des parties de calques
Maintenant que vous avez ajouté le masque, il est temps de l'utiliser. Dans cet exemple, je vais changer le fond derrière le café de l'image.
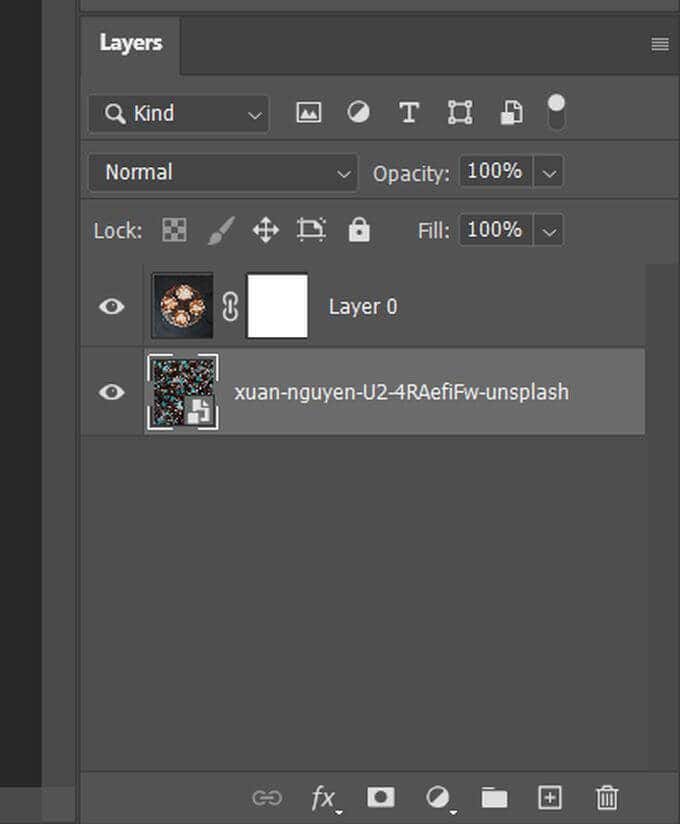
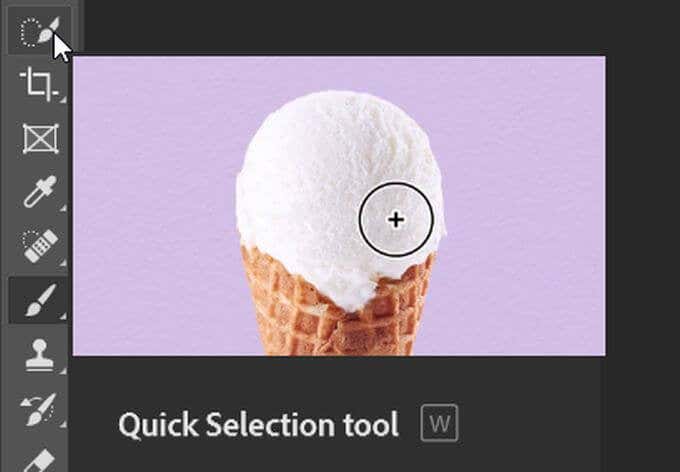
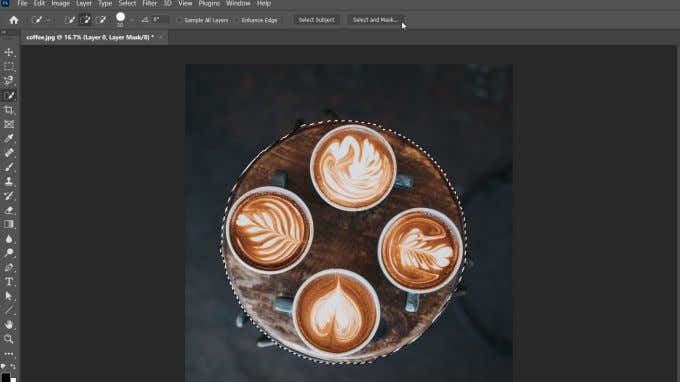
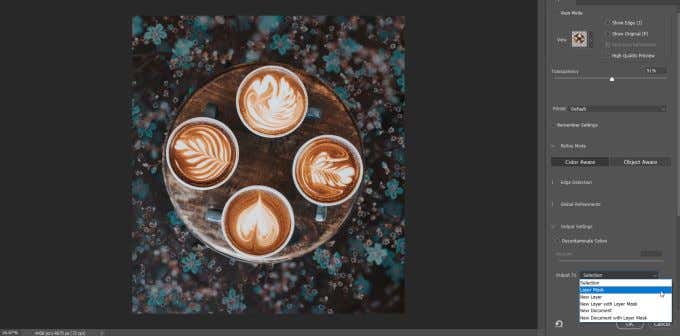
Vous pouvez nettoyer la sélection si vous le souhaitez en entrant avec l'outil pinceau, en le supprimant avec du noir et en ajoutant du blanc.
Comment utiliser un masque pour masquer ou afficher un calque entier
Une autre façon d'utiliser un masque dans Photoshop consiste à masquer ou à révéler l'intégralité de n'importe quel couche. Pour ce faire :
Dissocier les masques des calques
Un masque est automatiquement lié à un calque choisi, ce qui signifie que lorsque vous déplacez le calque, le masque se déplace avec ce. Si vous les dissociez, vous pourrez les déplacer indépendamment les uns des autres.
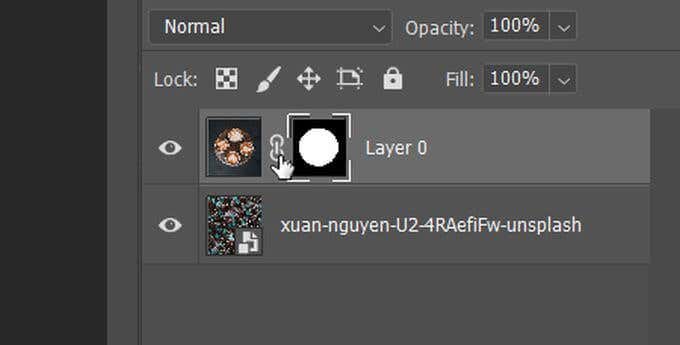
Modifier la transparence ou l'adoucissement du masque
La modification de l'opacité du masque, ainsi que l'adoucissement des bords du masque, peuvent vous aider à obtenir le résultat souhaité regarde sur ta photo.
Voici comment modifier la transparence d'un masque :
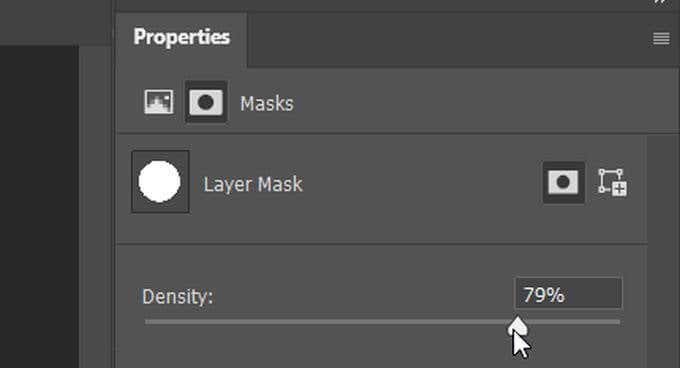
Pour changer de masque plumage :
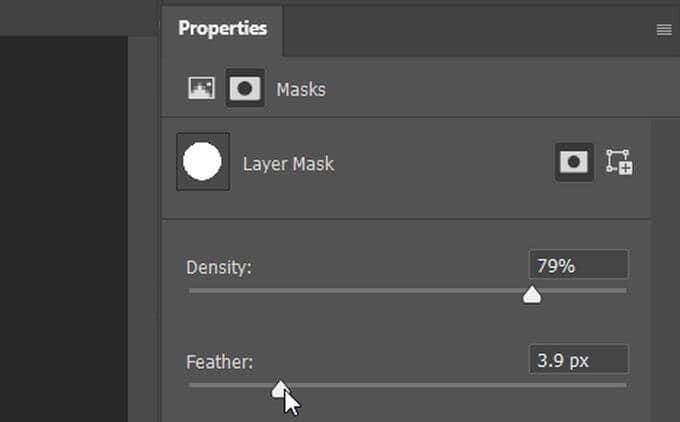
Le contour progressif peut être un bon moyen de faire en sorte que les calques se mélangent plus naturellement au lieu d'avoir des bords rugueux.
Affiner les bords du masque
Il peut être difficile de sélectionner parfaitement les bords d'un objet, il existe donc des moyens d'affiner vos sélections. Un moyen simple de le faire avec des masques consiste à utiliser l'espace de travail Sélectionner et masquerdans Photoshop.
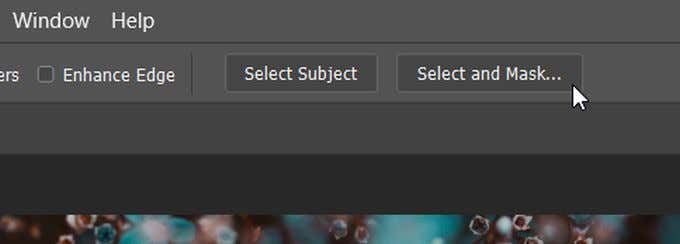
Vous entrerez dans l'espace de travail Sélectionner et masquer. Ici, vous pouvez choisir parmi plusieurs options pour affiner votre avantage. Les différents modes de raffinage sont faciles à essayer.
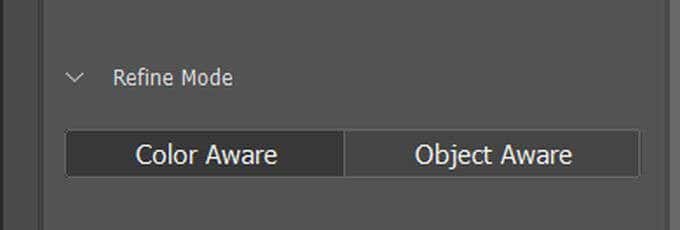
13- affiner
Conscient de l'objetest bon à choisir lorsque vous sélectionnez des formes complexes telles que des cheveux ou que l'arrière-plan est flou. La conscience des couleursest bonne si l'image a des couleurs unies faciles à définir.
Le masquage est une compétence de base essentielle
La possibilité de masquer, de révéler ou d'isoler des parties d'une image fait des masques un puissant outil d'édition Photoshop à votre disposition . Par exemple, les masques de calque peuvent vous aider remplacer une couleur sur n'importe quelle photo.
Avez-vous déjà essayé le masquage de calque dans Photoshop pour des modifications rapides ?