Photoshop est sans aucun doute l'un des meilleurs éditeurs d'images disponibles sur le marché. Il contient de très bons outils pour vous permettre de modifier et d'améliorer vos photos. Presque tout ce que vous voudrez faire avec vos photos peut être fait à l'aide de Photoshop.
Il comprend des tâches de base comme le redimensionnement de vos photos et certaines tâches avancées ainsi que l'application de divers effets, tels que le miroir effet, à vos images. Il est assez facile d'effectuer ces tâches dans l'application, mais vous pouvez certainement utiliser de l'aide pour accélérer vos tâches.

Redimensionner une image dans Photoshop
Souvent, lorsque vous téléchargez des fichiers sur un site Web ou que vous souhaitez envoyer une photo à quelqu'un et qu'elle est un peu trop grande, vous devez changer la taille de l'image pour qu'elle corresponde aux exigences.
Photoshop vous aide à redimensionner rapidement et facilement vos photos à l'aide de plusieurs unités et options de taille.
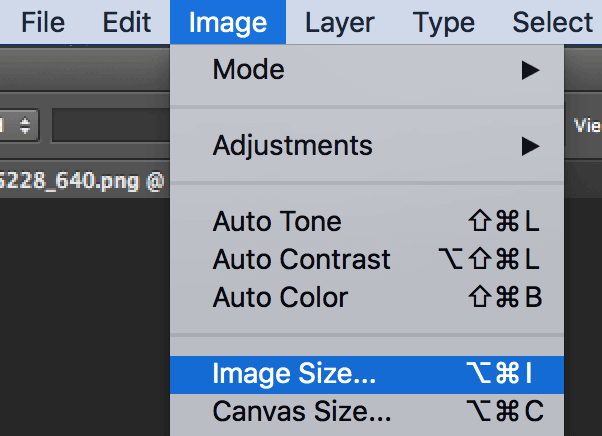
Ensuite, cliquez sur OK.
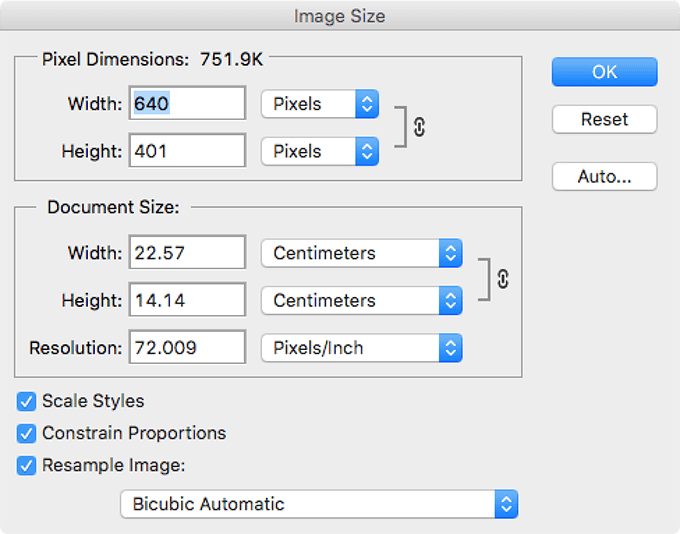
Recadrer une photo dans Photoshop
Vous voudrez recadrer vos photos si elles contiennent des éléments supplémentaires dont vous n'avez pas besoin. Le recadrage vous permet de ne conserver que la partie sélectionnée de votre photo en supprimant tout le reste.
Photoshop vous permet de recadrer manuellement et en utilisant des valeurs préremplies.
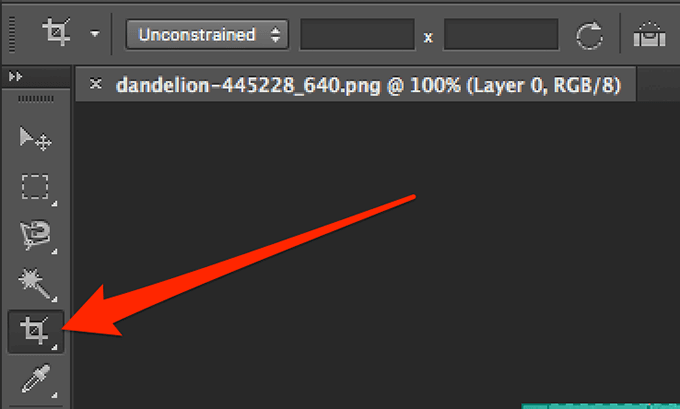
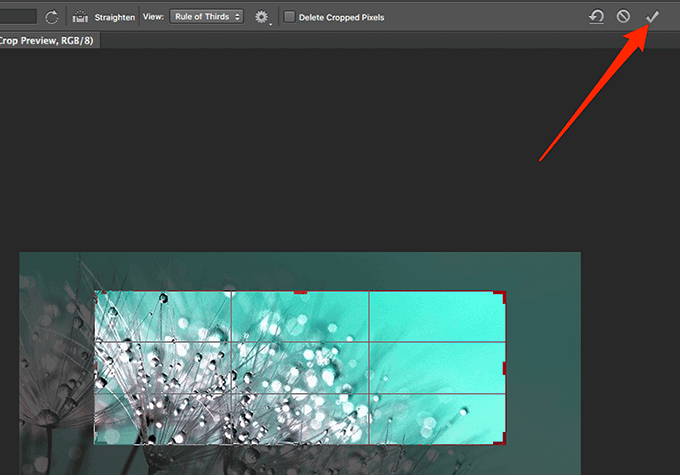
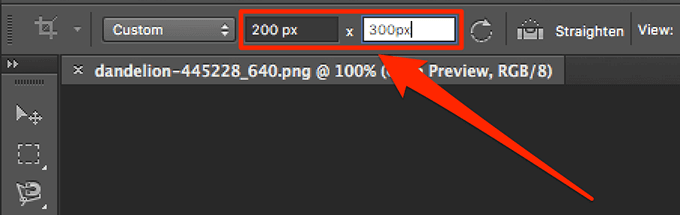
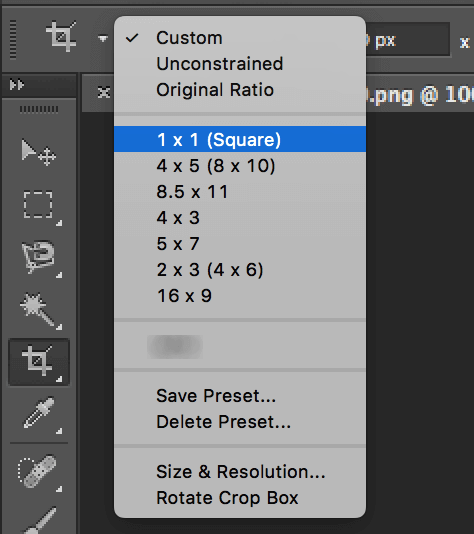
Retourner une image dans Photoshop
Quand il s'agit de retourner une photo dans Photoshop, vous avez deux façons de le faire. Soit vous pouvez retourner l'image entière qui retournera tout ce que vous voyez sur votre écran, soit vous pouvez retourner un calque sélectionné. Ce dernier ne fera que retourner le contenu de ce calque et non l'image entière.
Vous pouvez choisir l'une de ces options pour retourner votre photo.
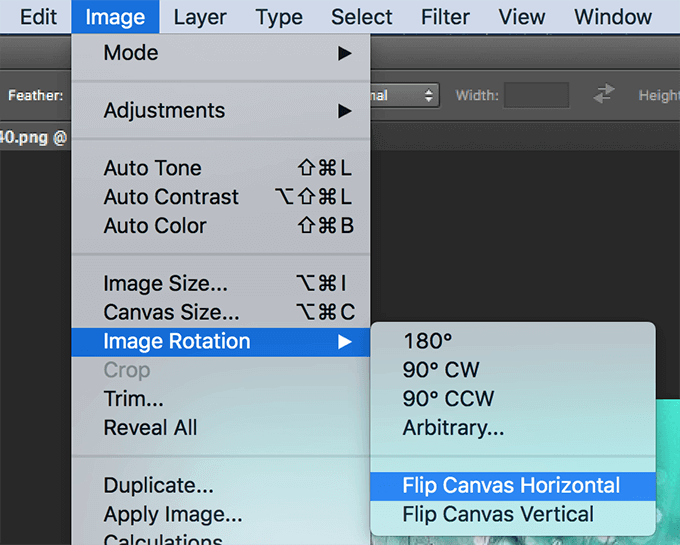
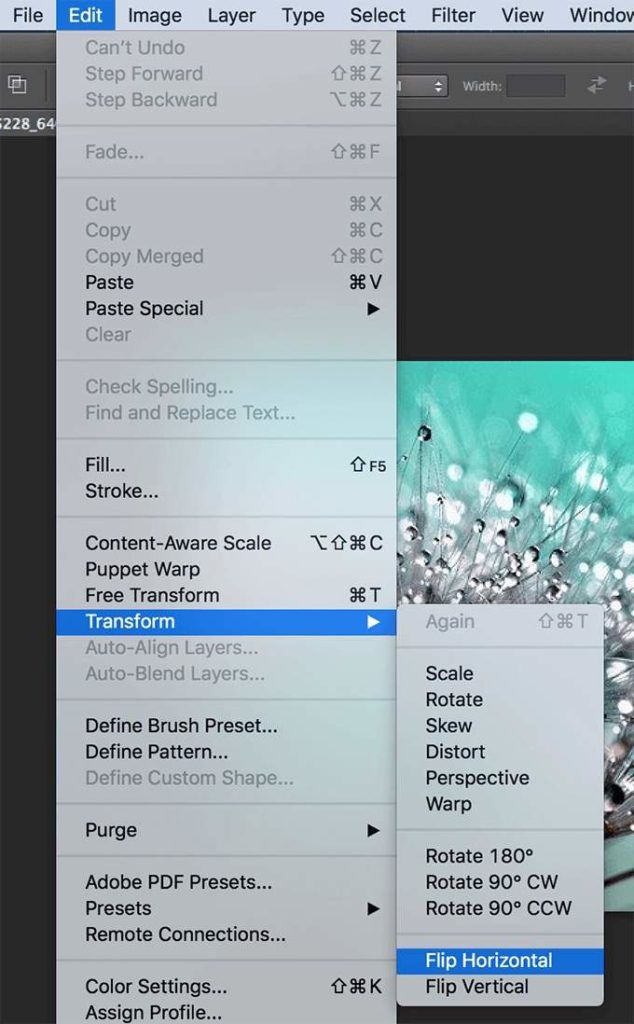
Flouter une image dans Photoshop
Le flou vous aide masquez les informations sensibles dans vos photos et il existe plusieurs outils pour le faire dans Photoshop. Vous pouvez sélectionner la zone que vous souhaitez rendre floue, puis choisir l'une des options disponibles pour la rendre floue.
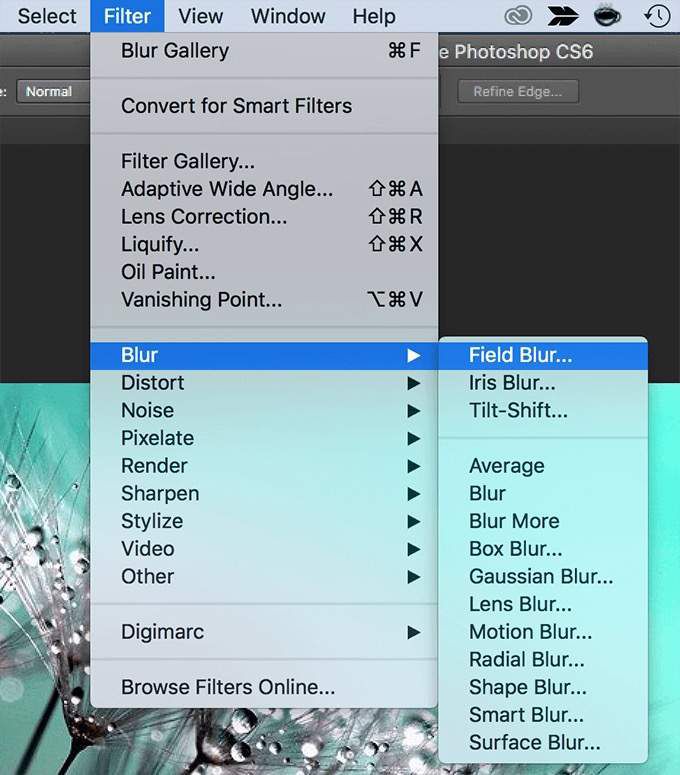
Comment faire un zoom avant et arrière dans Photoshop
Les photos haute résolution nécessitent souvent un zoom avant pour voir certaines parties qui ne sont pas clairement visibles en mode de visualisation normal. Photoshop vous permet de faire un zoom avant et arrière dans une large mesure, et il existe différentes façons d'accéder à la fonctionnalité.
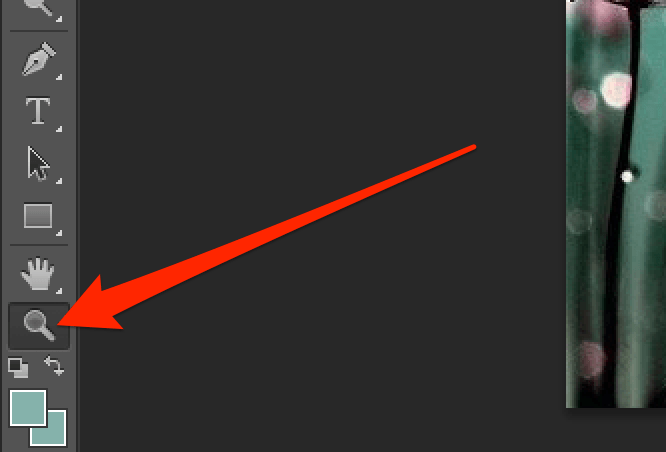
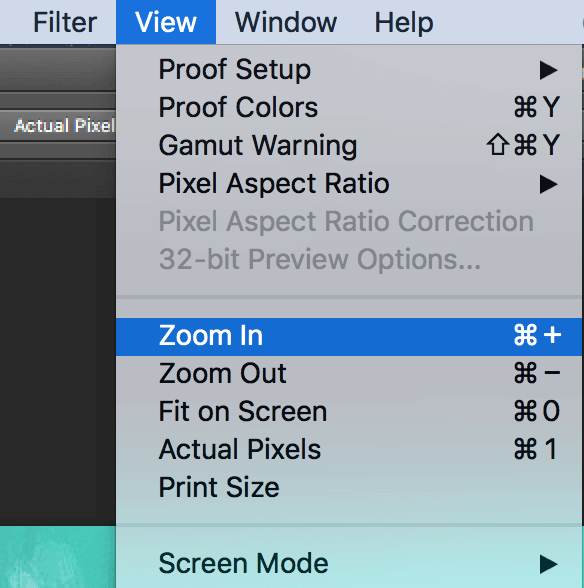
Faire pivoter une photo dans Photoshop
Si votre photo est en mode portrait mais qu'elle était censée être en mode paysage ou vice versa, vous pouvez le corriger en le faisant pivoter dans Photoshop. Vous avez plusieurs directions vers faites pivoter votre photo dans l'application et c'est assez facile à faire.
Votre photo adaptera ensuite l'orientation que vous choisissez dans l'application.
Rotation 180- il fait pivoter votre photo à 180 degrés
Rotation 90 CW- il fait pivoter votre photo 90 degrés dans le sens horaire
Rotation de 90 CCW- il fait pivoter votre photo de 90 degrés dans le sens anti-horaire
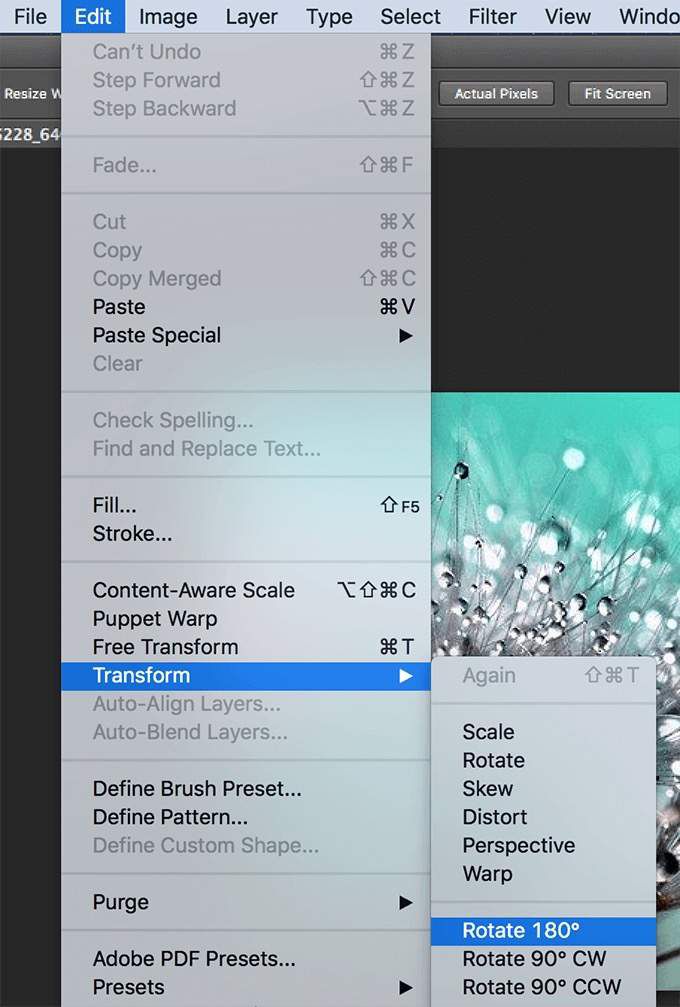
Dupliquer une photo dans Photoshop
L'effet miroir peut être obtenu en combinant plusieurs outils dans un solution de contournement dans l'application.
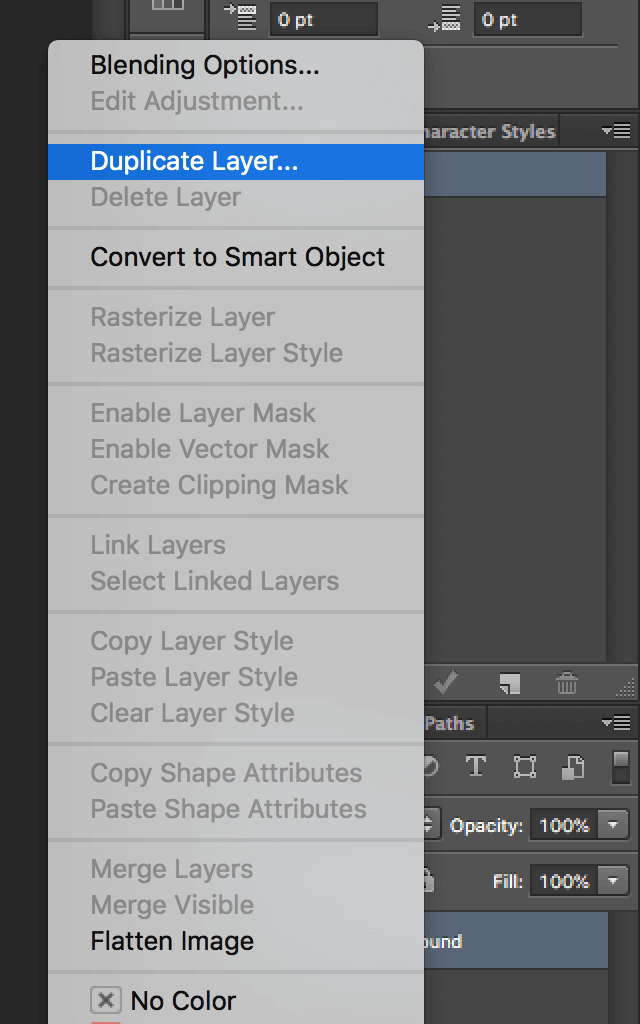
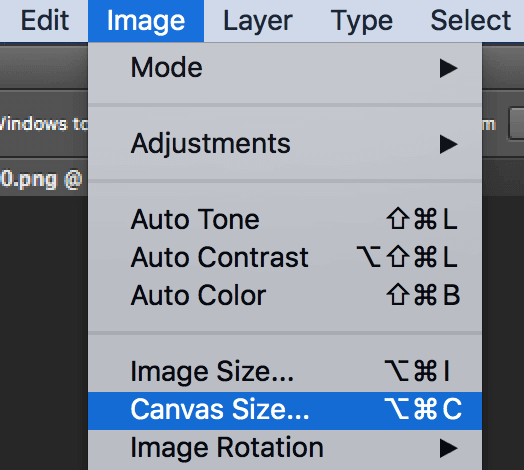
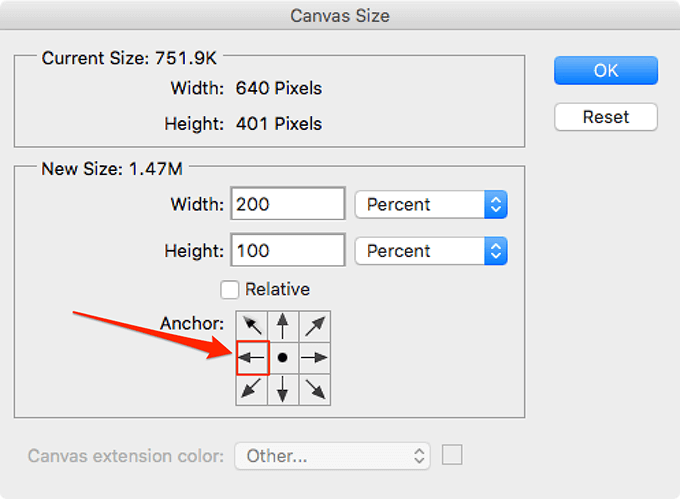
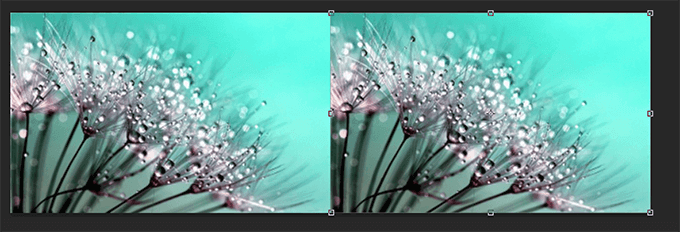
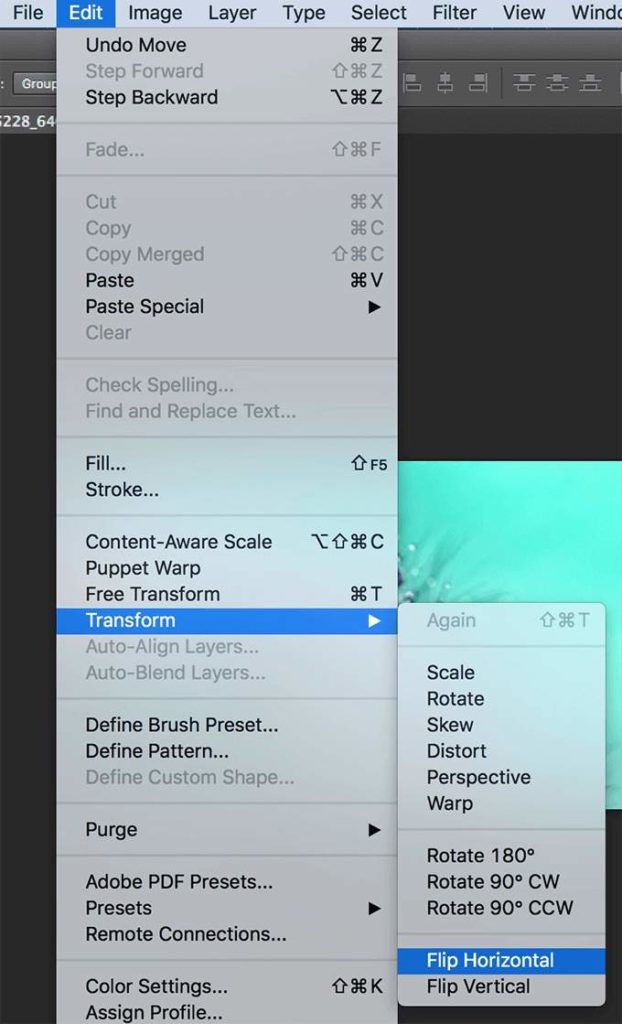
Photoshop possède d'immenses capacités pour vous aider retouchez et retouchez vos photos. L'utilisez-vous pour améliorer les visuels de vos photos? Quel est votre outil préféré dans l'application? Faites-le nous savoir dans les commentaires ci-dessous!