Le calibrage devrait être la première chose que vous faites lorsque vous achetez un nouveau moniteur. L'ajustement de vos paramètres de base peut améliorer la précision des couleurs et l'expérience visuelle globale. Et si vous utilisez votre moniteur pour quelque chose où la couleur est importante (comme la photographie ou le design), l'étalonnage des couleurs est primordial, et cela inclut vos paramètres gamma.
Dans cet article, nous allons vous montrer comment modifier vos paramètres gamma Windows 11/10 et améliorer la sortie couleur de votre moniteur.
Qu'est-ce que Gamma ?
Les niveaux gamma de votre moniteur décrivent la luminance de chaque pixel à chaque niveau de luminosité. Plus le gamma est bas, plus les ombres sont claires et vice versa. Un gamma plus faible donne à votre écran un aspect « plus plat » et plus délavé, tandis qu'un gamma plus élevé donne un contraste plus élevé.
Les paramètres gamma idéaux seront légèrement différents pour chaque moniteur, et certains moniteurs disposent de modes gamma supplémentaires qui vous permettent de peaufiner davantage votre affichage. Le gamma standard est de 2,2 (pour l’espace colorimétrique sRGB). Une valeur gamma de 2,2 donnera généralement les résultats de couleurs les plus précis pour Windows.
De bons paramètres gamma donnent qualité d'image et profondeur supérieures, tandis qu'un mauvais gamma peut effacer les détails dans les ombres ou les hautes lumières.
Les paramètres de luminosité et de contraste affecteront également l'étalonnage du gamma, alors assurez-vous de faire les trois en même temps. Mais gardez à l’esprit que la plupart des moniteurs n’atteindront pas un gamma parfait (ou d’autres paramètres de couleur) sans un logiciel de gestion des couleurs plus avancé.
Remarque : Si votre moniteur est flou, il est probable que vous deviez utiliser changer sa résolution plutôt que les paramètres gamma.
Comment modifier les paramètres Gamma dans Windows 11/10
Modifier les paramètres gamma de votre écran est simple et peut être effectué comme suit :
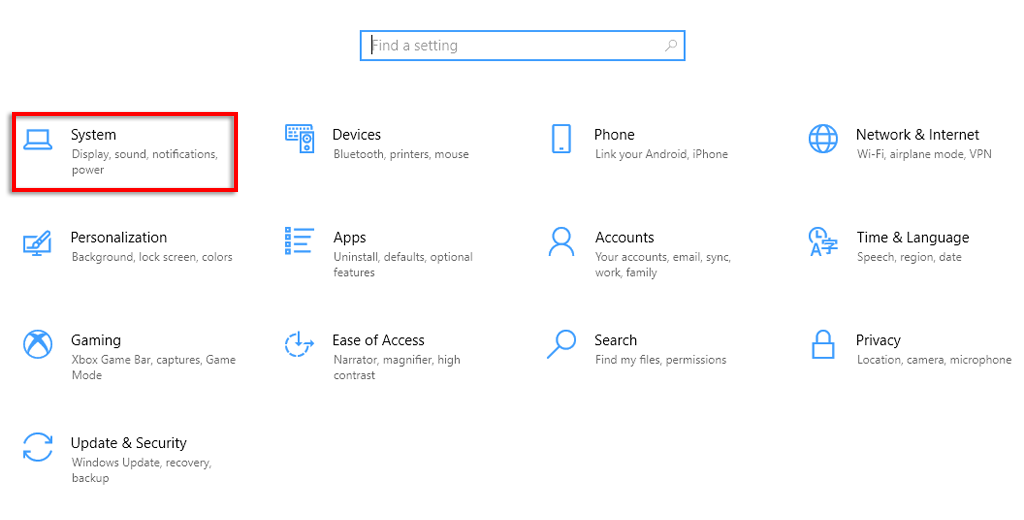
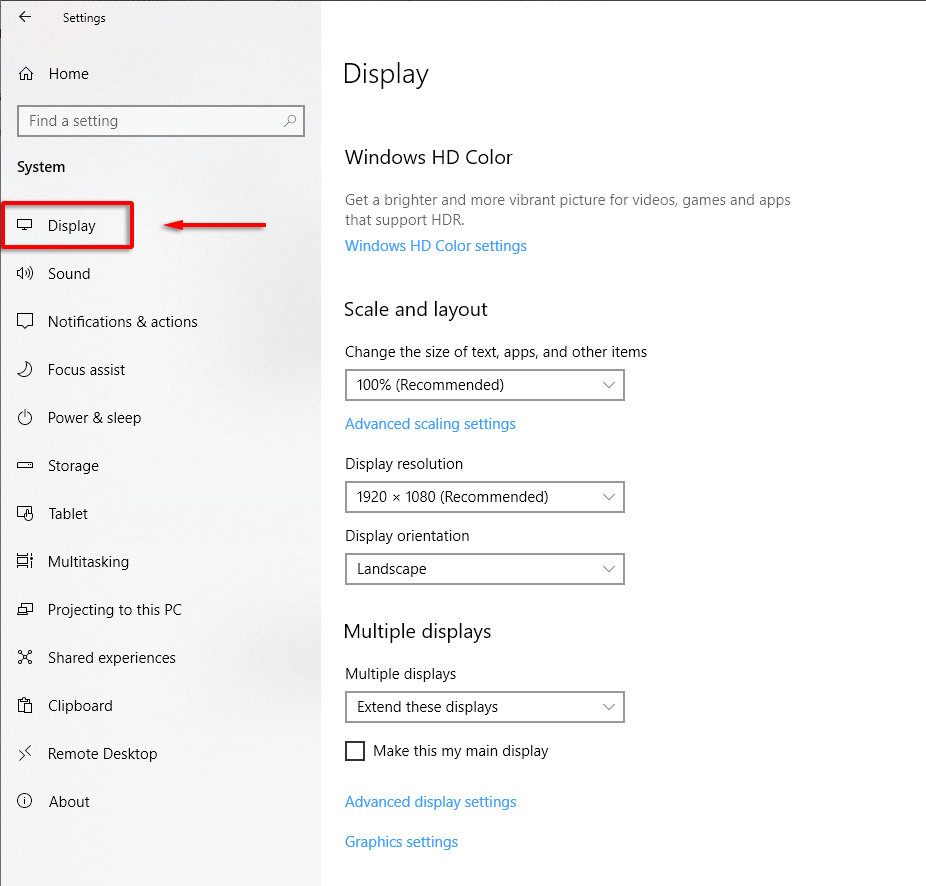
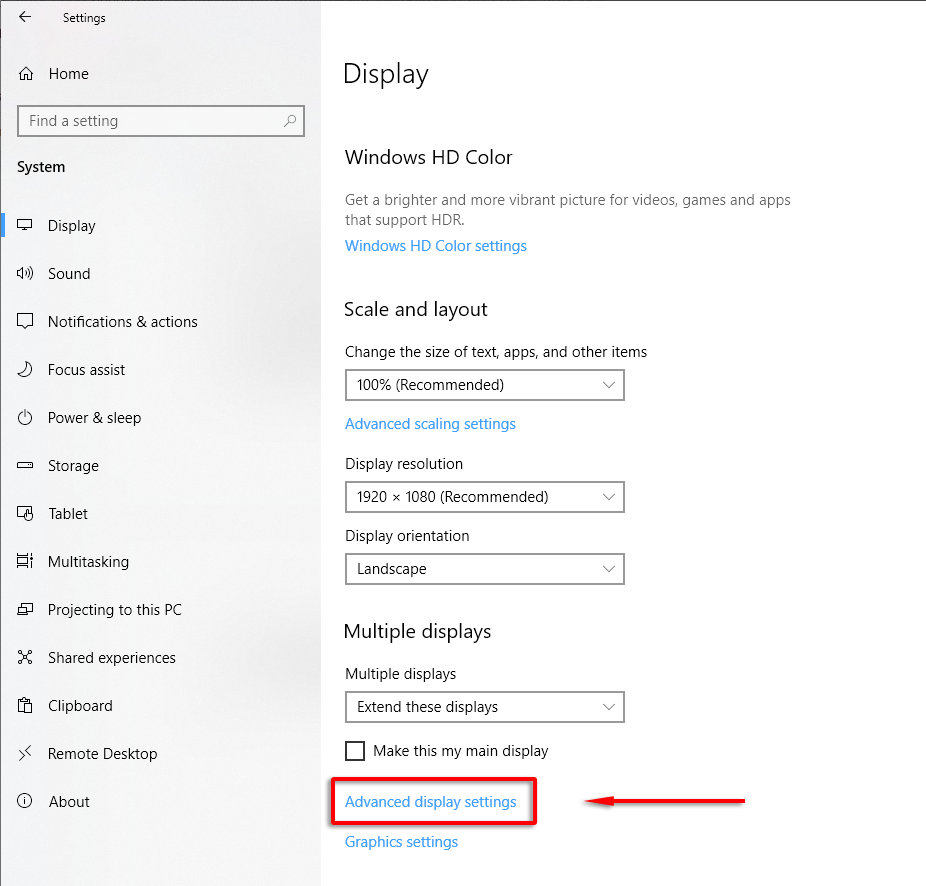
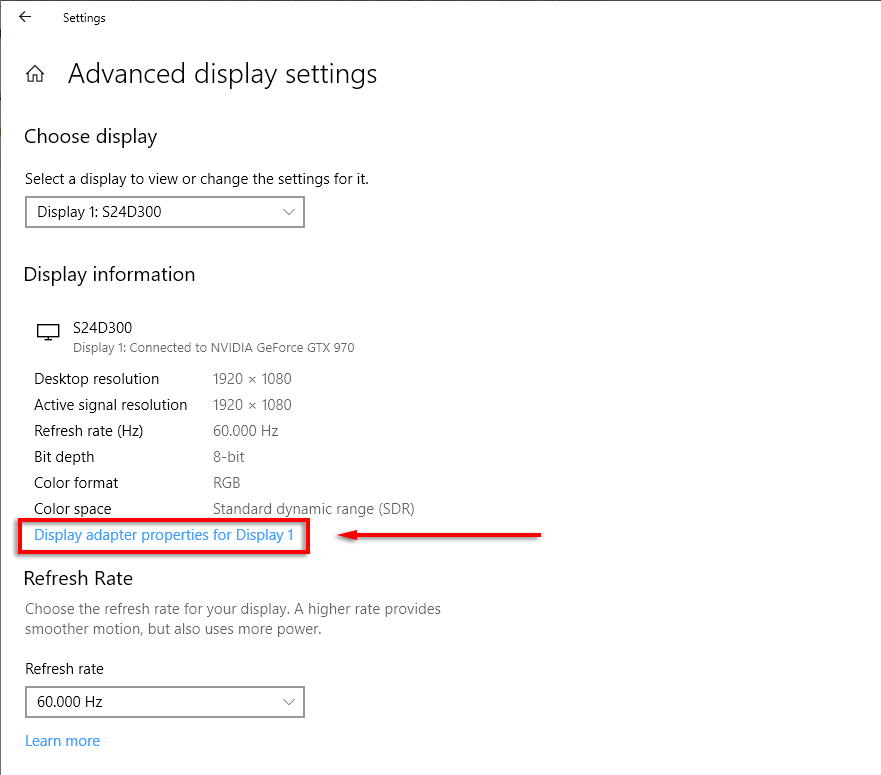
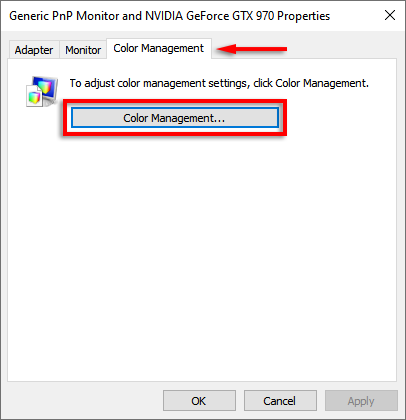
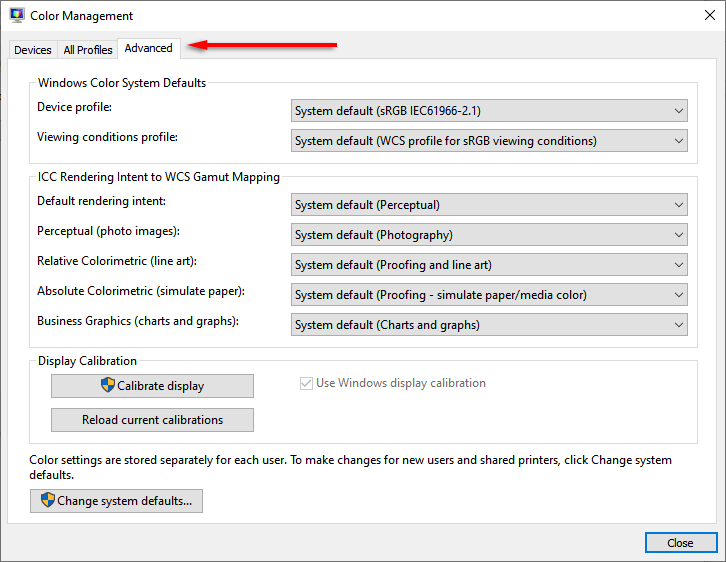

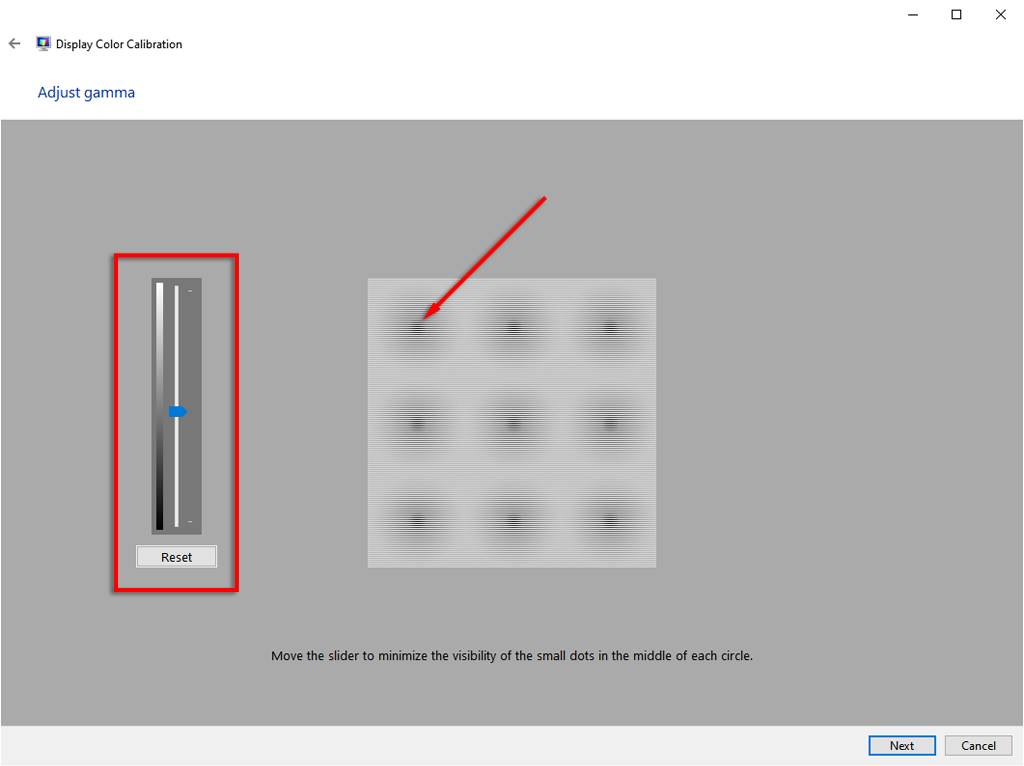
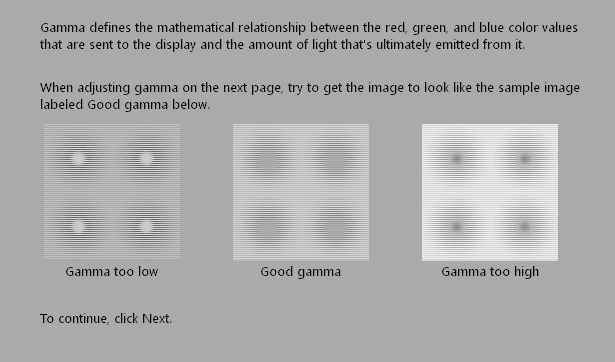
Remarque : Vous ne pourrez probablement pas rendre les points identiques à l'image « Good Gamma ». Ne t'inquiète pas; essayez simplement de l'approcher le plus près possible. Le réglage direct des paramètres gamma de votre moniteur LCD peut également vous aider.
Modifier les paramètres gamma du moniteur
La plupart des Moniteurs LCD auront la possibilité d'ajuster les paramètres gamma. Pour ce faire, ouvrez le menu des paramètres de votre moniteur en appuyant sur le bouton de menu du moniteur lui-même. Chaque moniteur sera légèrement différent, mais il devrait y avoir une option pour afficher les « paramètres d'image » ou quelque chose de similaire.
Ici, il devrait y avoir des options pour la luminosité, le contraste, la netteté et le gamma. Sélectionnez gamma et ajustez la valeur jusqu'à ce que votre gamma s'améliore. Pour cette méthode, il est plus facile d'utiliser un outil d'étalonnage gamma en ligne.
Utiliser un outil d'étalonnage gamma en ligne
L'outil le plus populaire pour calibrer vos paramètres gamma en ligne est Lagom. Leur image d'étalonnage ressemble à ceci :
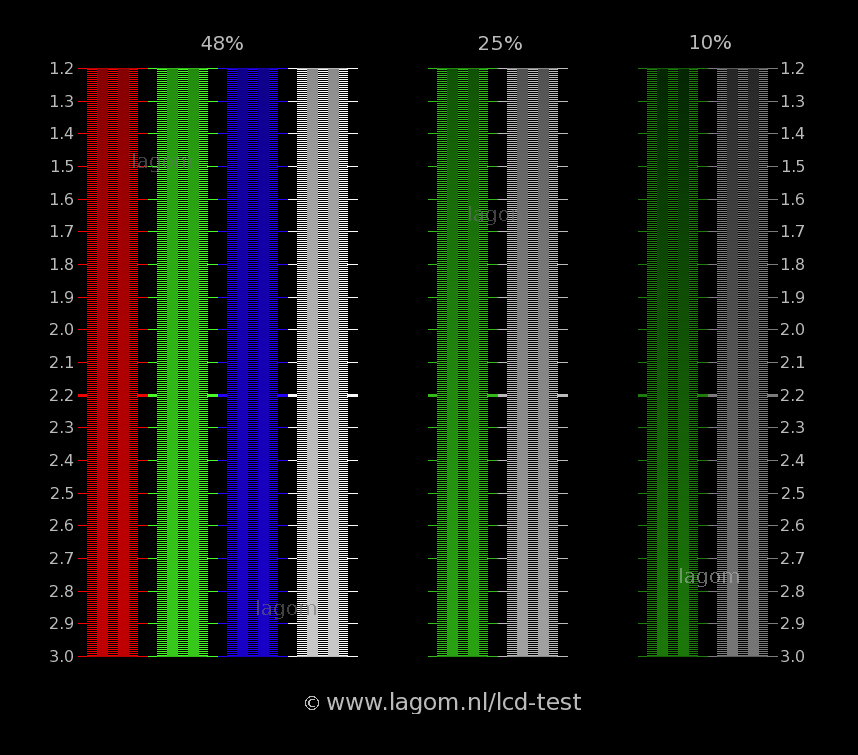
L'objectif des paramètres gamma de Windows 11/10 est de faire en sorte que les bandes claires et sombres se « mélangent » à environ 2,2. Cela signifie que, avec les paramètres gamma corrects pour votre moniteur, les valeurs claires et sombres (qui sont très visibles sur l'image) devraient être presque impossibles à distinguer.
Un autre outil est le Test de couleur de l'écran W4zt. C'est plus rapide que Lagom, donc si vous devez ajuster vos paramètres à la volée, c'est un bon choix. Ajustez simplement les curseurs de gamma, de luminosité et de contraste de votre moniteur jusqu'à ce que le carré 2,2 ait à peu près la même teinte que la grille environnante..
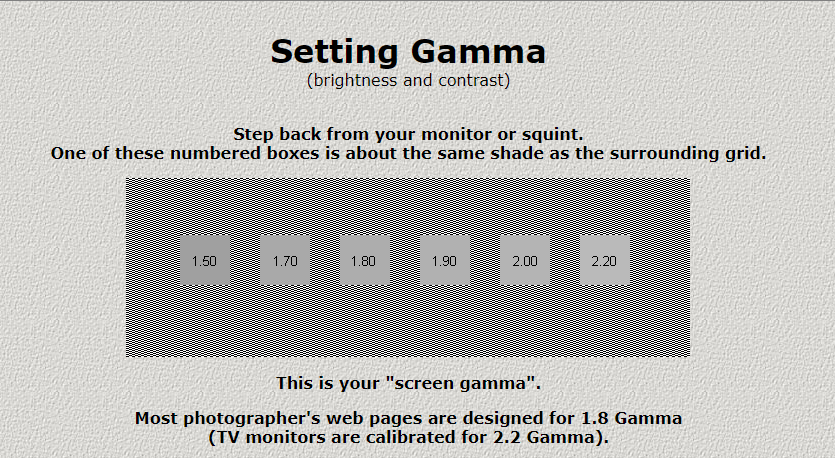
Ajuster les paramètres Gamma avec les pilotes graphiques
Certains pilotes de carte graphique vous permettent d'ajuster vos paramètres gamma (entre autres calibrages ). Il est préférable d'utiliser les paramètres gamma calibrés par Windows, mais certains moniteurs répondent mal. Dans ce cas, cela ne peut pas faire de mal d’essayer d’utiliser le logiciel de la carte graphique pour compenser.
Pour les cartes graphiques NVIDIA, procédez comme suit :

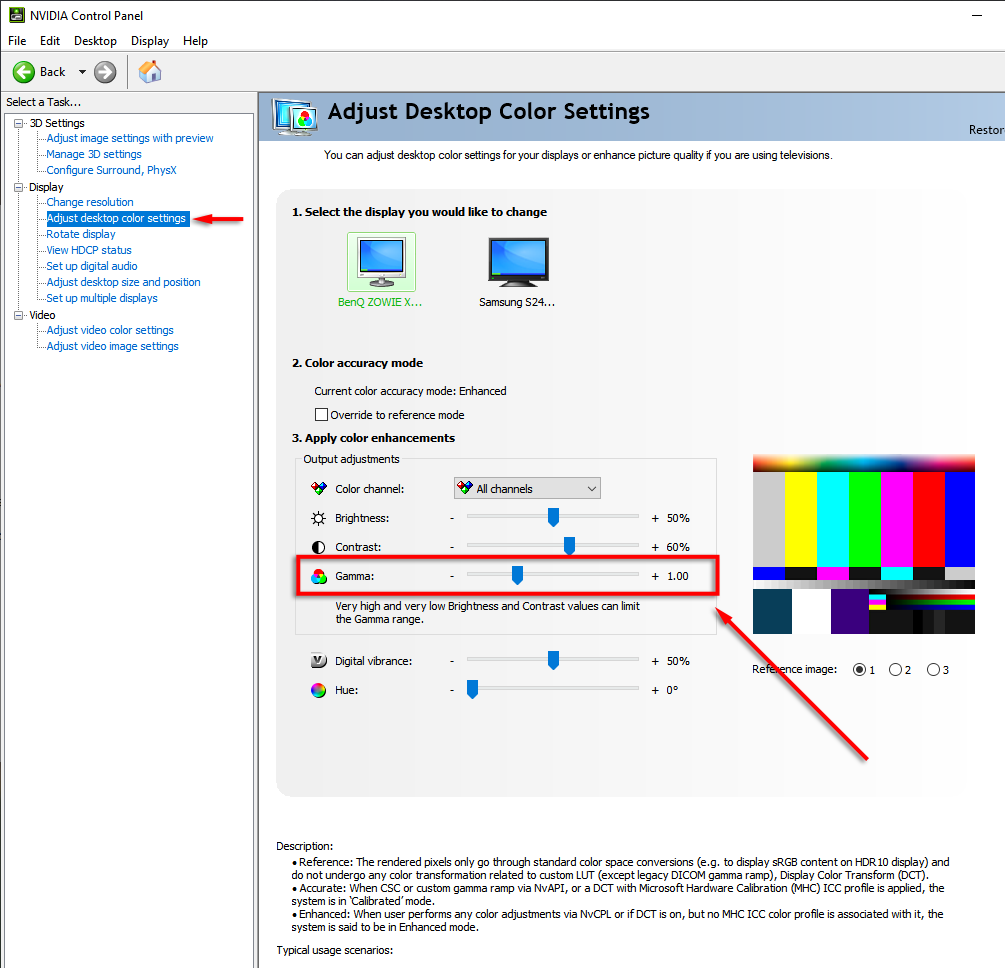
Paramètres gamma parfaits de Windows 11/10
Obtenir des paramètres gamma parfaits sous Windows 11/10 peut être presque impossible en fonction de votre moniteur, mais vous pouvez certainement l'améliorer. Cela vaut la peine de prendre le temps d’ajuster les paramètres de base de votre moniteur lorsque vous achetez un nouvel écran, car cela peut sérieusement améliorer votre expérience, que vous regardiez des films, jouiez à des jeux ou tapiez simplement.
.