Si vous utilisez un PC ou un ordinateur portable Windows 10, certains paramètres seront définis automatiquement pour vous. Par exemple, lorsque vous connectez un nouveau moniteur à votre PC, Windows essaiera de déterminer la meilleure résolution d'écran possible pour la sortie vidéo sur votre moniteur dans une taille et une résolution qu'il prend en charge.
Malheureusement, s'il manque des pilotes ou si votre écran semble flou, vous devrez peut-être changer la résolution de l'écran. Il existe plusieurs façons de modifier la résolution dans Windows 10, par exemple via le menu Paramètres de Windows ou en utilisant un logiciel de contrôle tiers. Pour modifier la résolution dans Windows 10, voici ce que vous devez faire.

Modification de la résolution d'écran dans les paramètres Windows
La plupart des utilisateurs trouvent que la meilleure façon de modifier la résolution de leur écran est d'utiliser le menu Paramètres de Windows. À l'aide des paramètres Windows, vous pouvez basculer rapidement entre les différentes résolutions d'écran, ainsi que modifier d'autres paramètres d'affichage, tels que la fréquence de rafraîchissement de votre moniteur.
Avant de commencer, cependant, vous devrez déterminer la résolution la plus élevée que votre moniteur et votre carte graphique (ou votre chipset graphique interne) prennent en charge. Essayer de passer à une résolution plus élevée que celle prise en charge par le moniteur entraînera un Écran blanc ou, si le résultat apparaît, il pourrait faire scintiller votre moniteur et devenir inutilisable.
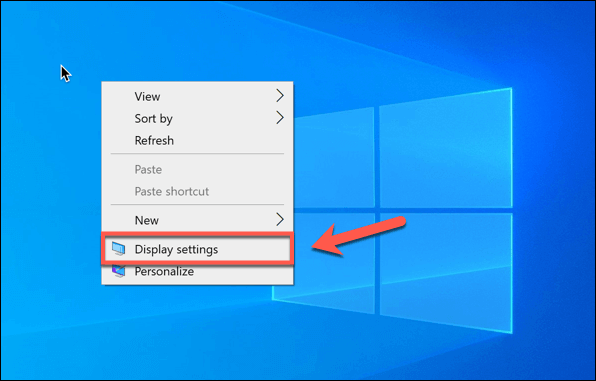

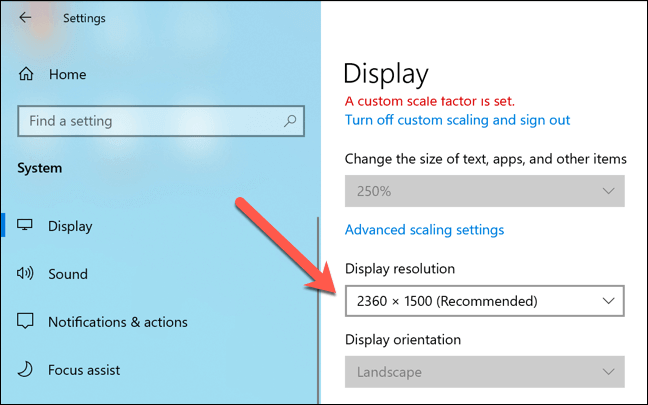
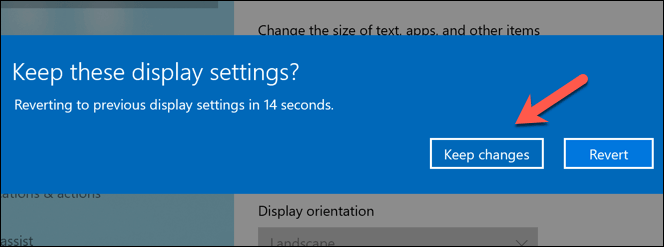
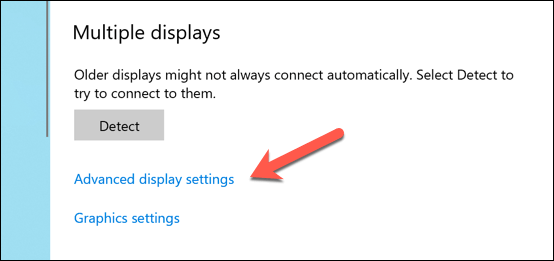

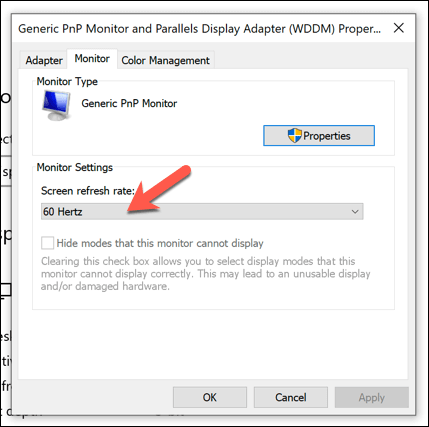
Utilisation une application de contrôle graphique du fabricant
Les paramètres Windows sont le meilleur moyen de modifier rapidement la résolution dans Windows 10 et améliorer la qualité d'affichage, mais si vous utilisez une carte graphique de marque, vous pouvez constater que l'utilisation de l'application de contrôle graphique fournie par le fabricant fournit des paramètres supplémentaires pour une meilleure configuration.
Ceux-ci incluent des résolutions d'écran personnalisées, des paramètres de couleur, etc. Si vous avez un chipset graphique Intel interne, vous avez peut-être déjà installé le Panneau de configuration Intel Graphics. De même, les utilisateurs de cartes graphiques NVIDIA auront le Panneau de configuration NVIDIA, tandis que les utilisateurs AMD auront Logiciel AMD Radeon disponibles.
In_content_1 all: [300x250] / dfp: [640x360]->
Si vous n'avez pas de carte graphique ou de chipset installé, vous devrez visiter le site Web du fabricant (ou le Microsoft Store, pour NVIDIA et Intel) pour l'installer. Une fois installée, recherchez et ouvrez l'application dans le menu Démarrer de Windows. Certaines applications, comme le panneau de configuration Intel Graphics, sont accessibles via la barre d'état système de la barre des tâches.
L'interface de ces applications varie, vous devrez donc parcourir chaque application attentivement pour trouver les paramètres que vous vouloir. Par exemple, les utilisateurs du panneau de configuration Intel Graphics trouveront la résolution de l'écran et les options de la liste déroulante du taux de rafraîchissement dans l'onglet principal Paramètres généraux.

Si vous rencontrez des problèmes, vous pouvez revenir à l'utilisation des paramètres Windows pour modifier la résolution sans affecter la qualité de votre affichage.
Test de la qualité d'affichage à l'aide d'un logiciel tiers
Windows 10 n'a pas vraiment besoin de logiciel tiers pour changer la résolution de l'écran (autre que ceux proposés par un fabricant de cartes graphiques ou de chipsets). La seule exception à cela, cependant, est si vous cherchez à améliorer la qualité de sortie vidéo pour des situations telles que les jeux ou le montage vidéo.
Certaines applications tierces, telles que Calibrer, vous permet de calibrez votre moniteur faire correspondre les meilleurs paramètres pour votre sortie d'affichage. Cela permet de garantir que votre PC dispose de la meilleure résolution d'écran possible, du taux de rafraîchissement et des paramètres de couleur appliqués.
Les applications comme Calibrize, cependant, se concentrent spécifiquement sur la qualité des couleurs et peuvent ne pas convenir pour changer la résolution de l'écran.
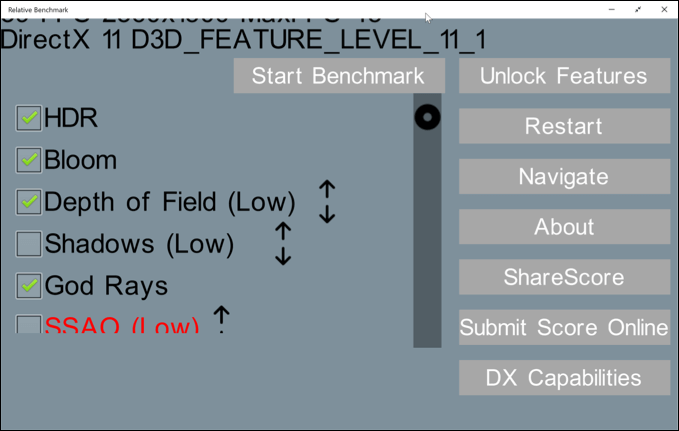
Certaines des meilleures applications tierces pour changer résolution d'écran dans Windows 10 sont disponibles au téléchargement sur le Microsoft Store. Par exemple, si vous vouliez trouver la résolution la plus élevée que vous puissiez utiliser pour certains jeux, l'application Benchmark relatif s'avérerait utile, identifiant la meilleure résolution et les meilleurs paramètres graphiques à utiliser.
Si vous voulez aller plus loin, vous pouvez exécuter logiciel de référence système complet, comme Novabench, pour tester votre PC ou ordinateur portable et identifier la meilleure résolution et les meilleurs paramètres d'affichage.
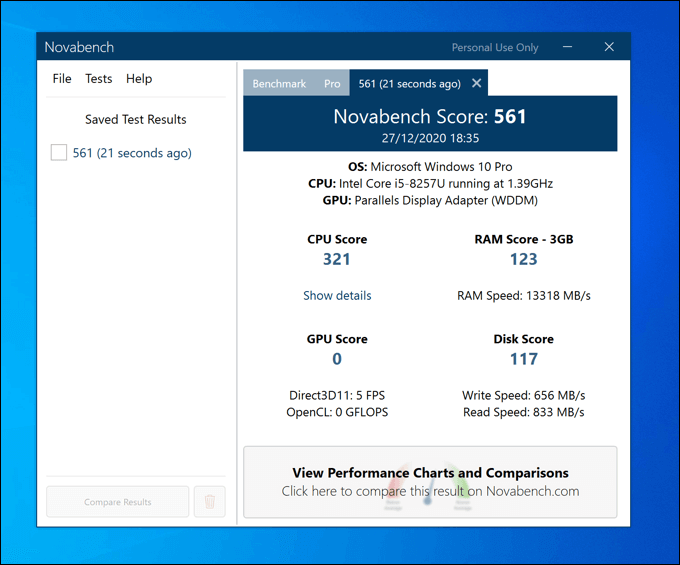
Si votre carte graphique ou votre chipset graphique interne est capable de prendre en charge des résolutions d'écran plus élevées, un logiciel de référence comme Novabench vous donnera plus de détails sur la mesure dans laquelle vous pouvez l'augmenter sans affecter les performances globales de votre système.
Cependant, vous ne pouvez pousser la résolution de votre système que dans la mesure où le matériel la prend en charge. Si votre carte graphique ou votre chipset graphique interne éprouve des difficultés, vous devrez penser à mise à niveau de votre carte graphique, et envisager un moniteur de meilleure qualité prenant en charge des résolutions et des taux de rafraîchissement plus élevés.
Amélioration de la qualité du moniteur Windows 10
Si vous modifiez la résolution dans Windows 10, vous pouvez profiter de moniteurs de meilleure qualité, de taux de rafraîchissement d'écran plus élevés et d'une meilleure densité de pixels. Vous aurez juste besoin du bon moniteur pour correspondre, avec une énorme différence de qualité entre Moniteurs 60 Hz et 240 Hz, même avec un moniteur de jeu à petit budget par rapport à un modèle de bureau de base.
La modification de la résolution de l'écran n'est qu'une façon d'améliorer la qualité de votre sortie d'affichage Windows. Vous pouvez également tirer parti de technologie d'affichage comme NVIDIA G-Sync, pour lisser la lecture vidéo et les jeux et empêcher le déchirement de l'écran dans le processus, ainsi que pour résoudre surveiller les problèmes «sans signal».