Branchez-le, allumez-le - cela semble assez facile pour faire fonctionner votre PC, mais ce n’est pas toujours aussi simple. Peu importe si les ventilateurs de votre PC tournent si vous ne voyez rien sur votre moniteur qui vous permette de l’utiliser. Une erreur d'absence de signal sur un moniteur peut vous laisser vous gratter la tête sans réponses.
Heureusement, ce type de problème est généralement facile à résoudre. Si certains des correctifs les plus courants ne fonctionnent pas, cela indique un problème matériel probable que vous devrez rechercher pour réparation ou remplacement. Pour vous aider à résoudre les problèmes d'affichage, voici quelques conseils de dépannage que vous pouvez essayer lorsque le moniteur de votre PC n'a pas de signal.
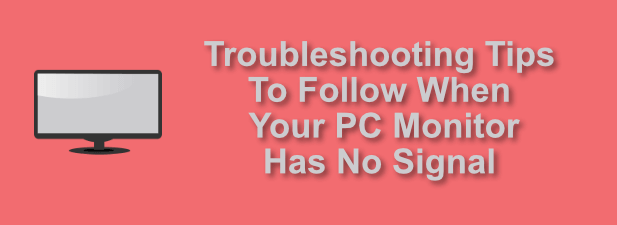
Vérifiez votre câblage et votre alimentation
Avant de vous précipiter pour déchirer votre carte graphique ou de vous rendre sur Amazon pour acheter un nouveau moniteur, vous devez examiner attentivement votre PC et votre moniteur pour vous assurer de ne pas avoir de problèmes de câblage ou d'alimentation.
Ceci est une vérification simple à compléter. Commencez par tracer le câblage entre votre moniteur et votre PC pour vous assurer qu'aucune connexion n'est desserrée. Un câble HDMI lâche, par exemple, pourrait empêcher l'affichage de la sortie de votre PC (et vice versa).

Vous pouvez également constater que le câble d'affichage lui-même est en faute. Si vous constatez que le câble est endommagé ou si le câblage est assez ancien, remplacez-le par une alternative. Cela peut parfois résoudre immédiatement tout problème d'affichage de votre moniteur.
Il peut également y avoir un problème d'alimentation qui empêche votre moniteur de fonctionner correctement. Si votre moniteur affiche une erreur d'absence de signal, vous pouvez supposer que votre moniteur est sous tension, mais si votre PC n'est pas allumé, aucune erreur ne s'affichera.
In_content_1 all : [300x250] / dfp: [640x360]->La source d'entrée du moniteur est-elle correcte?
Une erreur d'absence de signal sur un moniteur peut indiquer que le moniteur de votre PC ignore la sortie graphique de votre PC. Cela peut parfois se produire si la source d'entrée de votre moniteur est réglée sur le mauvais périphérique.
La plupart des moniteurs d'affichage ont plusieurs sources d'entrée disponibles, y compris les entrées VGA, HDMI et DVI. Cela vous permet de connecter plusieurs appareils au même écran. Il peut s'agir de plusieurs PC, ou d'un PC et console de jeux, que vous pouvez ensuite basculer entre le menu du micrologiciel de votre moniteur ou les commandes physiques.
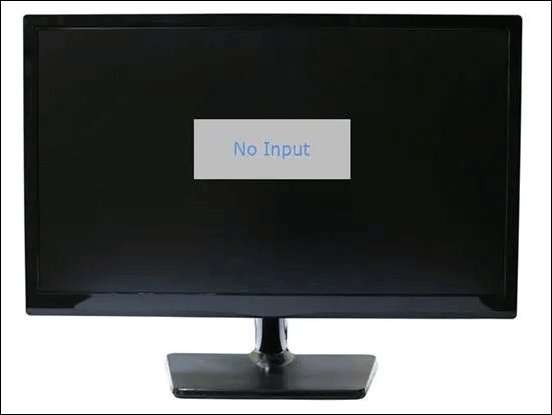
Si tel est le cas, faites assurez-vous que la source d'entrée sur votre moniteur est correctement réglée. Si ce n'est pas le cas, passez à la bonne source (par exemple, HDMI ou DVI pour les PC modernes) pour que votre moniteur fonctionne à nouveau.
Vérifier la résolution du moniteur
Un moniteur PC a une plage définie de résolutions d'affichage qu'il peut utiliser pour afficher la sortie de votre PC. Si la carte graphique de votre PC est réglée sur une résolution d'affichage supérieure à ce que votre moniteur est capable d'afficher, vous verrez probablement un écran vide ou un message d'absence de signal apparaître.
Heureusement, réparer un écran de moniteur vide après avoir modifié vos paramètres d'affichage est un processus simple. Si le moniteur a soudainement perdu la résolution après avoir modifié les paramètres vous-même, attendez 15 secondes. Windows reviendra à votre résolution précédente après ce point.
Si vous n'avez pas récemment modifié vos paramètres d'affichage, alors la résolution de votre moniteur aurait pu être modifiée automatiquement. Il existe des moyens de contourner ce problème, notamment le redémarrage de Windows et démarrage en mode sans échec pour contourner le problème avec une résolution plus élevée.
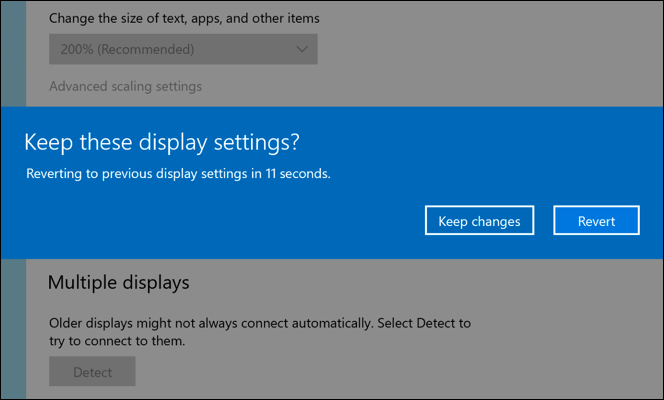
Par défaut, Windows utilisera un affichage beaucoup plus bas résolution en mode sans échec que lors d'une utilisation normale. Cela vous permettra de changer votre résolution d'affichage standard en un paramètre plus bas que votre moniteur peut prendre en charge.
Si vous n'êtes pas sûr des résolutions prises en charge par votre moniteur, vous devriez consulter votre manuel d'utilisation ou le site Web du fabricant découvrir. Vous pouvez également utiliser la fenêtre de 15 secondes pour modifier votre résolution pour un peu d'essai et d'erreur. Si la résolution empêche votre moniteur de fonctionner, Windows rétablira le paramètre précédent qui fonctionnait.
Mettez à jour les pilotes de votre carte graphique
Lorsqu'un affichage problème se produit, le moniteur lui-même peut souvent être au centre de vos efforts de diagnostic, mais la carte graphique utilisée par votre PC est souvent la plus grande coupable. Si vous voyez un écran vide sur un nouveau moniteur, il est probable qu'un nouveau pilote de carte graphique est en ordre.
Comme nous l'avons expliqué ci-dessus, votre PC peut parfois utiliser une résolution en dehors de la portée prise en charge par votre moniteur. De même, votre moniteur peut parfois prendre en charge des résolutions que votre carte graphique ne prend pas encore en charge, surtout si vous passez à un moniteur 4K ou à partir d’un 60 Hz à un écran 240 Hz.

Heureusement, cela est souvent résolu en mettant à jour les pilotes de la carte graphique (tant que la carte graphique est relativement nouvelle). Il est recommandé de mettre à jour régulièrement vos pilotes pour accéder aux nouvelles fonctionnalités et aux corrections de bogues. Cela inclut la prise en charge des nouveaux moniteurs et des résolutions d’affichage.
Par exemple, si vous avez une carte graphique NVIDIA, vous pouvez facilement mettre à jour vos pilotes NVIDIA utiliser Windows Update ou, pour les derniers pilotes, en les télécharger directement depuis le site Web de NVIDIA.
Tester avec un autre moniteur ou PC
Si vous êtes sûr qu'il n'y a pas de problème logiciel ( comme les pilotes obsolètes) ne causant aucun signal à votre écran, vous devrez peut-être essayer un autre moniteur ou PC dans le cadre de vos efforts de dépannage.
Remplacez le moniteur connecté à votre PC par un autre (si vous en avez un disponible). Si le problème se reproduit, cela indiquerait probablement un problème avec votre PC que vous devrez diagnostiquer davantage.

De même, si votre moniteur principal cesse de fonctionner, mais qu'une pièce de rechange fonctionne bien, cela pourrait indiquer un problème avec le matériel de votre moniteur. Cependant, cela n'exclut pas nécessairement un autre problème logiciel. Par exemple, des pilotes obsolètes ou une résolution d'affichage incorrecte peuvent toujours causer ce problème, vous devrez donc enquêter plus avant.
Remplacer votre matériel
Après avoir approfondi test, si vous avez épuisé les correctifs logiciels potentiels et que tout problème avec votre matériel peut être reproduit avec d'autres périphériques connectés, vous devrez alors envisager de remplacer votre matériel.
Par exemple, une carte graphique cassée pourrait arrêtez toute sortie d'affichage sur votre moniteur, ce qui entraîne un signal sans entrée. Si les pilotes ne sont pas le problème, vous devrez remplacez votre carte graphique.

De même, un moniteur défectueux qui ne fonctionne pas avec plusieurs appareils ne fonctionnera pas pour se réparer. Vous devriez examiner vos options de réparation sous garantie ou, à défaut, envisager d'acheter un nouveau moniteur.
Ce serait également une décision valable si votre moniteur scintille ou il y a un signe que l'unité est commence à échouer. Cela peut être le cas si votre écran met du temps à s'allumer, par exemple.
Résoudre les problèmes matériels du PC
Lorsqu'un moniteur affiche un message d'erreur sans signal d'entrée, ne paniquez pas. Les étapes ci-dessus devraient vous aider à résoudre le problème, mais vous devrez peut-être examiner diagnostiquer votre moniteur ou le PC plus en détail pour déterminer si vous devez remplacer ou réparer sous la garantie de votre appareil.
Investir dans le bon matériel PC est essentiel - vous ne voulez pas vous retrouver dans la même situation un an ou deux dans le futur. Bon marché n'est pas toujours rentable, mais assurez-vous de bien considérer votre budget avant de vous précipiter pour acheter de nouveaux composants PC, ou un nouveau PC ou moniteur entièrement.