L'application Terminal est un outil axé sur la productivité intégré au système d'exploitation Chrome. C'est le point d'accès à l'environnement de développement Linux sur les appareils Chrome OS. Si vous avez l'intention de développer des applications sur votre Chromebook, installer des applications Linux et d'autres outils de développement, vous devrez vous familiariser avec l'application Terminal.
Ce didacticiel mettra en évidence tout ce dont vous avez besoin pour savoir comment configurer et ouvrir le terminal Linux sur Chromebook. Vous apprendrez également à personnaliser l'apparence et le comportement du terminal.
Chrome Terminal (Crosh) vs Linux Terminal sur Chromebook
Le Linux Terminal ne doit pas être confondu avec le Chrome Terminal du système d'exploitation, autrement connu sous le nom de shell de développement Chrome OS ou "Crosh". Le Terminal est une application autonome qui sert d'environnement pour exécuter des commandes Linux sur votre Chromebook. Vous ne pouvez utiliser l'application sur votre Chromebook que lorsque vous configurez l'environnement de développement Linux.
Crosh, d'autre part, est l'environnement terminal pour exécuter des commandes et des tests relatifs à Chrome OS. Contrairement à Terminal, Crosh n'est pas une application autonome intégrée à Google Chrome et vous pouvez y accéder via le navigateur Web.
Comment ouvrir le terminal Linux sur Chromebook
Lancer le terminal Linux revient à ouvrir n'importe quelle autre application sur votre Chromebook. C'est simple, surtout si l'environnement de développement Linux est configuré sur votre appareil.
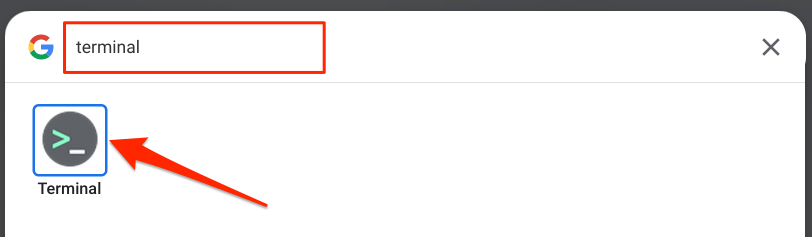
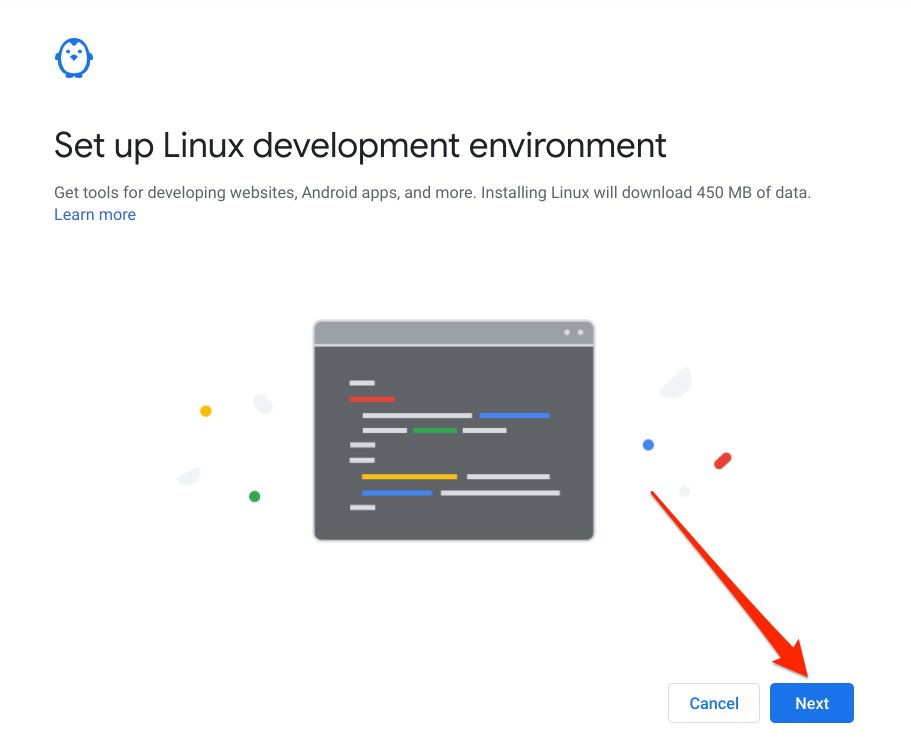
Vous pouvez également installer l'environnement de développement Linux à partir du menu des paramètres de Chrome OS. Accédez à Paramètres >Développeurs >appuyez sur le bouton Activerà côté de l'option "Environnement de développement Linux".
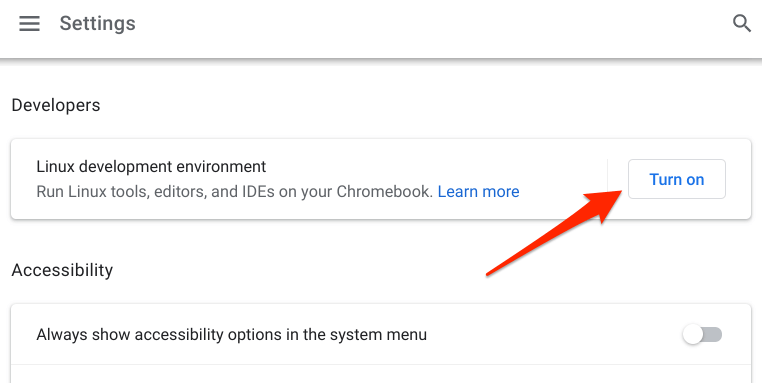
Notez que la configuration de l'environnement de développement Linux sur Chromebook nécessite une connexion Internet. Pour garantir une configuration ininterrompue, vérifiez la quantité estimée de données que l'environnement consommera à partir de votre forfait de données.
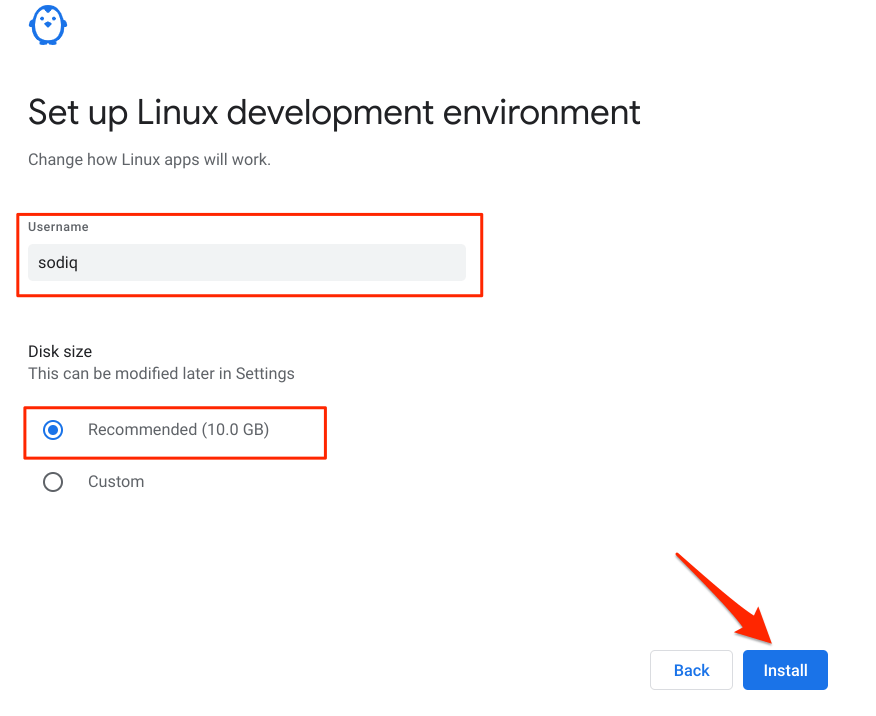
Attendez que votre Chromebook soit téléchargé la machine virtuelle et les autres ressources requises pour configurer l'environnement Linux, ce qui peut prendre quelques minutes ou quelques heures, selon la vitesse de votre connexion. Une fois que vous avez installé l'environnement Linux, votre Chromebook devrait automatiquement lancer l'application Terminal.
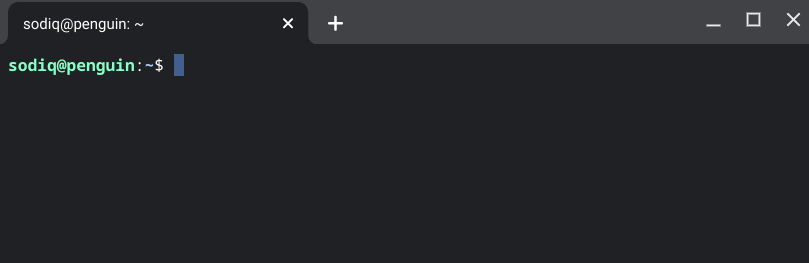
Si Terminal est absent du lanceur d'applications, le système d'exploitation de votre appareil est probablement obsolète . L'environnement de développement Linux (bêta) n'est disponible que sur les Chromebooks exécutant Chrome OS 69 ou une version plus récente. Installez la dernière version de Chrome OS sur votre appareil et vérifiez si Terminal est désormais disponible dans le lanceur.
Accédez à Paramètres >À propos de Chrome OSet sélectionnez Vérifier les mises à jour.
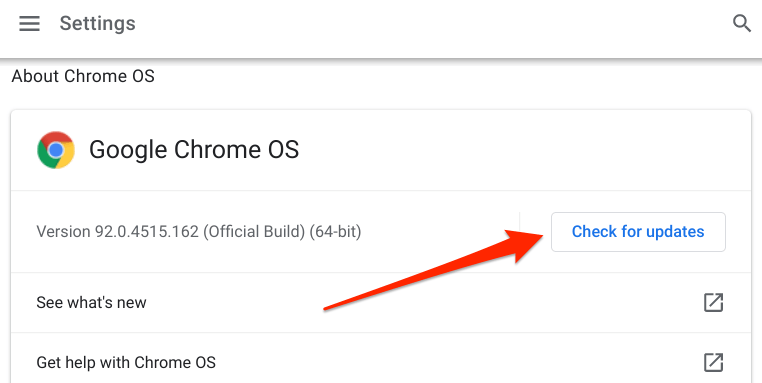
Terminal n'est peut-être pas dans le lanceur d'applications, car le matériel de votre Chromebook ne prend pas en charge l'environnement Linux (bêta). Tous les Chromebooks lancés en 2019 (et plus tard) prennent en charge Linux. Cependant, seuls quelques appareils Chrome lancés avant 2019 prennent en charge l'environnement Linux.
Si vous avez un Chromebook antérieur à 2019, passez par ce Documentation des projets Chrome pour vérifier si votre appareil est Linux- compatible.
Conseils et astuces pour le terminal Chromebook Linux
Peu d'utilisateurs de Chromebook savent qu'ils peuvent pimenter l'interface graphique banale du terminal Linux en ajustant son apparence, le comportement de la souris et du clavier , couleur du texte, image d'arrière-plan, etc. Nous partageons ci-dessous quelques astuces de personnalisation et d'utilisation du terminal Linux.
1. Ouvrir plusieurs onglets de terminal
L'application Terminal fonctionne comme votre navigateur Web. Vous pouvez ouvrir plusieurs onglets Terminal pour exécuter différentes commandes individuellement sans que l'une n'affecte l'autre.
Appuyez sur l'icône plus (+)ou cliquez avec le bouton droit sur l'onglet actif et sélectionnez l'icône Nouvel onglet à droite.
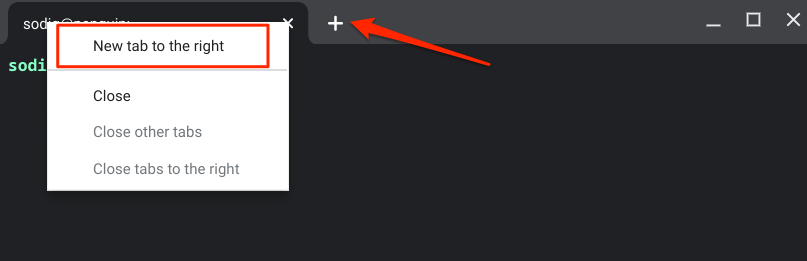
2. Épingler le terminal à l'étagère
Si vous utilisez souvent le terminal Linux, épinglez l'application Terminal à l'étagère de votre Chromebook afin qu'elle soit facilement disponible sur le bureau.
Si le terminal est en cours d'utilisation , faites un clic droit sur l'icône de l'application sur l'étagère et sélectionnez Épingler.
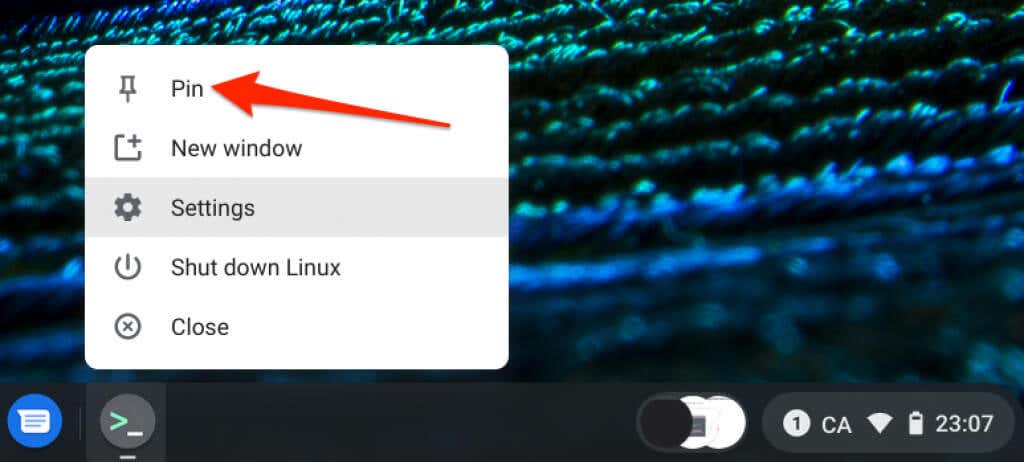
Vous pouvez également ouvrir le lanceur d'applications, ouvrir les applications Linux, faites un clic droit sur Terminalet sélectionnez Épingler à l'étagère.
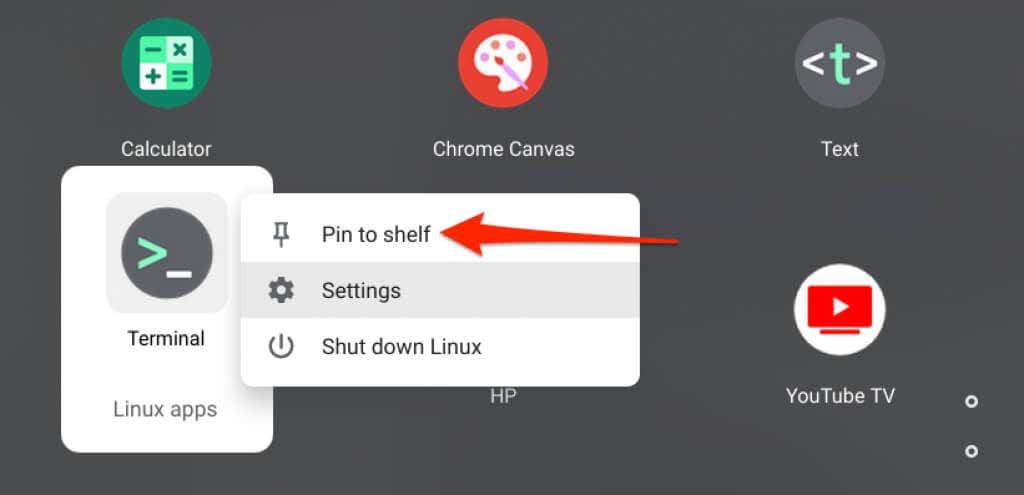
3 . Modifier le style de police, le thème et l'arrière-plan
Le terminal utilise un thème sombre avec un arrière-plan noir et des couleurs de police blanches, vertes, bleues et rouges. Si vous trouvez ce jeu de couleurs banal, plongez dans le menu des paramètres du terminal et personnalisez le terminal.
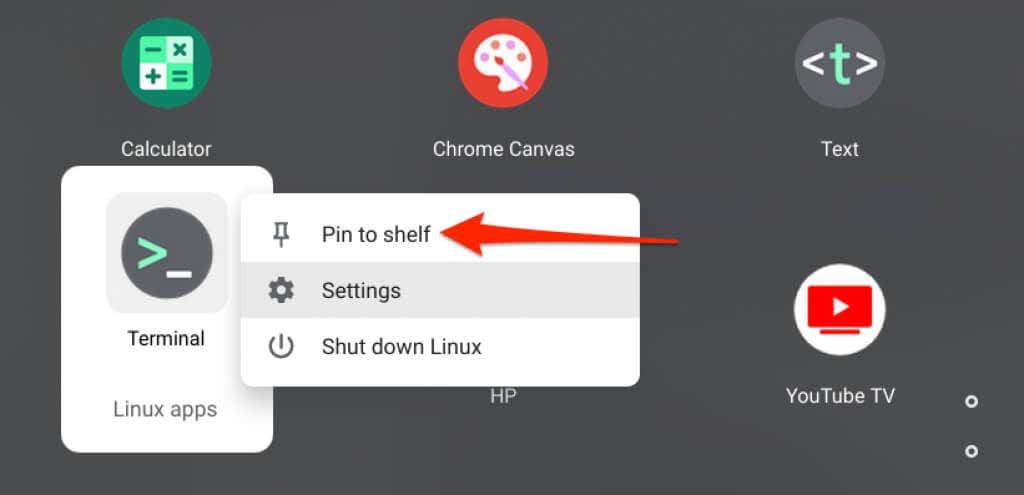
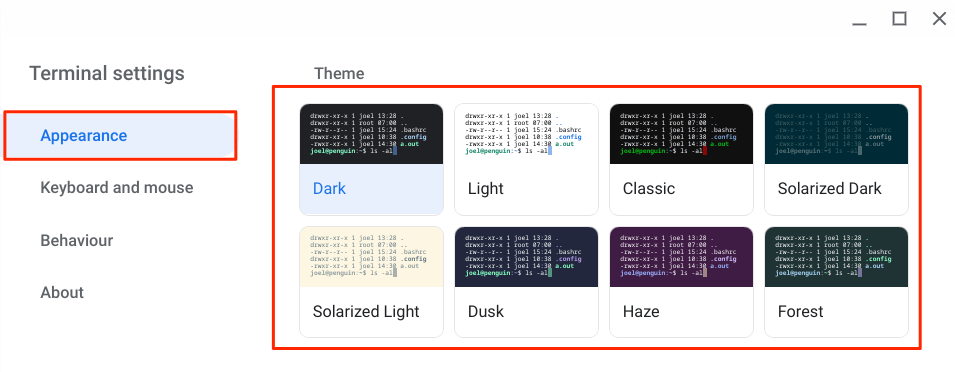
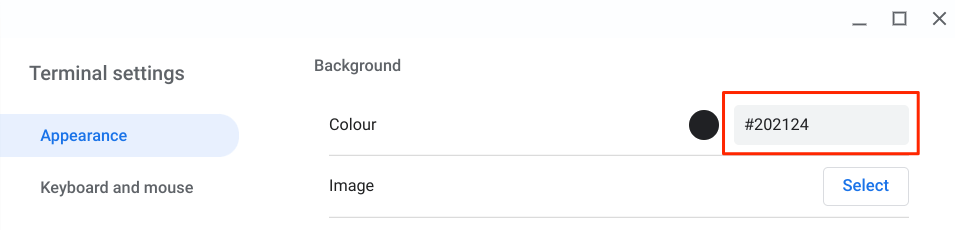
Appuyez sur le cercle noirà côté de la boîte de dialogue, déplacez le sélecteur/curseur sur la couleur d'arrière-plan de votre choix, puis appuyez sur OK.
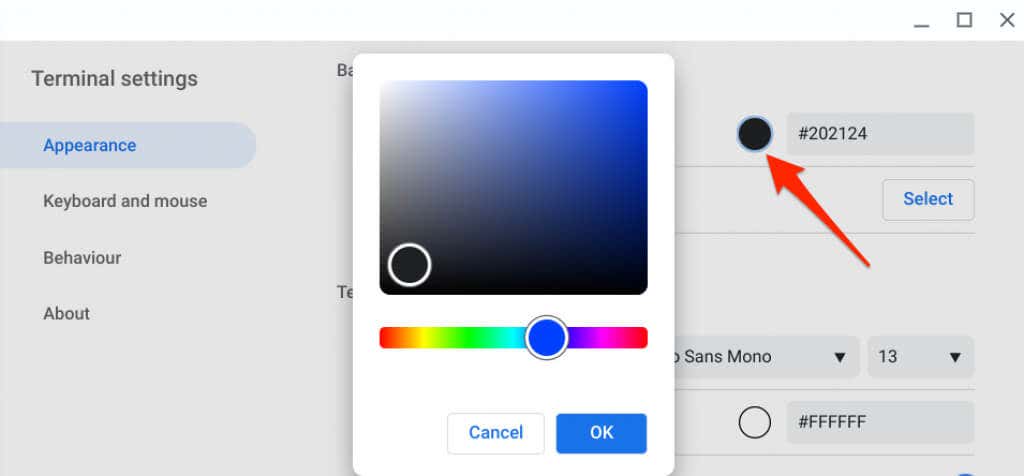
Appuyez sur Sélectionnerdans la ligne "Image" pour utiliser une photo de votre compte Chromebook ou Google Drive comme arrière-plan du terminal.
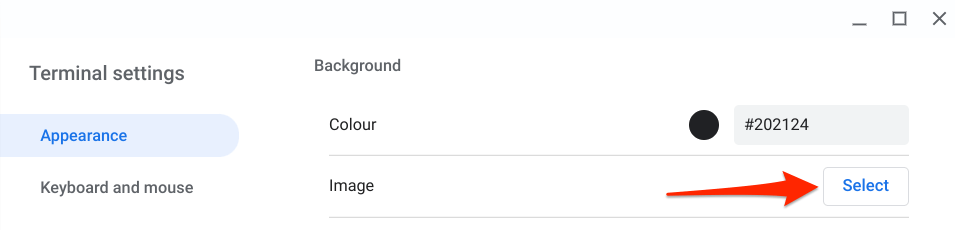
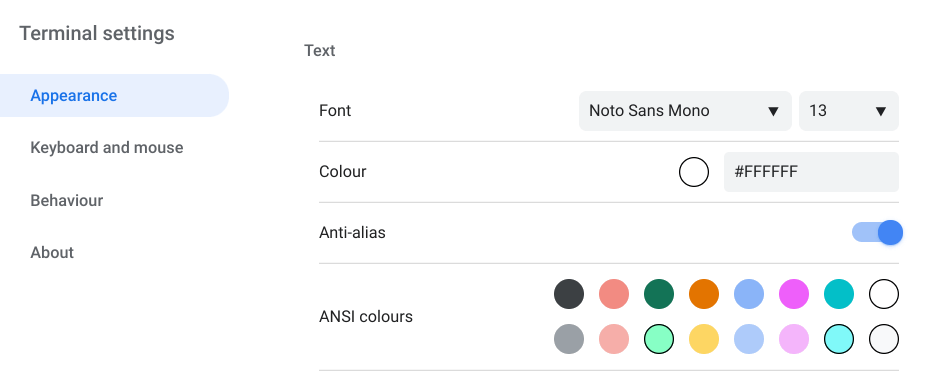
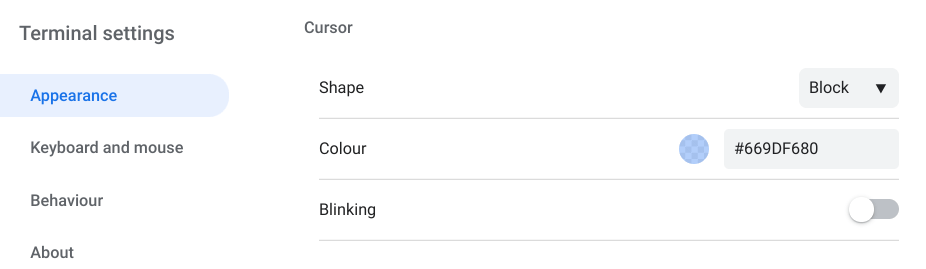
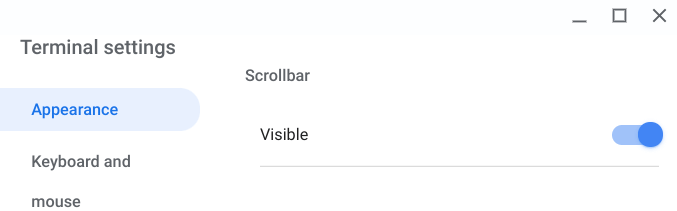
4. Modifier le comportement de la souris et du clavier
Ouvrez les paramètres du terminal et accédez à l'onglet Clavier et sourisdans la barre latérale pour activer les raccourcis clavier masqués et configurer le comportement du clavier et de la souris .
Consultez la section "Clavier" et activez vos raccourcis préférés. Étant donné que vous ne pouvez pas copier et coller des commandes dans Terminal à l'aide de raccourcis clavier, nous vous recommandons d'activer les comportements "Ctrl+C"et "Ctrl+V".
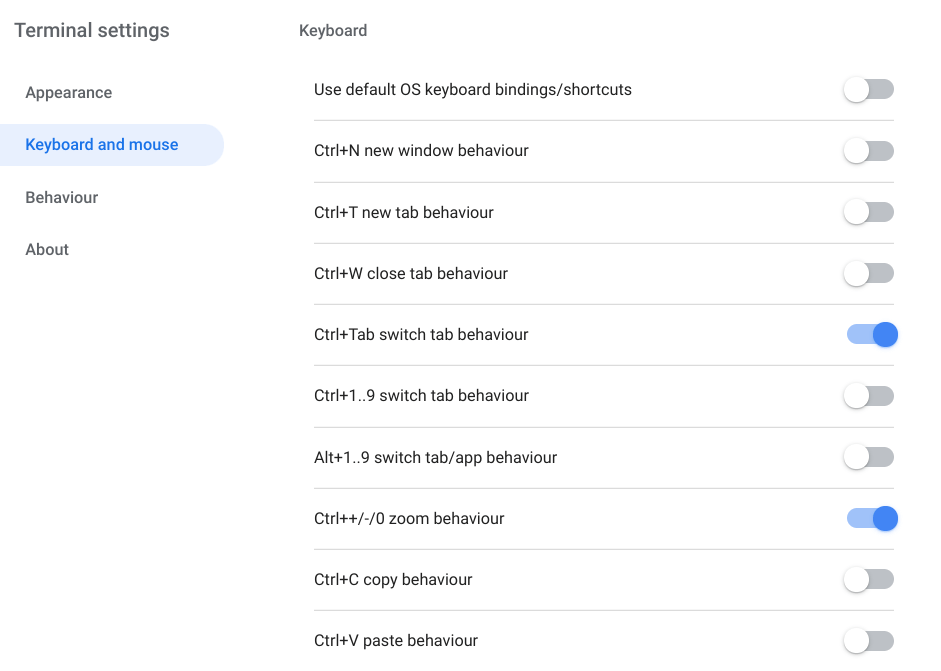
Dans la section "Copier et coller", vous pouvez choisir de copier automatiquement le contenu sélectionné ou de coller le contenu copié à l'aide du clic droit de la souris (ou de tapotements à 2 doigts sur le trackpad).
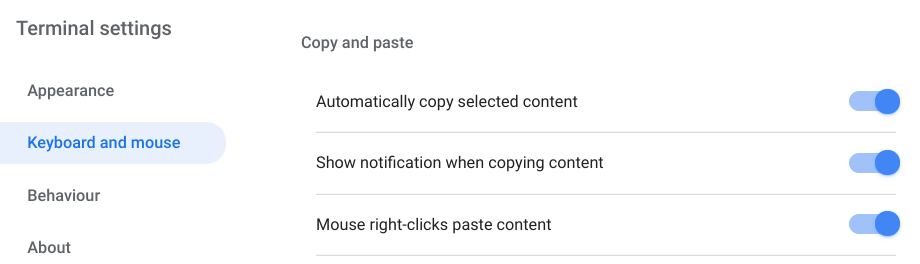
Le terminal Linux ne s'ouvre pas sur le Chromebook
L'environnement de développement Chrome OS Linux en est encore à sa phase initiale (lire : bêta). Cela signifie que toutes les fonctionnalités liées à Linux ne fonctionneront pas correctement tout le temps.
Essayez les recommandations de dépannage ci-dessous si le terminal Linux ne s'ouvre pas sur votre Chromebook.
1 . Redémarrez l'environnement Linux
Votre Chromebook peut ne pas lancer Terminal si l'environnement Linux ne fonctionne pas correctement en arrière-plan. Redémarrez la machine virtuelle Linux pour résoudre le problème.
Cliquez avec le bouton droit de la souris sur l'icône du terminaldans l'étagère ou le lanceur d'applications et sélectionnez Arrêter Linux.
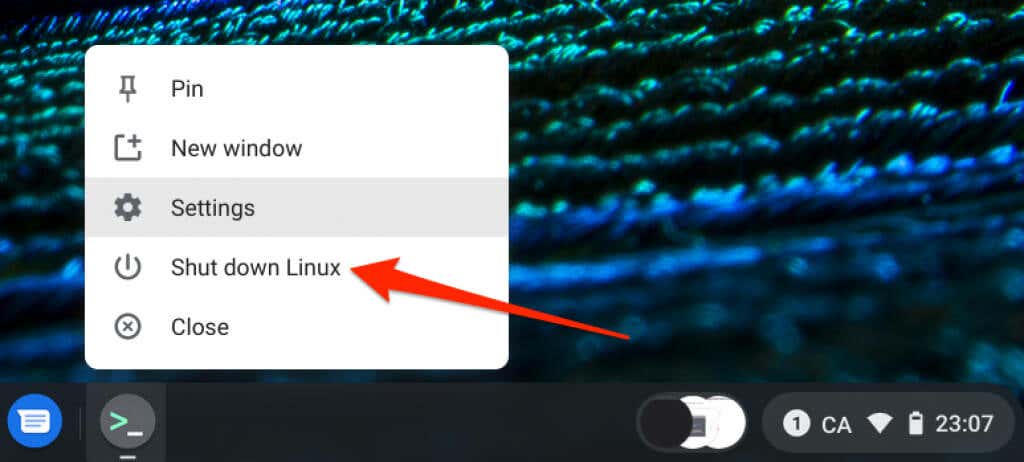
Relancez Terminal ou toute application Linux pour redémarrer l'environnement Linux. Si cela ne résout pas le problème, redémarrez votre Chromebook.
2. Redémarrez votre Chromebook
Le redémarrage de Chrome OS peut également résoudre des problèmes empêchant le terminal Linux de fonctionner correctement sur votre Chromebook.
Appuyez sur Alt+ Maj+ Set appuyez sur l'icône d'alimentationdans la zone d'état pour éteindre votre Chromebook.
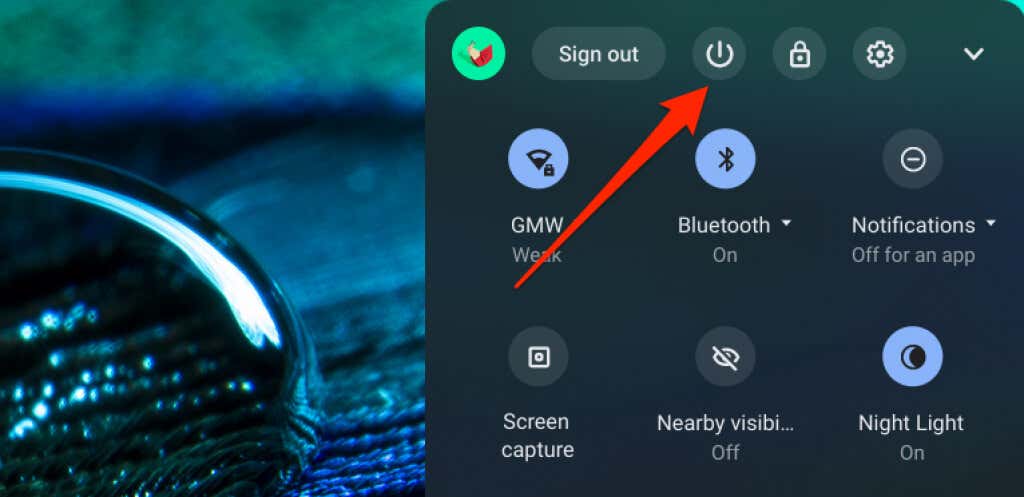
Attendez quelques minutes, allumez votre Chromebook et essayez à nouveau d'ouvrir Terminal.
3. Mettez à jour votre Chromebook
Comme mentionné précédemment, un code obsolète ou incorrect dans le système d'exploitation Chrome peut rendre certaines applications système inutilisables.
Ouvrir Paramètres>À propos de Chrome OS >Vérifiez les mises à jouret installez la mise à jour de Chrome OS pour votre appareil.
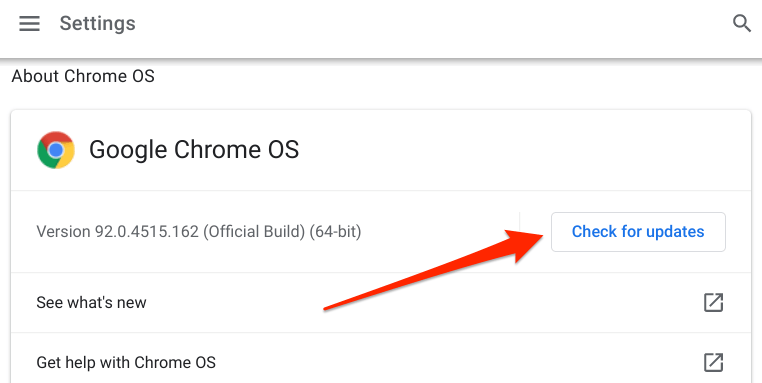
4. Réinstallez Linux
Si le problème persiste, supprimez et réinstallez l'environnement de développement Linux à partir de zéro en dernier recours.
Allez dans Paramètres >Développeurs >Environnement de développement Linux, appuyez sur Supprimerdans la ligne "Supprimer l'environnement de développement Linux" et suivez l'invite.p>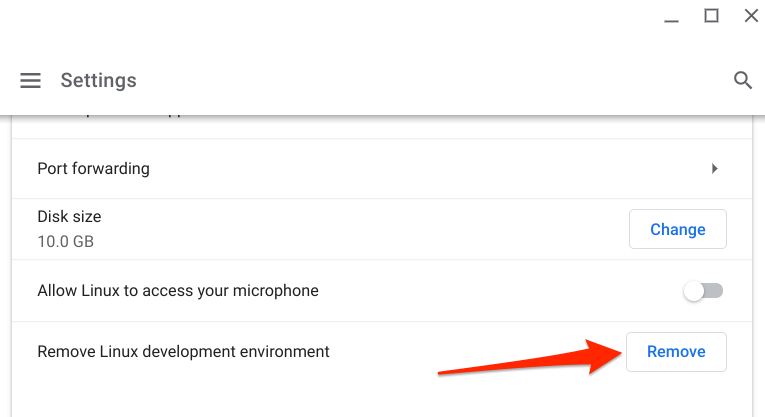
Si vous avez des questions sur l'ouverture du terminal Linux sur Chromebook auxquelles cet article n'a pas répondu, déposez un commentaire ci-dessous ou visitez Centre d'aide Chromebook pour obtenir de l'aide de Google ou du fabricant de votre Chromebook.