Les performances totales d'un ordinateur sont le résultat de la collaboration de divers composants. Si un composant est trop lent, cela provoque un goulot d'étranglement. Dans n'importe quel ordinateur, un composant sera le principal limiteur de performance à moins que vous n'ayez une construction vraiment équilibrée.
Ce n'est pas un problème en soi, mais il est possible d'augmenter la vitesse de vos GPU, CPU et RAM. Laisser les autres composants du système atteindre leur véritable potentiel. Alors que l'overclocking du GPU et du CPU est (relativement) simple, la RAM peut être un peu plus intimidante. Heureusement, sur les ordinateurs modernes au moins, l'overclocking de la RAM est beaucoup plus facile et plus sûr qu'auparavant.

Les avantages de l'overclocking de votre RAM peuvent également être considérables. Surtout si vous overclockez également d'autres composants du système, ce qui rend plus difficile pour votre RAM de suivre le rythme.
Qu'est-ce que l'overclocking?
Bien que vous ayez probablement une idée raisonnable de ce qu'est l'overclocking, assurez-vous que nous sommes tous sur la même longueur d'onde. L '«horloge» d'un composant comme un processeur graphique, un processeur ou une puce RAM est une mesure de la fréquence à laquelle ce composant passe par un cycle opérationnel complet. Ainsi, un processeur 1Ghz passe par un milliard de cycles par seconde. Si vous doubliez son horloge à 2 GHz, il fonctionnerait deux fois plus vite, du moins en théorie.

La RAM est la même. Il a une fréquence d'horloge dont dérivent ses performances de base. Ajoutez plus de mégahertz au mix et votre RAM sera plus rapide.
Pourquoi Overclocker votre RAM?
Augmenter la vitesse de votre RAM a un avantage général pour les performances de votre ensemble système. Cela signifie que le processeur peut accéder plus rapidement aux informations de la RAM et passera moins de temps à attendre que votre RAM réponde à ses demandes. Cela profitera à un large éventail d'applications, même si vous ne remarquerez probablement pas beaucoup de différence lorsque vous naviguez sur le Web ou rédigez un rapport dans Mot.
In_content_1 tout: [300x250] / dfp: [640x360]->
Les jeux vidéo et autres charges de travail complexes et gourmandes en mémoire où le processeur doit constamment accéder à la RAM pour effectuer des calculs seront tous plus rapides si votre RAM reçoit un bon coup de pouce.
Plus que juste Megaherz
La raison pour laquelle tant de gens se méfient de l'overclocking de la RAM est qu'il ne s'agit pas seulement d'augmenter la vitesse d'horloge jusqu'à ce que la RAM tombe, puis de reculer un peu. La RAM doit effectuer plusieurs types d'opérations complexes pour localiser, lire et écrire dans des emplacements de mémoire.
Celles-ci sont généralement exprimées sous forme de «timings» de RAM. Par exemple, vous verrez les spécifications de la RAM suivies d'une chaîne de chiffres comme "10-10-10-30". Chacun de ces nombres représente le nombre de cycles d'horloge que prennent des opérations spécifiques. Des nombres inférieurs signifient des vitesses plus rapides. Voici une brève explication de chaque numéro de chronométrage principal:

Ces quatre horaires primaires sont ce que la plupart des gens ajustent lors de l'overclocking de leur RAM. Il existe également une myriade de sous-horaires, mais ceux-ci sont réservés aux experts absolus qui savent exactement ce qu'ils font. Le réglage de ces temporisations principales est plus que suffisant pour à peu près tout utilisateur cherchant à améliorer un peu plus de performances.
Vous voulez que ces délais soient aussi bas que possible sans causer de problèmes de stabilité ou de performances. Le fait est que plus vous augmentez votre fréquence, plus ces chiffres doivent être élevés pour que tout fonctionne. Cela peut conduire à une situation où des vitesses plus rapides mais un timing plus lâche conduisent à une diminutionglobale des performances.
Vitesses officielles par rapport aux vitesses prises en charge
Une chose amusante s'est produite avec l'établissement de normes de vitesse de mémoire DDR. Ils ne vont pas aussi haut que les puces de mémoire réelles peuvent gérer. Donc, ces kits de mémoire haute vitesse que vous pouvez acheter annoncent souvent une vitesse qui est complètement en dehors de la norme officielle pour la mémoire DDR.
Cependant, comme la RAM est conçue pour ces nombres et les fabricants de cartes mères conçoivent également des cartes mères qui prennent en charge ces vitesses, cela ne signifie pas grand-chose en pratique.

Il est maintenant assez facile d'obtenir ces modules de RAM à leur vitesse nominale maximale. Ils ont des profils de mémoire qui indiquent exactement à l'ordinateur les paramètres à utiliser. Les profils SPD en sont un exemple, mais il y a aussi le XMP (profils de mémoire extrême) d'Intel qui indique à la carte mère le «overclock» officiel le plus rapide pour votre RAM.
Aller au-delà des profils
Out-of Les profils de mémoire -spec sont en fait un overclocking de RAM et ils sont totalement sûrs! Vous voudrez peut-être vous arrêter ici. Sélectionnez simplement le profil de mémoire le plus rapide répertorié dans les paramètres de votre BIOS et profitez de vos performances nominales maximales.
À partir de maintenant, nous allons dépasser les limites des profils. Jouez à la loterie sur silicium pour voir s'il y a plus de potentiel dans vos puces mémoire.
Utilisation de CPU-Z pour les paramètres
Nous vous recommandons de télécharger une copie de l'utilitaire CPU-Z. Vous pouvez voir à la fois vos paramètres de mémoire actuels et tous les profils approuvés pour vos modules de mémoire ici.
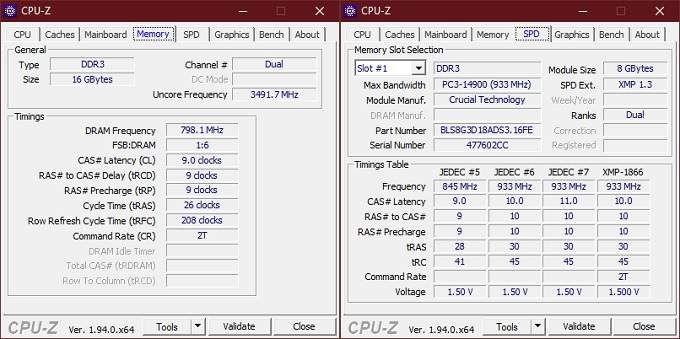
Écrivez-les! Il s'agit d'une bonne référence pour les paramètres de sécurité approuvés. De plus, si votre carte mère ne prend pas en charge les profils de mémoire, vous pouvez également utiliser les paramètres de profil officiels pour un overclocking manuel. Prenez note des tensions de RAM répertoriées ici. Si vous souhaitez overclocker en toute sécurité, ne dépassez jamais ces tensions. Laissez cela aux experts qui ne craignent pas de frire leur mémoire à la recherche de performances.
Obtenir une référence
Avant de manipuler votre RAM, vous avez besoin d'une mesure de performance de référence. Cela permet de voir si votre overclocking améliore ou empire les choses. Nous vous déconseillons d'utiliser un benchmark spécifique à la mémoire. Après tout, nous recherchons des améliorations à l’échelle du système qui affectent des cas d’utilisation réels. Utilisez donc un benchmark qui reflète les charges de travail que vous utilisez réellement.
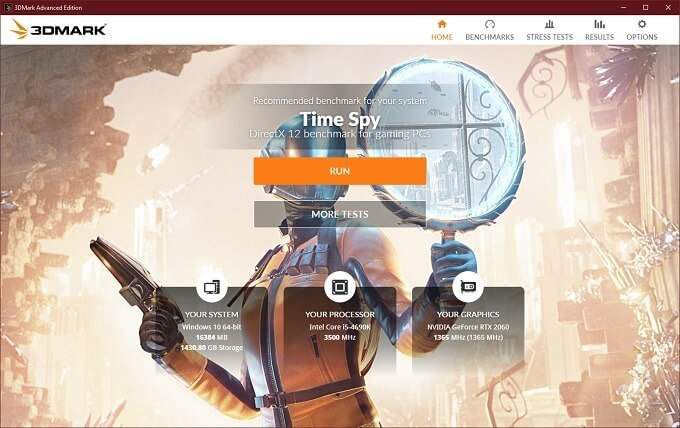
Si vous êtes un joueur, utilisez quelque chose comme 3DMark ou Unigine Heaven. Si vous faites du travail créatif, essayez Cinebench. Exécutez ces tests et notez les scores obtenus par votre système.
Après chaque overclocking stable, relancez-les. Les scores sont-ils meilleurs ou pires? C'est ainsi que vous saurez si l'overclocking fait son travail.
Comment overclocker votre RAM dans le BIOS
Bon, maintenant nous sommes prêts à jouer dans le BIOS pour overclockez votre RAM. Chaque BIOS est différent et ce sont des instructions très générales. Consultez le manuel de votre BIOS pour les détails. Notez également que toutes les cartes mères ne peuvent pas overclocker manuellement la RAM. Votre carte mère peut même ne pas prendre en charge les profils hautes performances. Malheureusement, la seule solution consiste à acheter une carte mère dotée de ces fonctionnalités d'overclocking. Cela dit, allons-y:
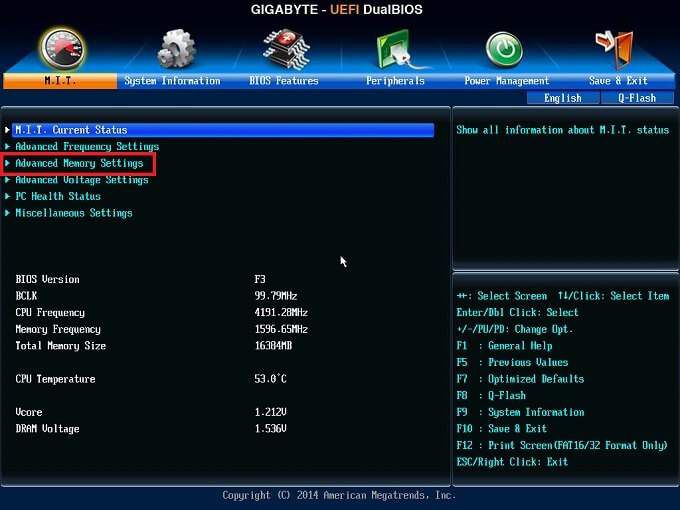
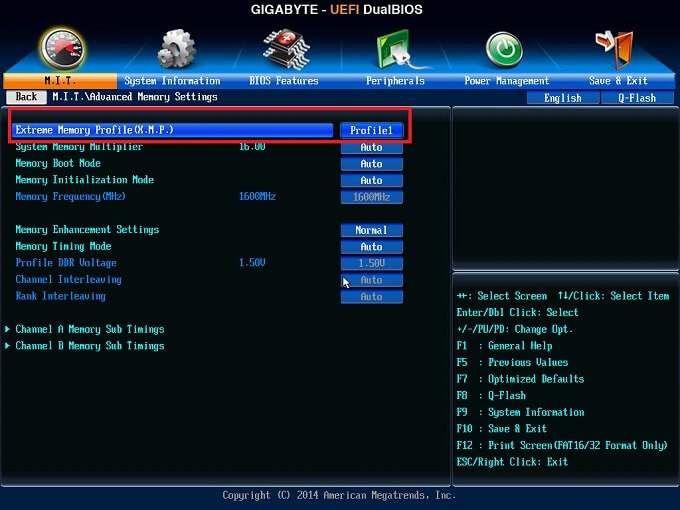
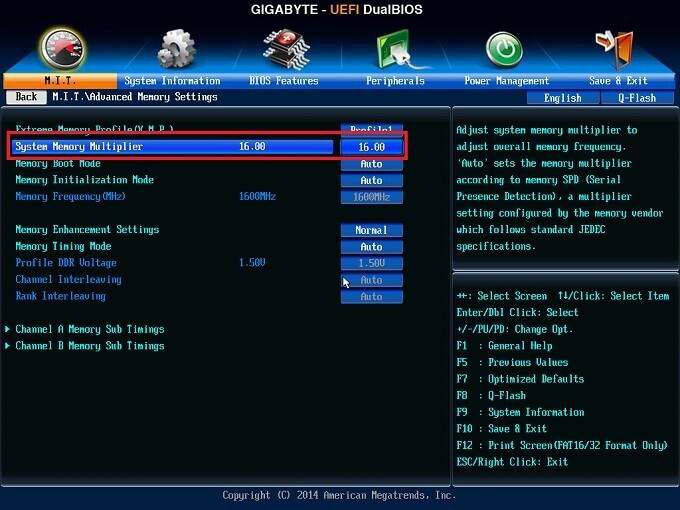
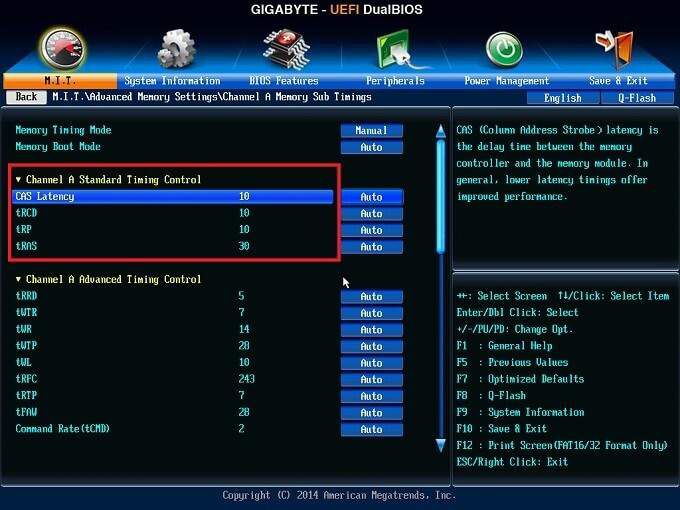
Encore une fois, ne définissez pas la tension de la mémoire toute plus élevée que la tension la plus élevée officiellement répertoriée!
Après avoir atteint votre mémoire aussi élevée que possible, exécutez à nouveau vos benchmarks et voyez si les scores se sont améliorés. Si ce n'est pas le cas, revenez en arrière pas à pas jusqu'à ce que vous voyiez des améliorations.
REMARQUE:Si votre multiplicateur d'horloge RAM ne monte pas assez haut pour pousser votre RAM à sa vitesse certifiée ou au-delà, alors votre seule option est d'augmenter l'horloge de base (BCLK). De nombreuses cartes mères ne le permettent pas. De plus, toute augmentation de l'horloge de base affectera également votre CPU et d'autres composants.
Donc, si vous augmentez l'horloge de base, vous devrez peut-être diminuer le multiplicateur de votre CPU pour compenser. Puisqu'il s'agit d'un guide d'overclocking sûr, nous ne couvrirons pas la modification de l'horloge de base. C'est un processus plus avancé et nécessite un équilibrage complexe des différents composants.
En cas de réinitialisation d'urgence de votre BIOS
Et si tout va complètement mal et que votre ordinateur ne démarre pas du tout ? Panique? Non!
Vous aurez besoin de réinitialisez votre BIOS pour que les paramètres standard de votre RAM soient restaurés et qu'ils puissent être à nouveau opérationnels. Vous devriez consulter le manuel de votre carte mère pour savoir comment procéder, mais en général, l'un de ceux-ci devrait fonctionner:

Une fois que vous avez réinitialisé les paramètres du BIOS, tout devrait revenir à la normale. Vous devrez cependant passer par tous les paramètres pour vous assurer qu'ils sont ce qu'ils devraient être. Si vous avez une carte mère UEFI, vous pouvez enregistrer votre profil BIOS sur le disque dur avant de commencer à changer les choses. Ensuite, vous pouvez le restaurer à partir du profil enregistré. Bon overclocking!