Lorsque Microsoft a introduit le ruban pour la première fois dans son Suite bureautique, cela a provoqué une certaine division parmi ceux qui passent toute la journée à utiliser un logiciel de productivité. Certaines personnes ont adoré et d'autres ont préféré le système de menu classique qui est à peu près aussi ancien que l'interface utilisateur graphique elle-même.
En fin de compte, le ruban a gagné la guerre et semble être là pour rester. Heureusement, même si vous n'êtes pas fan, vous pouvez personnaliser le ruban Microsoft Office pour mieux l'adapter à votre flux de travail et à vos besoins.
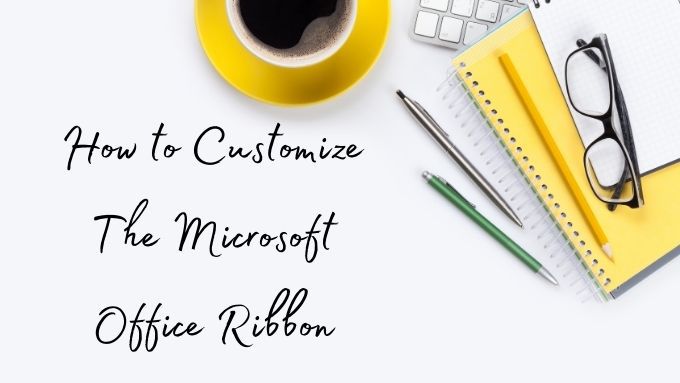
Quelles versions nous utilisons
Nous utilisons Office 365 dans le cadre de Microsoft 365. Cela signifie que la version sur laquelle ces instructions sont basées correspond à la dernière version d'Office au moment de la rédaction. Il devrait y avoir peu de différences (voire aucune) dans le fonctionnement de la personnalisation du ruban, car toutes les versions d'Office sont désormais essentiellement unifiées.
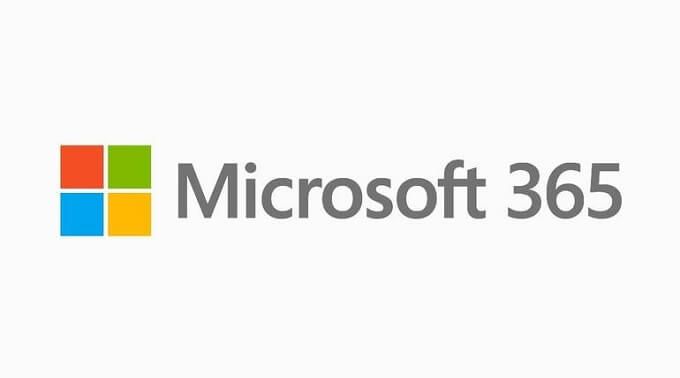
Il y a cependant une exception majeure à cela. La version Office Live du service n'offre pas de personnalisation de ruban ni, en fait, de ruban du tout. À l'instar des applications Web Docs, Sheets et Slides de Google, Office Live est une version très réduite des applications de bureau. Les instructions et informations ci-dessous s'appliquent donc uniquement aux versions de bureau actuelles de Microsoft Office.
Fonctionnement des rubans en général
Les rubans sont destinés à organiser les fonctions logicielles par type général. Ainsi, les fonctions qui sont généralement utilisées conjointement les unes avec les autres partagent toutes le même ruban. Dans une application comme Microsoft Word, vous verrez un ruban pour la conception, la mise en page, le référencement académique, etc.
Par défaut, Microsoft a fait un excellent travail en fournissant des rubans et des fonctions de ruban qui satisferont la plupart des gens. Si vous ne faites que des feuilles de calcul de base ou rédigez un essai occasionnel, il n'y a aucune raison de corriger ce qui n'est pas cassé.
In_content_1 all: [300x250] / dfp: [640x360]->
Si vous effectuez quotidiennement les mêmes ensembles de tâches très spécifiques, vous pouvez accélérer votre flux de travail en réglant exactement les rubans Microsoft Office à portée de main.
Les rubans sont subdivisés en groupes de commandes associées. Par exemple, le ruban Accueil a un groupe nommé «Police». Les commandes relatives au formatage des polices sont regroupées au même endroit.
La personnalisation du ruban Microsoft Office prend donc deux formes principales:
Nous allons vous montrer comment faire les deux facilement dans Microsoft Office, en commençant par ajouter ou supprimer des rubans entiers.
Comment ajouter ou supprimer des onglets de ruban entiers dans Microsoft Office
Par défaut, Office ne met pas tous les rubans qui se trouvent dans chaque application sur votre écran. Il existe en fait des onglets de ruban entiers que vous ne connaissez peut-être pas et qui ne sont qu'à quelques clics.
Pour accéder à l'interface de personnalisation du ruban, tout ce que vous avez à faire est de cliquer avec le bouton droit de la souris sur une partie vierge du ruban puis de sélectionner Personnaliser le ruban. Vous verrez cette fenêtre:
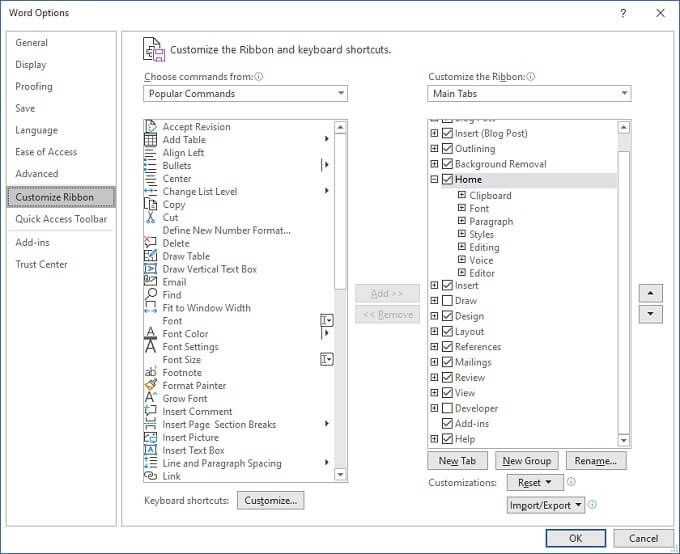
Ici, vous verrez deux colonnes. Sur la gauche, nous avons les commandes qui peuvent être ajoutées aux onglets du ruban et aux groupes.
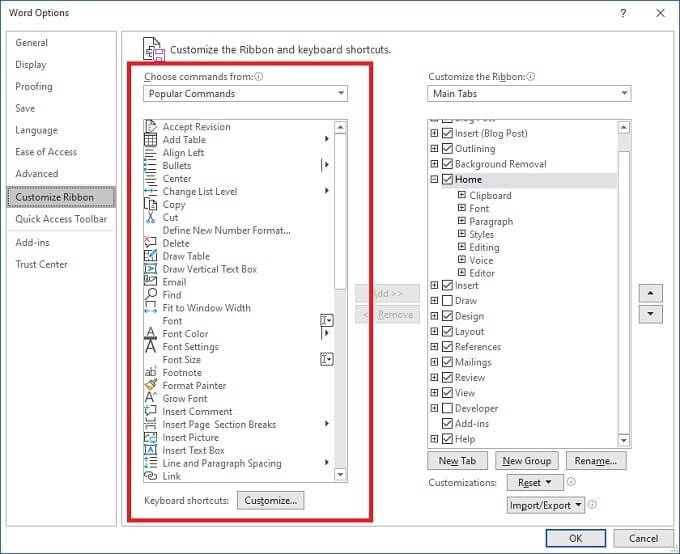
Celles-ci ne sont pas pertinentes pour le moment, alors tournons notre attention vers la colonne de droite sous Personnaliser le ruban.
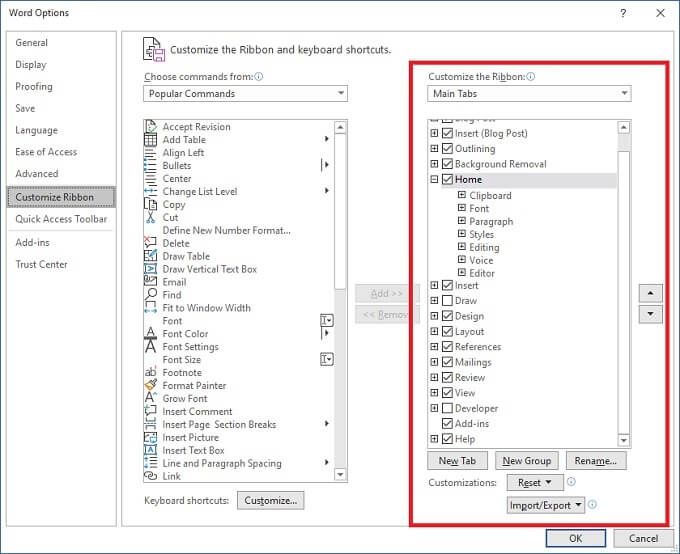
La liste déroulante sous le nom de cette colonne peut être utilisée pour voir tous les onglets, uniquement les onglets principaux ou simplement les onglets d'outils. Pour l'instant, laissez-le simplement sur les Onglets principaux. Comme vous pouvez le voir, il y a une entrée pour chacun des onglets que vous pouvez voir sur l'écran principal de l'application Office que vous utilisez.
Ici, nous utilisons Word, donc un bon exemple est le
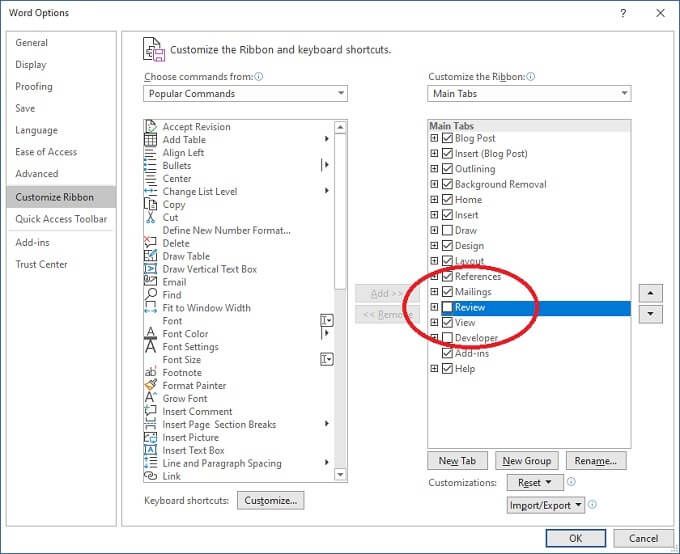
Allez-y et cochez ou décochez selon les cases que vous souhaitez. Ensuite, sélectionnez OKlorsque vous avez terminé et votre application n'aura que les onglets dont vous avez réellement besoin.
Comment personnaliser les onglets du ruban individuels
Maintenant que vous savez comment supprimer les onglets, il est temps de fouiller dans le contenu de chaque onglet individuel. Tout d'abord, cliquez avec le bouton droit sur une partie vierge du ruban, puis sélectionnez Personnaliser le ruban.
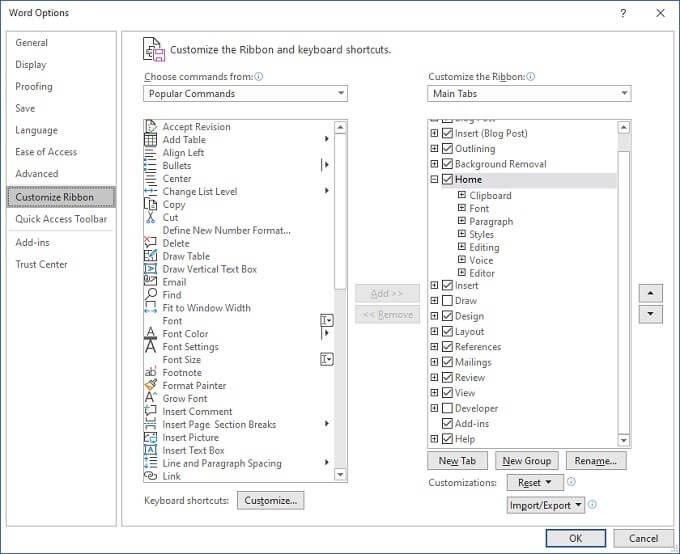
Maintenant, choisissons un onglet à personnaliser. Dans ce cas, cet onglet sera Accueil. Sélectionnez le petit plus à gauche de Accueil. Cela élargira la liste des groupes dans cet onglet.
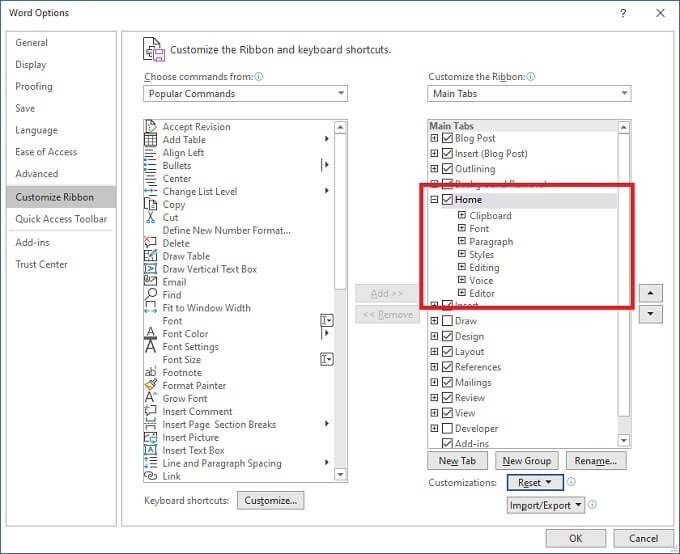
Sélectionnez maintenant un groupe. Dans ce cas, nous sélectionnons Presse-papiers. Une fois sélectionné, sélectionnez le bouton Supprimerentre les deux colonnes. Le Presse-papiers sera supprimé de l'onglet Accueil.
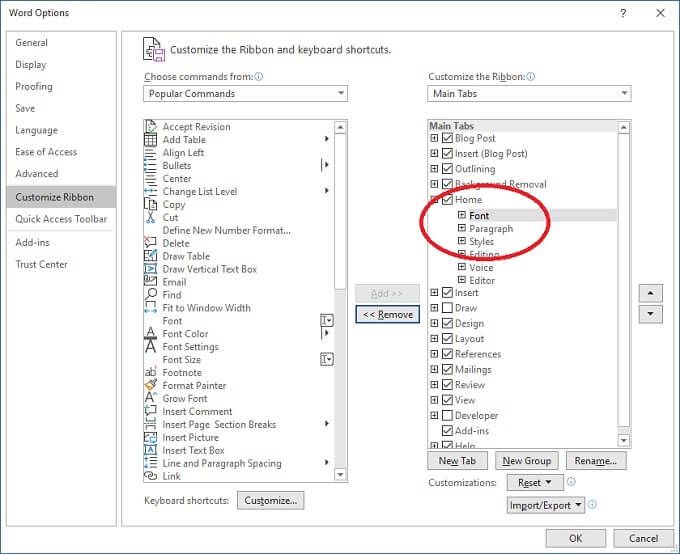
Vous pouvez également ajouter des groupes aux onglets. Assurez-vous d'abord que Choisir les commandes dans la liste déroulanteest défini sur Onglets principaux. Ceci est facultatif, mais il est plus facile de déterminer quels groupes et commandes appartiennent à où.
Développons l'onglet Dessindans la colonne de gauche. Sélectionnez Outils de dessin, puis Ajouter.
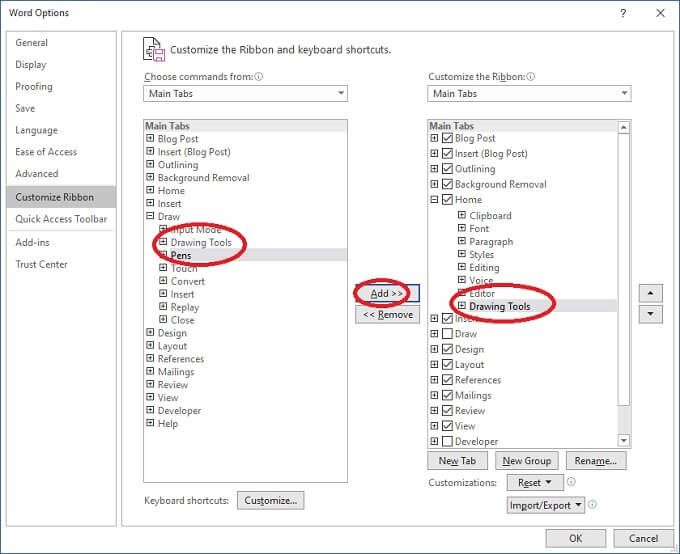
Les outils de dessin ont maintenant été ajoutés à l'onglet Accueil.
Il est également possible d'ajouter des commandes individuelles, mais celles-ci devront être ajoutées aux groupes personnalisés, voyons comment ils sont créés ensuite.
Ajout d'onglets et de groupes personnalisés
La dernière personnalisation de base que nous allons faire est la création d'un onglet et de groupes personnalisés. Revenez à la Fenêtre Personnaliser le ruban.
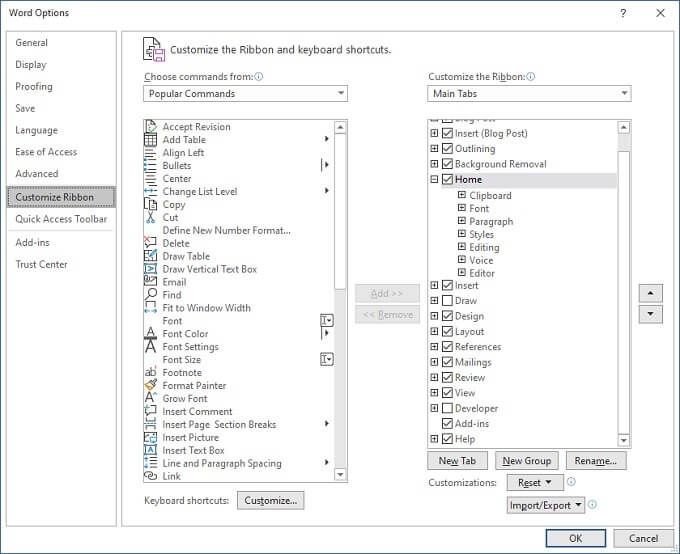
Sélectionnez maintenant Nouvel onglet. Vous verrez un nouvel onglet apparaître avec un nouveau groupe en dessous.
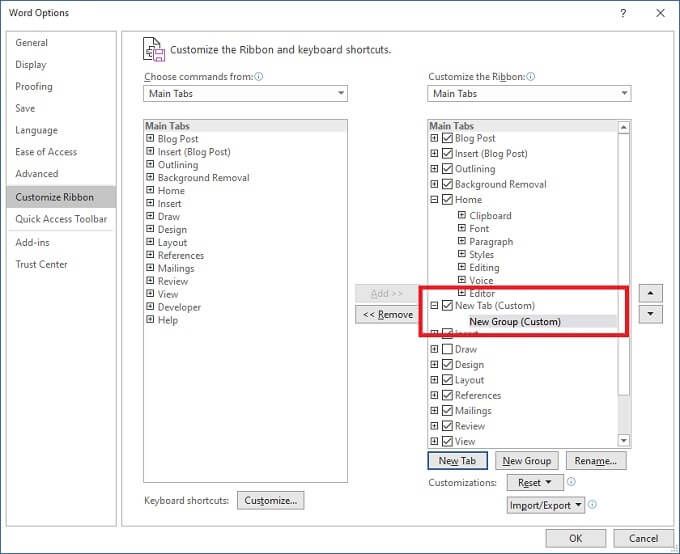
Sélectionnez Renommerpour donner à votre onglet et à votre groupe un nom personnalisé.
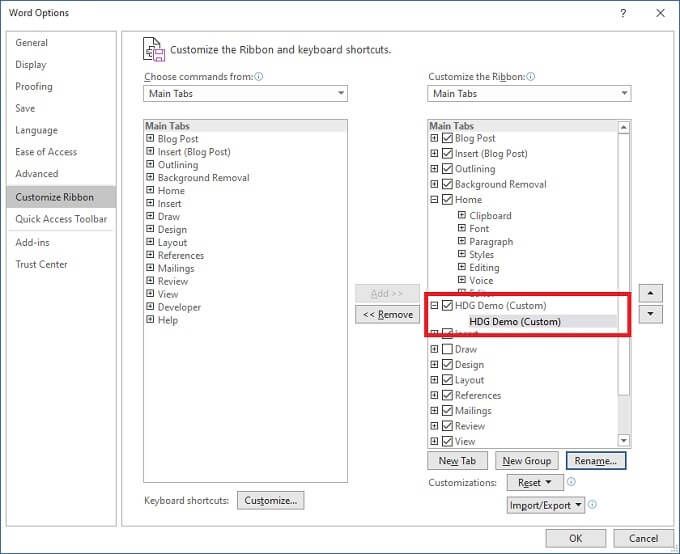
Vous pouvez maintenant utiliser les instructions ci-dessus sections pour ajouter des groupes à cet onglet. Bien sûr, vous pouvez également ajouter des groupes personnalisés aux onglets existants. Vous pouvez également ajouter des commandes individuelles à vos groupes personnalisés à partir de la colonne de gauche des commandes répertoriées.
De cette façon, vous allez créer une interface entièrement personnalisée pour l'application Office de votre choix.
Importation et exportation de personnalisations de ruban
Ce serait une malchance si vous passiez longtemps à affiner parfaitement votre ruban pour perdre ces paramètres. Qu'il s'agisse d'une panne de disque dur, de la possession de plusieurs ordinateurs ou de l'achat d'un nouveau, vous pouvez facilement exporter et importer vos personnalisations.
Dans la fenêtre Personnaliser le ruban, sélectionnez le Importer / Exporteret enregistrez votre personnalisation actuelle ou chargez-en une précédemment enregistrée.
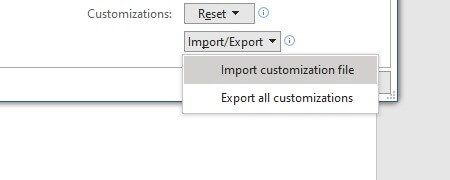
C'est aussi simple que cela.
Réinitialiser vos personnalisations
C'est génial de pouvoir modifier à peu près tous les aspects du ruban Office, mais c'est aussi un peu trop facile de gâcher complètement les choses. La bonne nouvelle est que récupérer vos personnalisations par défaut est facile. Si vous avez eu la prévoyance de sauvegarder votre configuration, vous pouvez simplement recharger ce fichier de personnalisation.
Si, d'un autre côté, vous souhaitez simplement revenir à la façon dont les choses étaient hors de la boîte, sélectionnez le menu déroulant de réinitialisation dans la fenêtre de personnalisation. Ensuite, choisissez de réinitialiser uniquement l'onglet sélectionné ou tous.
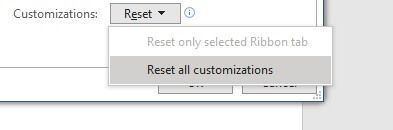
Vous connaissez maintenant toutes les bases de la personnalisation du ruban Microsoft Office. Allez-y et personnalisez-le.