Votre système d'exploitation Windows comprend que tous les types de fichiers ne sont pas identiques. Par exemple, la façon dont vous souhaitez afficher vos fichiers audio diffère de la façon dont vous souhaitez afficher une liste de vos fichiers texte.
Il existe différents types d'affichages de dossiers que vous pourrez voir dans le Gestionnaire de fichiers à l'aide de cinq modèles par défaut. Vous pouvez personnaliser les vues de dossiers par défaut dans Windows pour vous permettre d'afficher vos fichiers comme vous le souhaitez, en ajustant ces modèles en fonction de vos préférences en suivant les étapes ci-dessous.
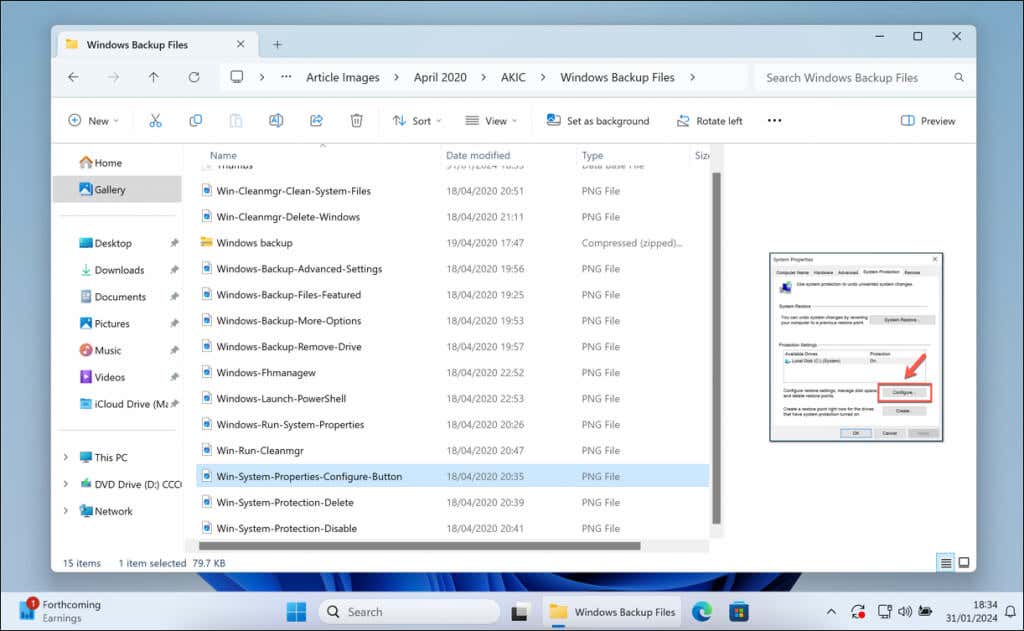
Que sont les cinq modèles de dossiers Windows ?
Windows propose une variété de modèles de dossiers, chacun étant conçu pour afficher efficacement vos fichiers (et les informations les concernant) en fonction de leur type de fichier. Il existe cinq modèles typiques que vous verrez dans l'Explorateur de fichiers, notamment :
Chaque modèle modifie la vue des dossiers dans l'Explorateur de fichiers pour mieux explorer ces fichiers. Par exemple, le modèle Imagespermet d'afficher des vignettes plus grandes pour prévisualiser les images, tandis que le modèle Documentspeut se concentrer davantage sur les détails de la liste concernant le type de fichier, la taille et les données d'auteur. Vous pouvez également personnaliser ces cinq modèles pour mieux répondre à vos besoins.
Première étape : personnaliser un dossier à l'aide du modèle que vous souhaitez modifier
Lorsque vous souhaitez personnaliser l'expérience d'affichage de vos dossiers sous Windows, vous devez d'abord définir un seul dossier comme modèle. En effet, Windows vous permet d'utiliser un modèle pour gérer l'apparence de dossiers similaires..
Par exemple, vous préférerez peut-être des miniatures plus grandes si vous organisez des images. S’il s’agit de documents, les listes détaillées sont peut-être plus votre style. Commencez par un dossier qui représente le contenu avec lequel vous travaillez.
Un excellent moyen d'y parvenir consiste à personnaliser l'affichage des dossiers dans un seul dossier. Vous pourrez ensuite appliquer la mise en page à d'autres dossiers ultérieurement, mais seul le dossier actuellement actif changera pour le moment. Pour personnaliser l'affichage de votre dossier dans l'Explorateur de fichiers, procédez comme suit.
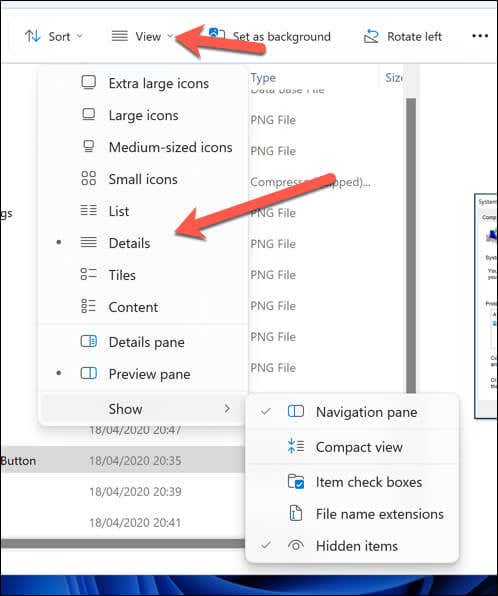
Toutes les modifications que vous apporterez s'appliqueront immédiatement et uniquement à votre dossier actuel. Si vous souhaitez l'appliquer à tous vos dossiers pour ce type d'affichage, vous devez modifier les paramètres de votre dossier en suivant les étapes ci-dessous.
Connexe : Saviez-vous que vous pouvez changer les icônes par défaut du bureau du système (comme la Corbeille) sous Windows ?
Deuxième étape : appliquer la personnalisation à tous les dossiers à l'aide du même modèle
Une fois que vous avez peaufiné l'affichage d'un dossier à votre convenance, il est temps d'étendre ces paramètres à d'autres dossiers partageant le même type. Cela fournira une apparence cohérente à vos fichiers lors de leur visualisation dans le Gestionnaire de fichiers. Pour appliquer votre vue personnalisée à tous les dossiers similaires, suivez ces étapes.
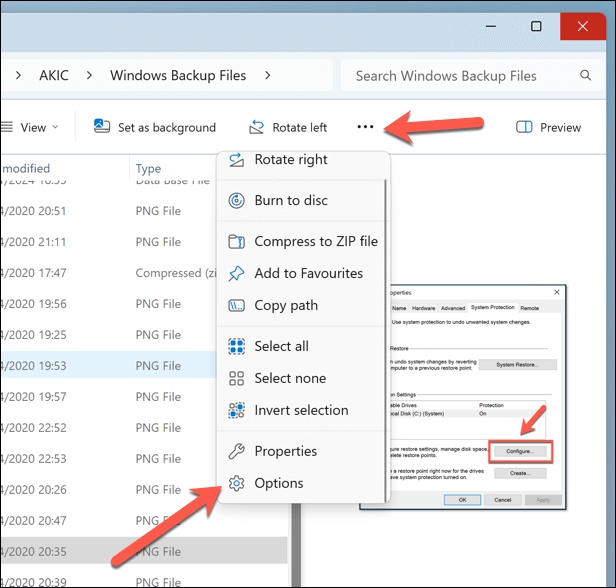
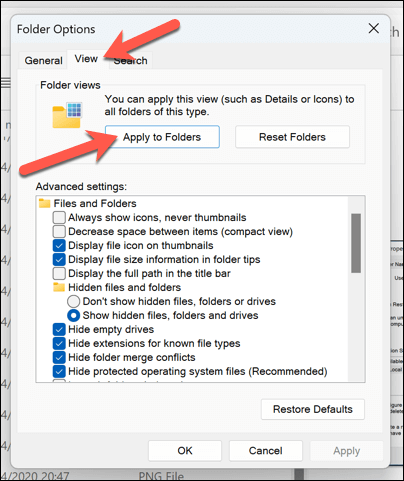
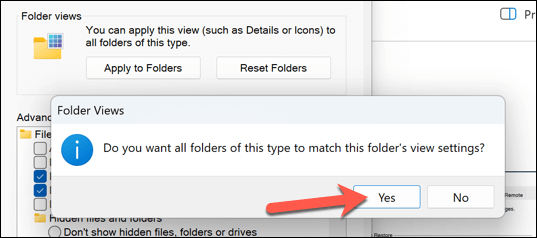
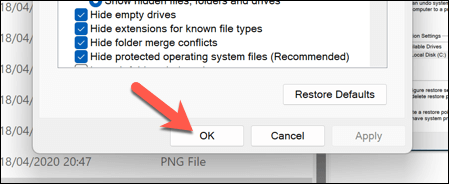
Ce processus met à jour les paramètres d'affichage dans tous les dossiers classés sous le même type de modèle. Si vous avez organisé un dossier de musique par nom d'artiste et titre d'album, cette configuration sera répliquée partout où vos dossiers sont optimisés pour le contenu musical. Cela s'appliquera également à des modifications spécifiques, telles que désactiver le regroupement de fichiers..
Si vous souhaitez répéter ce processus pour d'autres types de dossiers, ouvrez un nouveau dossier qui utilise ce modèle et apportez les modifications nécessaires. Vous devrez ensuite répéter ces étapes pour appliquer la modification globalement à tous les autres dossiers avec le même modèle.
Gérer vos fichiers sous Windows
Vous pouvez personnaliser la façon dont vos fichiers apparaissent dans le Gestionnaire de fichiers en personnalisant les vues des dossiers par défaut sur votre PC Windows. Si vous souhaitez que certaines informations sur vos fichiers apparaissent, telles que l'auteur d'un fichier texte ou la date de sortie d'une chanson, vous pouvez configurer cela en suivant les étapes ci-dessus pour vous aider.
Vous ne trouvez pas vos fichiers ? Pas de panique : vous pouvez utiliser le outils de recherche Windows intégrés pour vous aider à personnaliser les fonctionnalités de recherche selon vos besoins.
.