Avec un Compte Office 365, vous pouvez créer ou planifier des réunions Teams à partir d'Outlook. Il s'agit d'un processus simple, mais la fonctionnalité est limitée aux utilisateurs disposant d'un compte École Microsoft Office 365 ou professionnel. Si vous disposez d'un compte personnel, vous devrez planifier des réunions via l'application Teams pour mobile, PC ou Web.
Ce didacticiel vous montrera comment planifier des réunions Teams dans Application Microsoft Outlook pour Windows et Android.
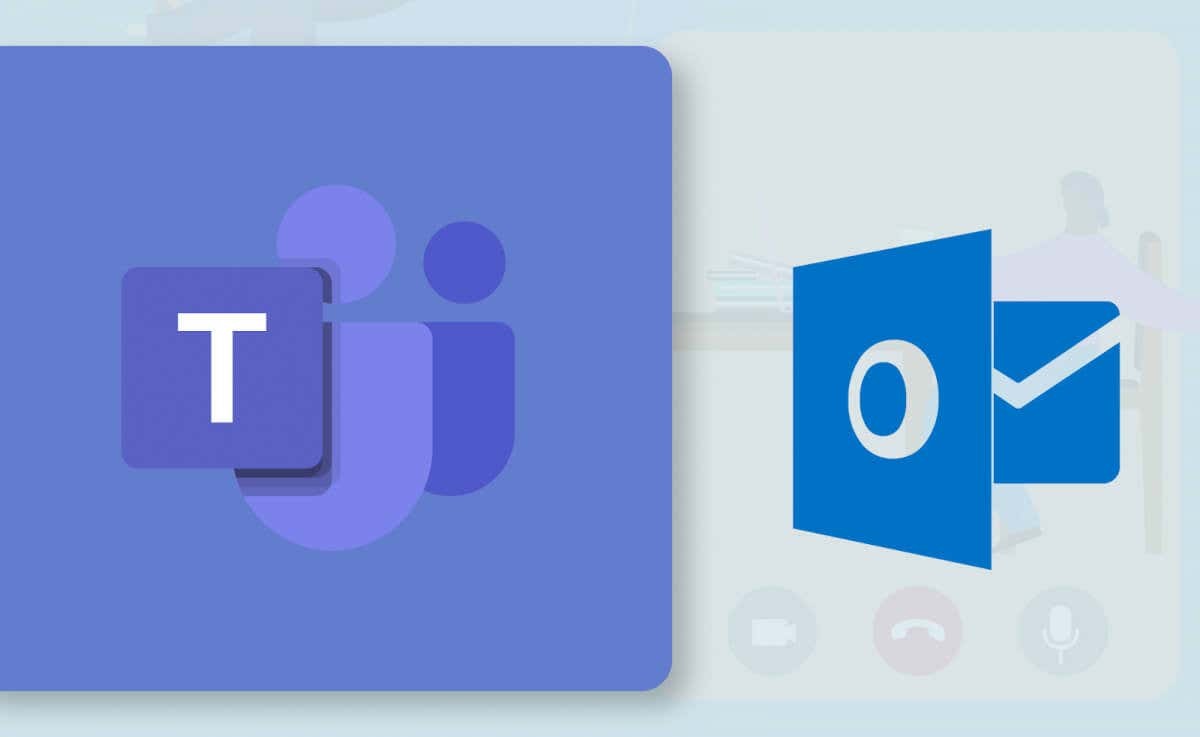
Comment planifier des réunions Teams dans Outlook (Windows)
Il est plus facile de planifier des réunions Teams dans la nouvelle application Outlook ou la refonte de l'application Outlook pour Windows. Si vous utilisez l'ancienne application Outlook, mettez-la à jour dans le Microsoft Store et passez à la nouvelle interface.
Si Outlook est à jour sur votre PC, il devrait y avoir une option permettant de changer d'interface. Sélectionnez le bouton Essayer la nouvelle interface Outlookdans le coin supérieur droit pour charger la nouvelle interface Outlook.
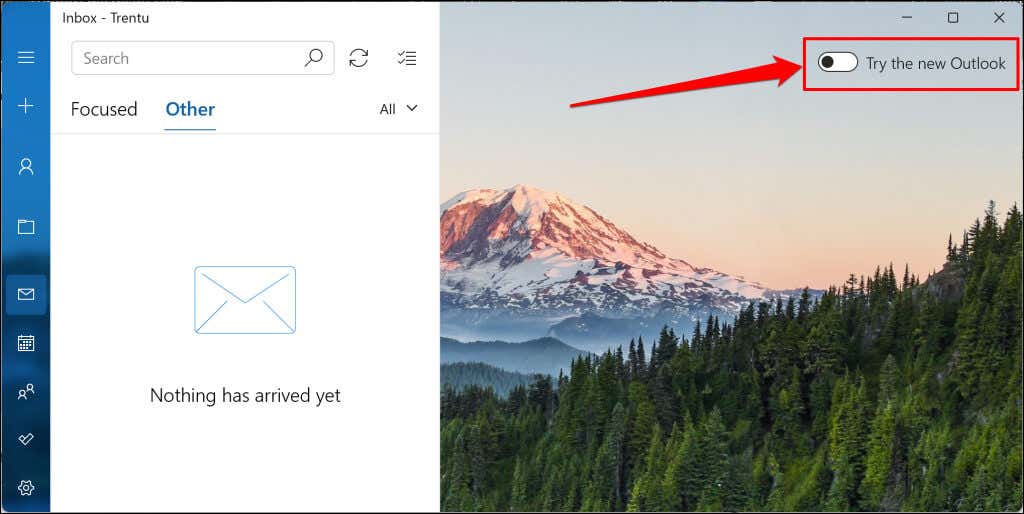
Lancez l'application Outlook (nouvelle) et suivez ces étapes pour planifier une réunion Teams.
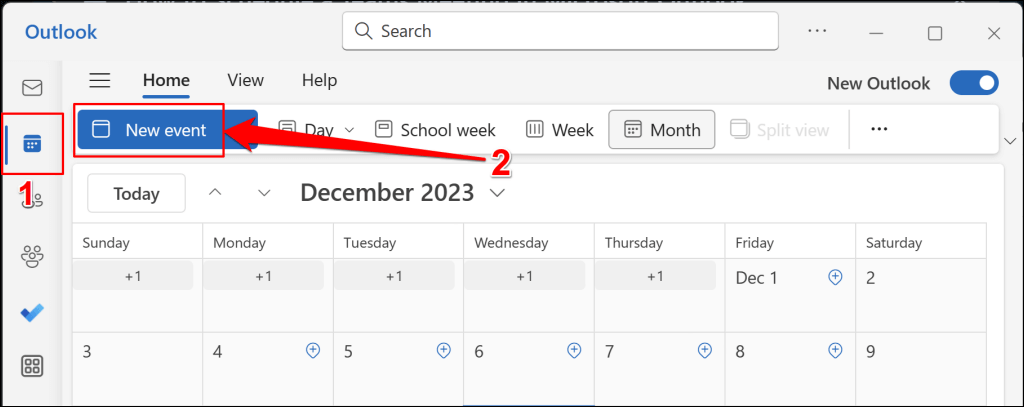
Vous pouvez également sélectionner le bouton déroulant à côté du bouton « Nouvel événement » et choisir Événement.
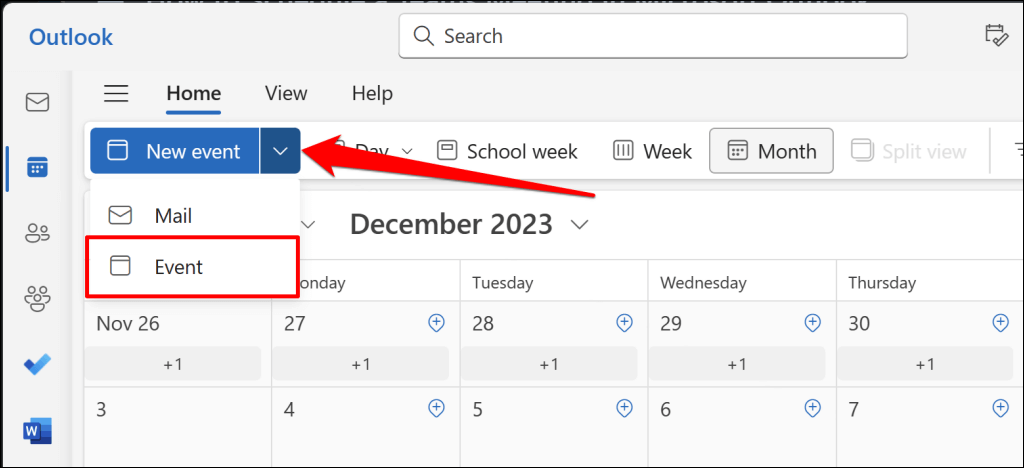
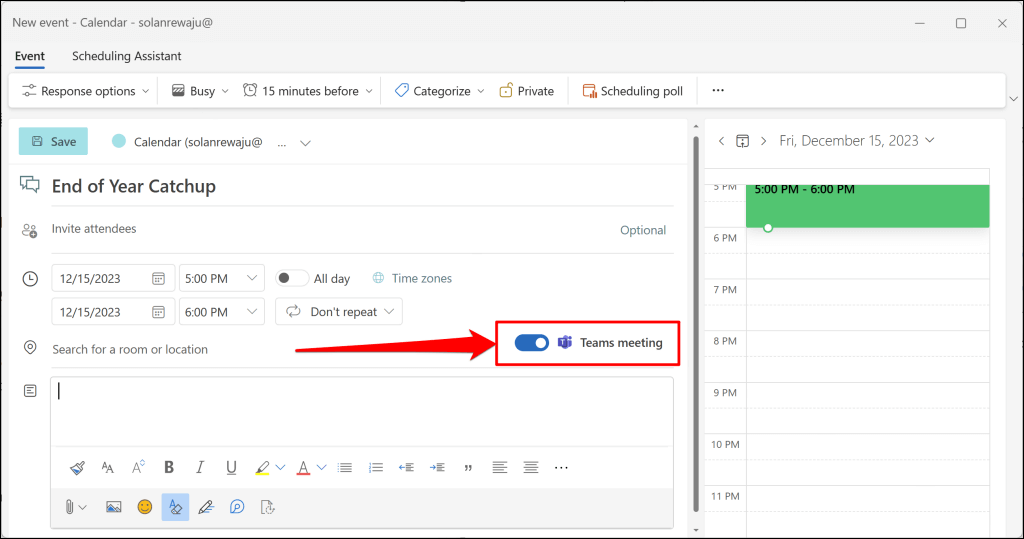
Si vous disposez de plusieurs comptes liés à votre application Outlook, assurez-vous de planifier la réunion à partir du bon compte.
Sélectionnez l'icône déroulante Calendrieret sélectionnez votre compte préféré.
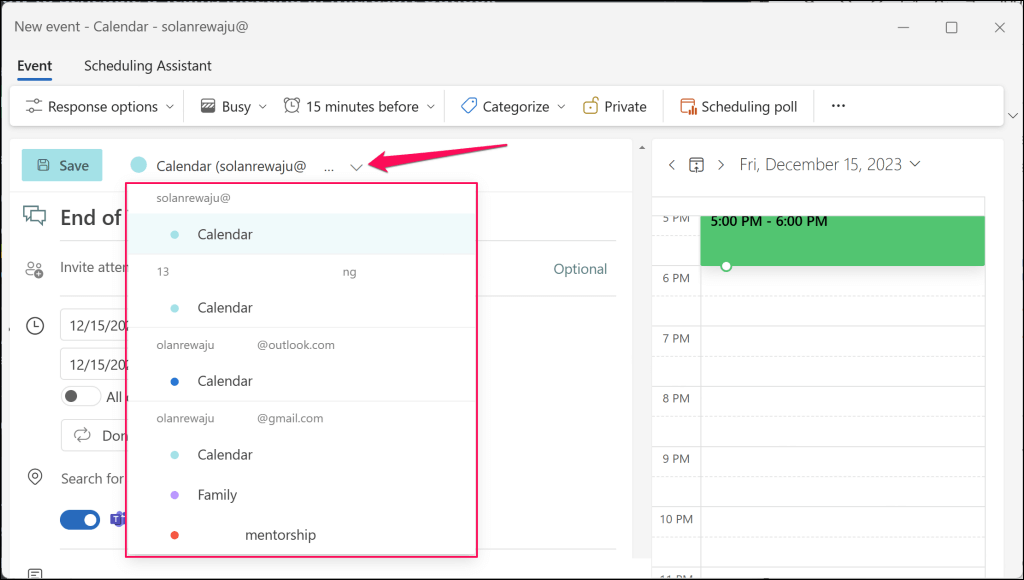
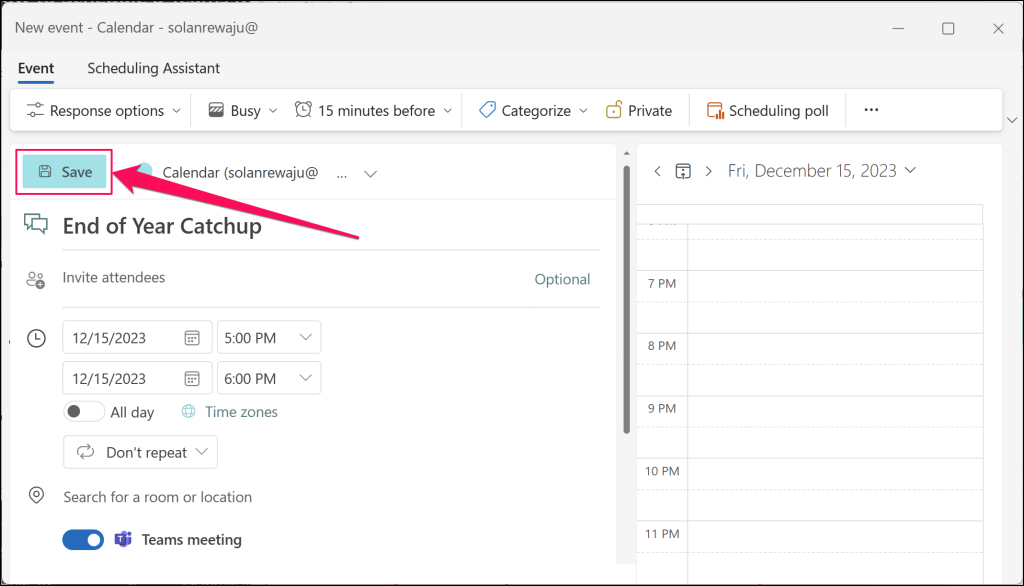
Outlook créera la réunion MS Teams et enverra des invitations par courrier électronique aux participants ajoutés.
Comment planifier des réunions Teams dans Outlook (Mobile)
Vous pouvez planifier de nouvelles réunions Teams à partir de l'application mobile Outlook si votre ordinateur n'est pas à portée de main. Ouvrez Outlook sur votre téléphone mobile ou votre tablette et suivez ces étapes.
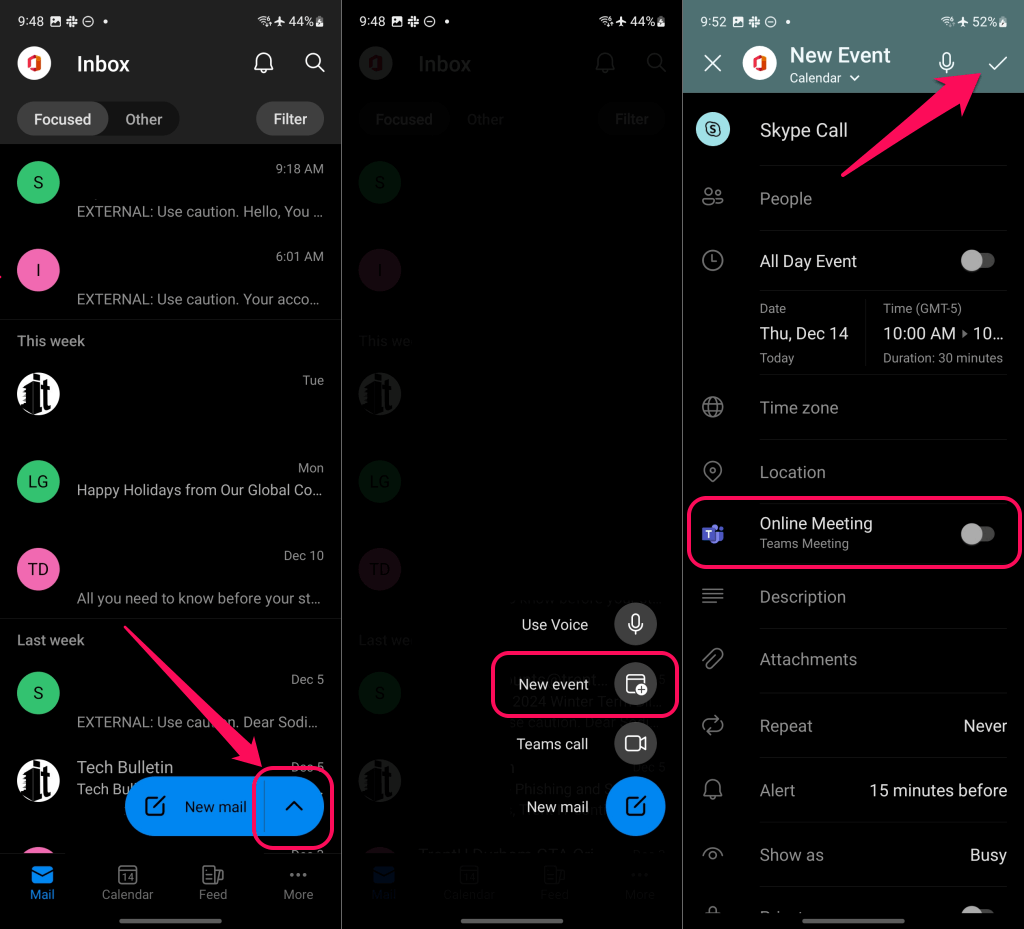
Si vous ne voyez pas l'option « Réunion Teams », vérifiez que vous planifiez la réunion à partir du bon compte.
Appuyez sur Nouvel événement (Calendrier)en haut de votre écran et sélectionnez Calendriersous votre compte professionnel ou scolaire préféré.
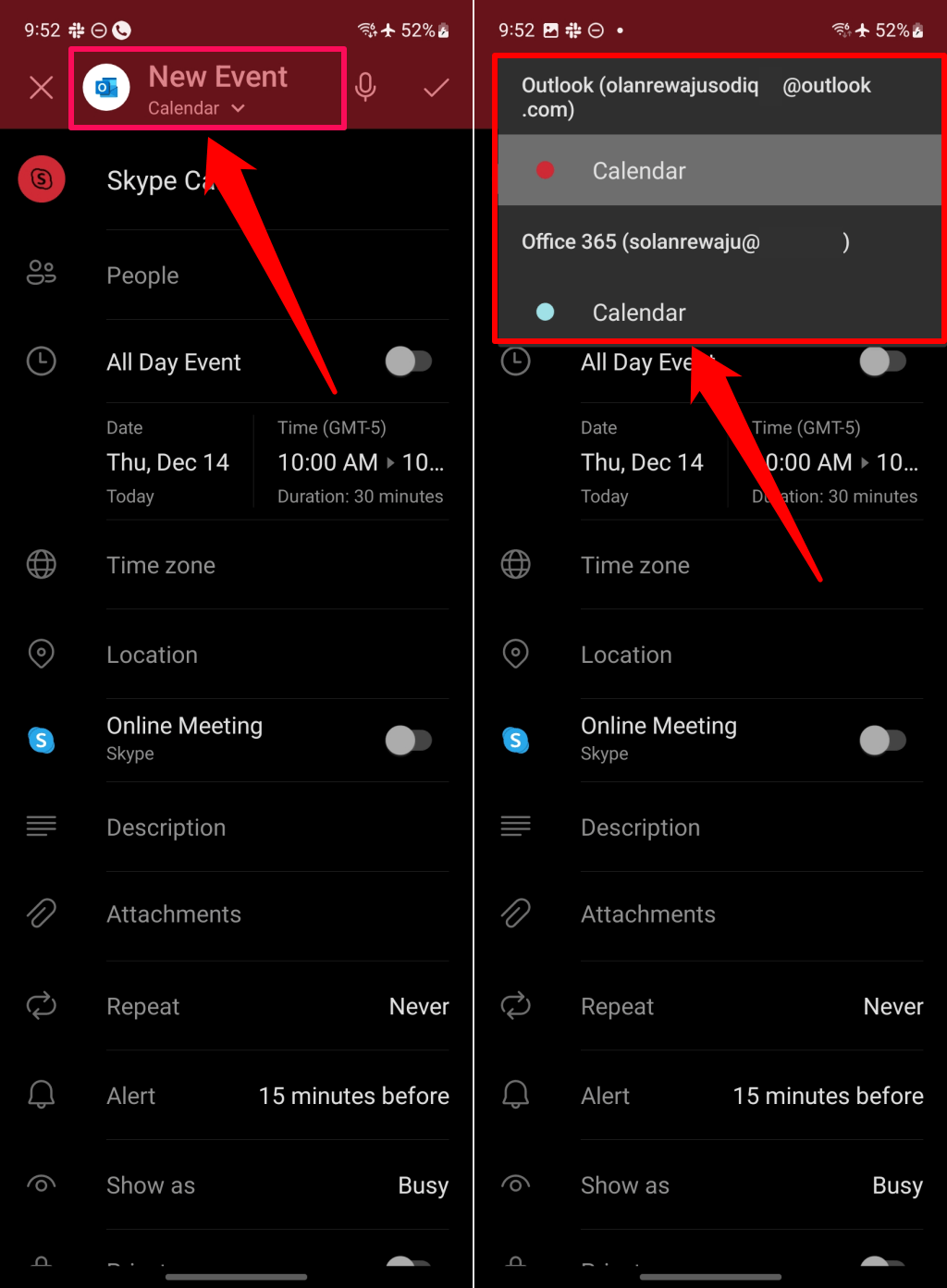
Que faire si la réunion Teams est manquante dans Outlook
L'option « Réunion d'équipe » est-elle manquante lors de la planification d'une réunion dans Outlook ? Voyez-vous plutôt une option « Réunion Skype » ? Cela est probablement dû au fait que le fournisseur de réunions officiel de votre organisation n'est pas Microsoft Teams.
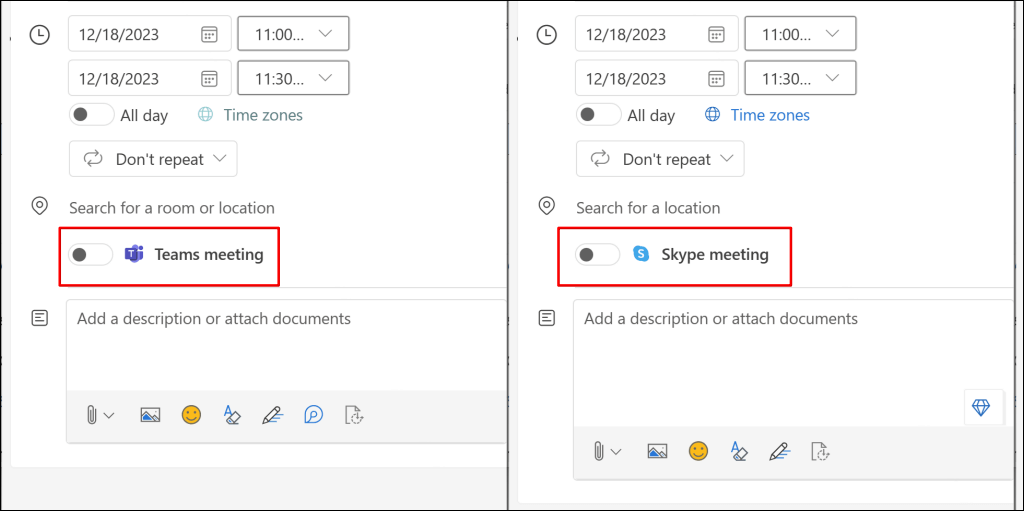
La vérification du fournisseur de réunions de votre organisation dans les paramètres de votre calendrier Outlook vous guidera dans vos étapes de dépannage. Si votre organisation n'utilise pas Microsoft Teams, vous pouvez uniquement planifier des réunions via le fournisseur pris en charge. N'oubliez pas non plus que vous ne pouvez pas planifier de réunions Teams en utilisant un compte personnel ou compte Microsoft familial.
Vérifiez votre fournisseur de réunions (Windows)
Suivez les étapes ci-dessous pour vérifier le fournisseur de réunions de votre organisation dans l'application Outlook Windows.
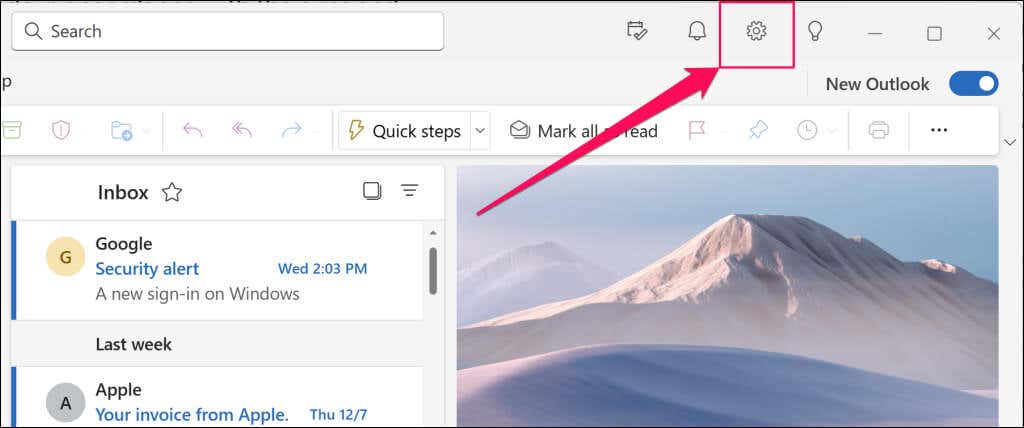
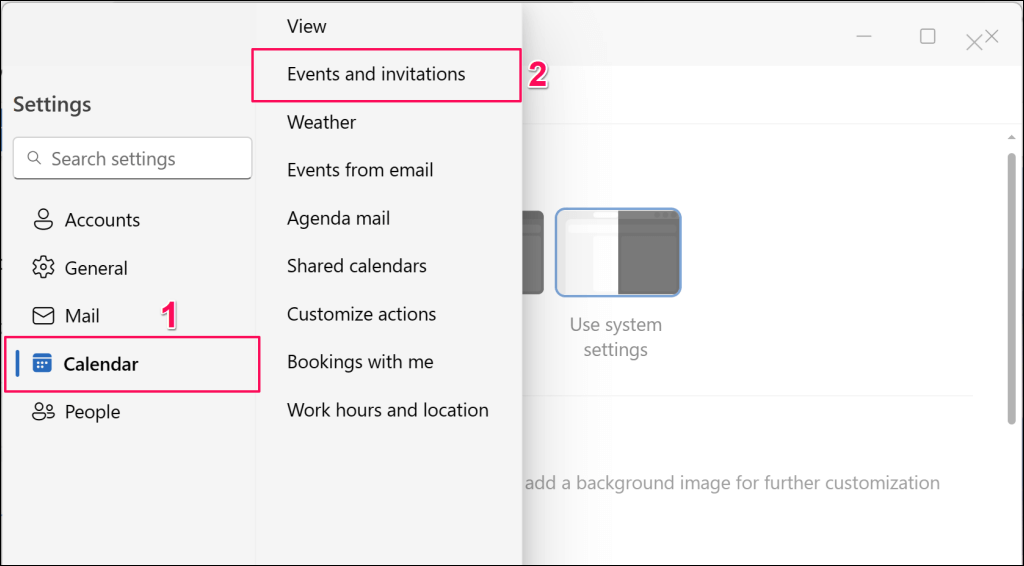
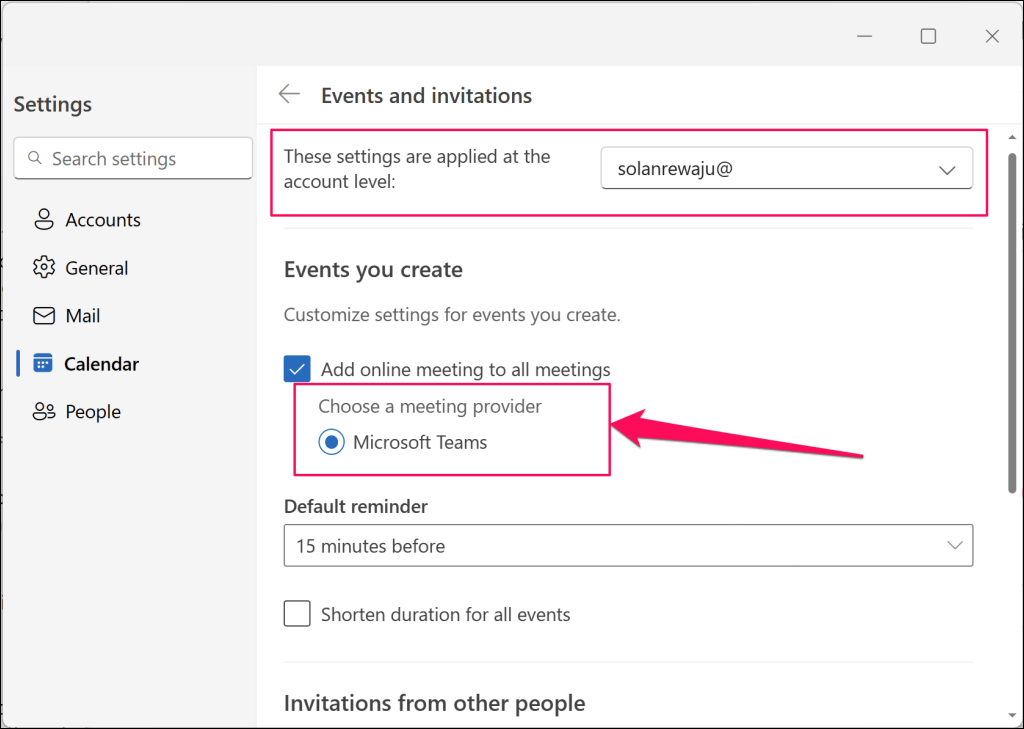
Vous ne pouvez pas planifier de réunions Teams à partir de l'application Outlook si Microsoft Teams ne figure pas dans cette section. Votre organisation utilise probablement Skype ou d'autres services de communication pour les réunions audio/vidéo.
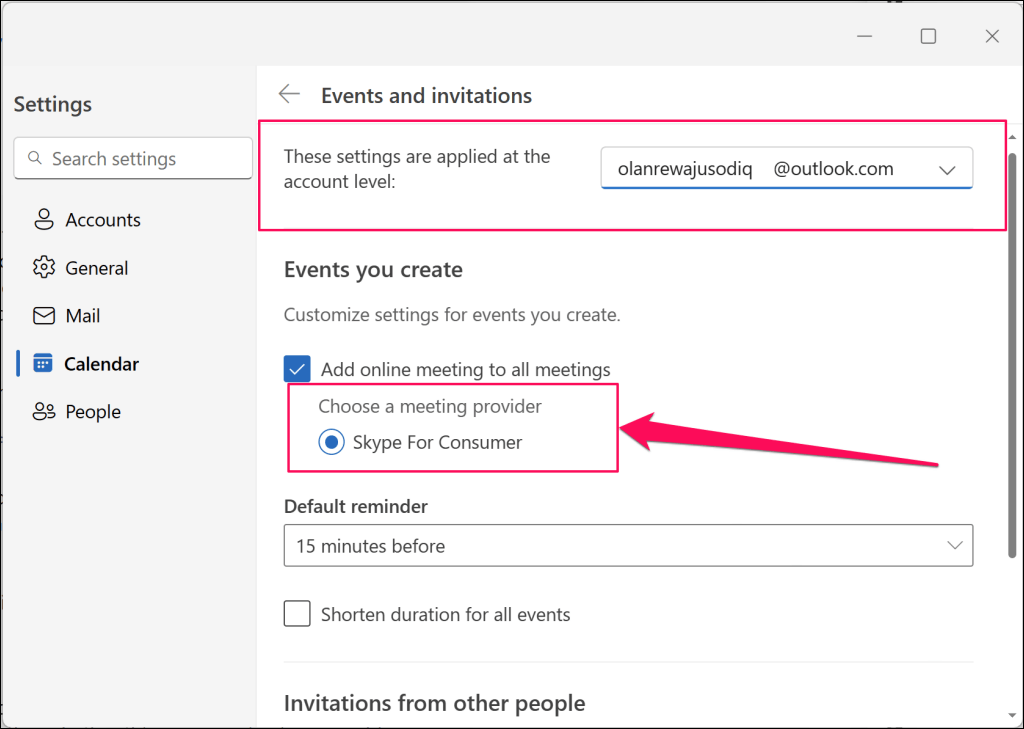
Vérifiez votre fournisseur de réunion (mobile)
Voici comment vérifier le fournisseur de réunion de votre organisation dans l'application mobile Outlook :
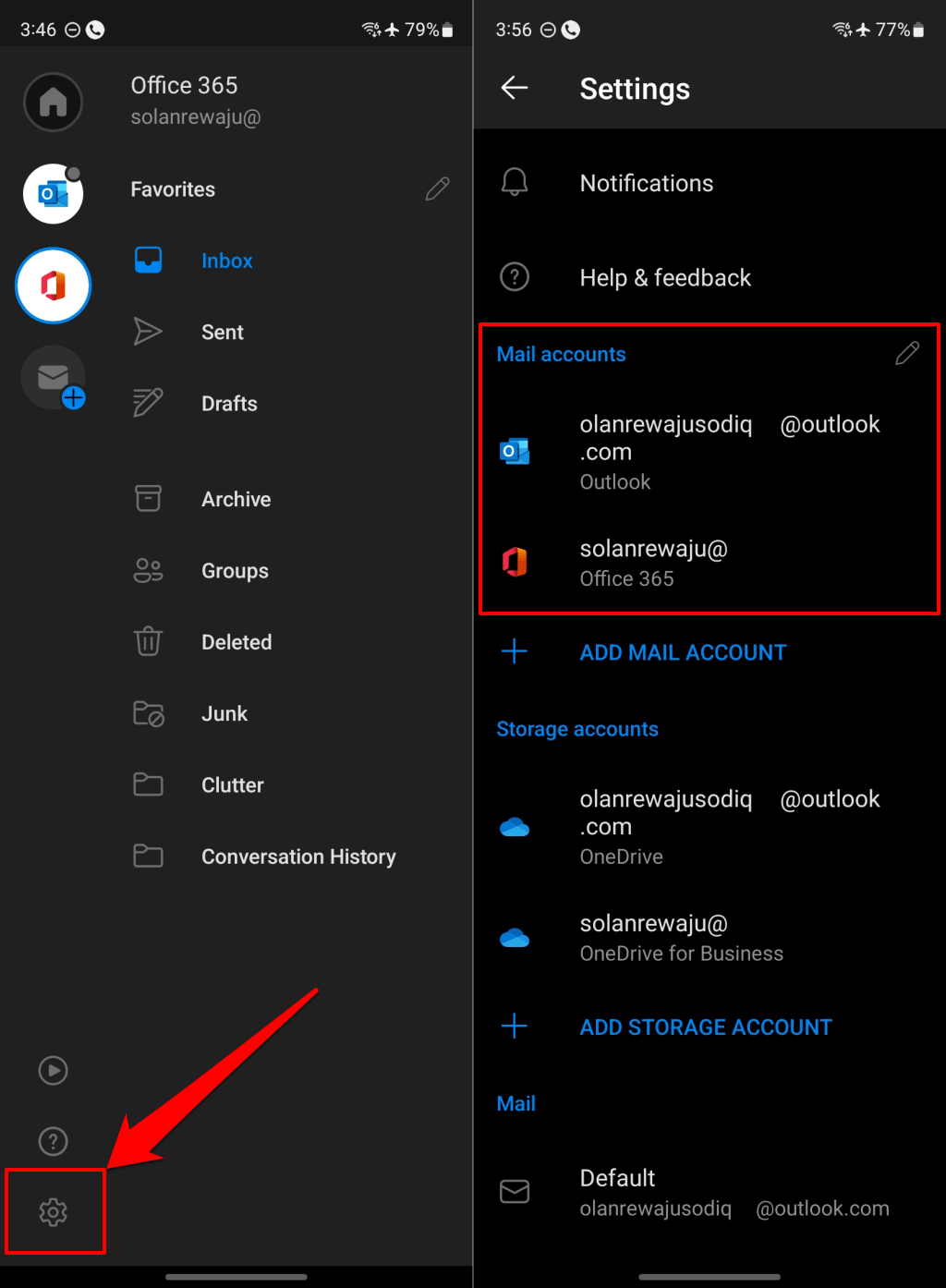
- .
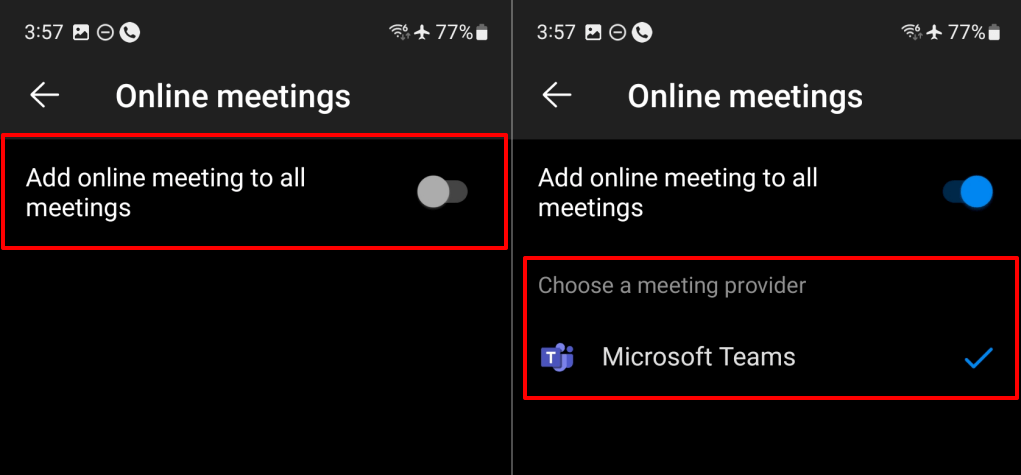
Planifier facilement des réunions d'équipe dans Outlook
La configuration de réunions Teams via Outlook est simple si votre organisation utilise Teams comme fournisseur de réunions. Si votre organisation dispose de plusieurs fournisseurs de réunions, contactez votre administrateur pour activer ou passer à Microsoft Teams.
Réactivez le complément de réunion Teams ou exécutez l'Assistant de récupération du support Microsoft si vous ne parvenez toujours pas à planifier des réunions Teams dans Outlook. Consultez notre didacticiel restaurer la réunion Microsoft Teams vers Outlook pour obtenir des instructions de dépannage.
.