VirtualBox vous permet de exécuter plusieurs systèmes d'exploitation sur votre ordinateur dans les machines virtuelles. Le logiciel de virtualisation prend en charge les appareils Windows, Linux, macOS, Solaris et FreeBSD. Bien que VirtualBox ne prenne pas en charge ChromeOS, vous pouvez exécuter le logiciel de virtualisation sur les Chromebooks via l'environnement Linux.
VirtualBox est open source, gratuit et facile à installer. Nous allons vous montrer comment installer VirtualBox et l'utiliser pour exécuter des systèmes d'exploitation invités sur votre Chromebook.

Activer l'environnement de développement Linux
Connectez votre Chromebook à Internet et suivez les étapes ci-dessous. Passez à la section suivante si l'environnement de développement Linux est déjà configuré sur votre Chromebook.
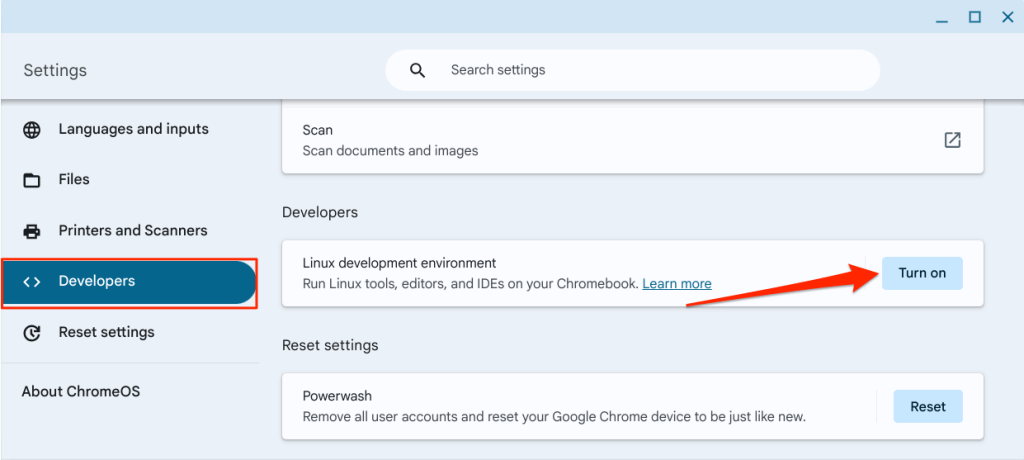
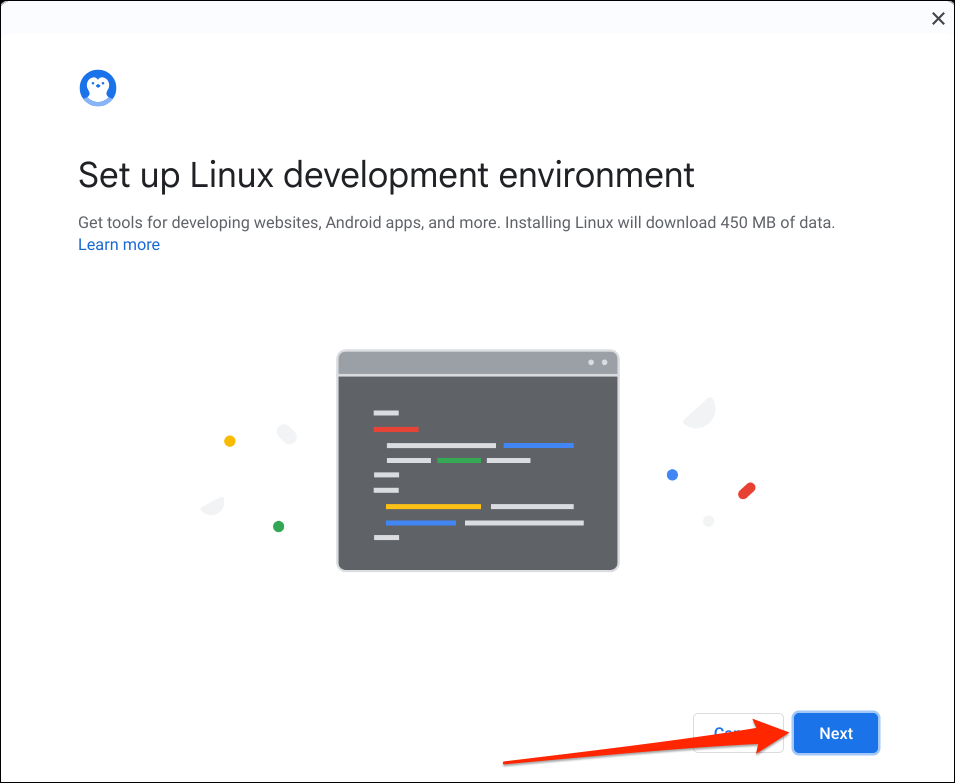
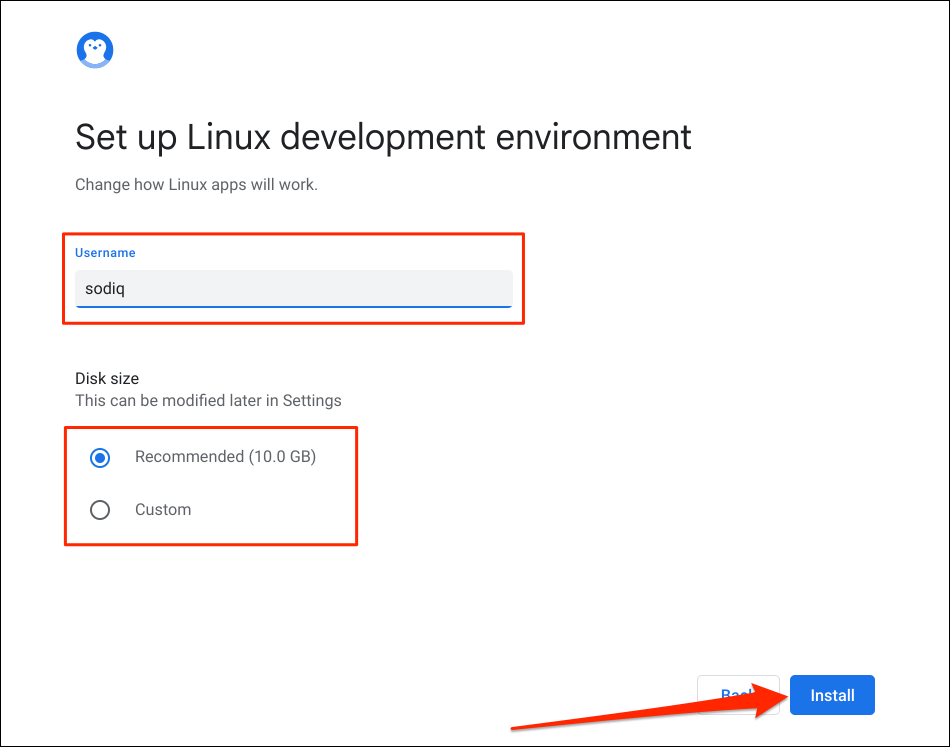
Attendez pendant que votre Chromebook télécharge et configure la machine virtuelle Linux. L'opération prend 10 à 30 minutes, en fonction du modèle de votre Chromebook et de la vitesse d'Internet.
Vous serez peut-être invité à mettre à jour votre Chromebook si son système d'exploitation est obsolète.
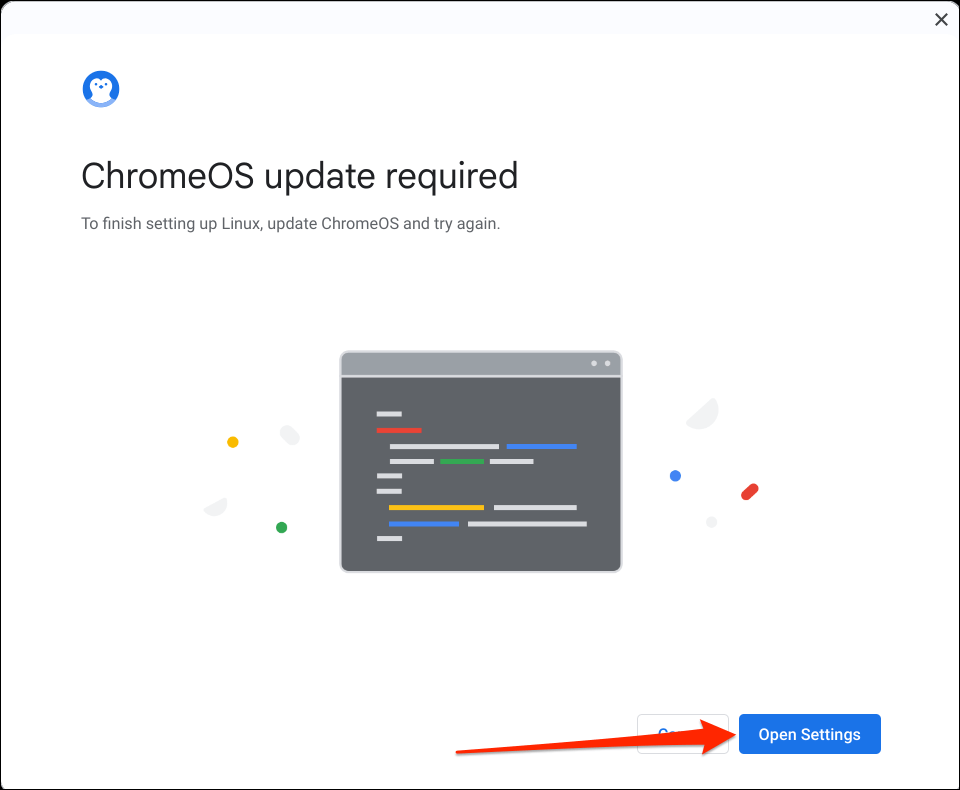
Sélectionnez le bouton Ouvrir les paramètres(ou accédez à Paramètres>À propos de ChromeOS) et sélectionnez Rechercher les mises à jour. ou Redémarrer.
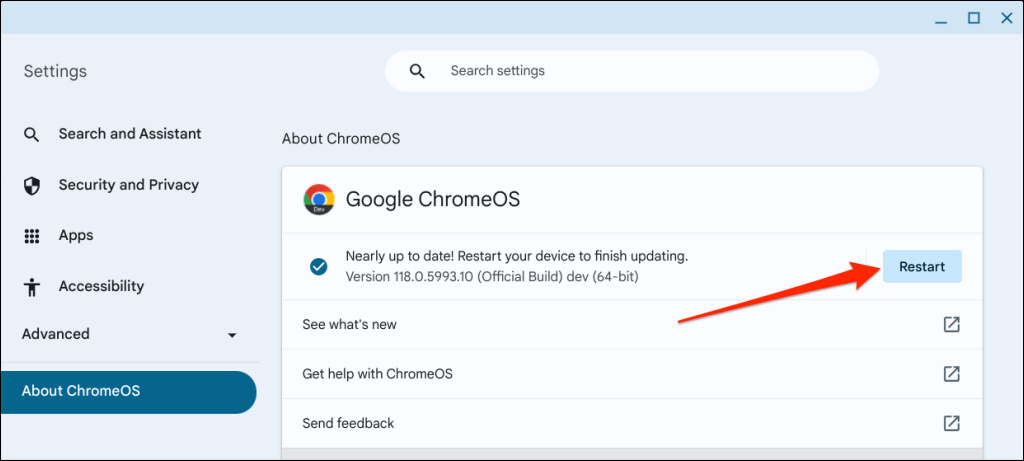
Votre Chromebook devrait automatiquement ouvrir une fenêtre de terminal lorsqu'il configure correctement l'environnement Linux. Passez à la section suivante pour installer la version VirtualBox pour Linux sur votre Chromebook.
Installez VirtualBox sur votre Chromebook
Étant donné que VirtualBox ne prend pas en charge ChromeOS, l'installation de la version Linux dans l'environnement Linux de votre Chromebook est la seule solution de contournement. C'est un processus simple qui prend moins de 5 minutes.
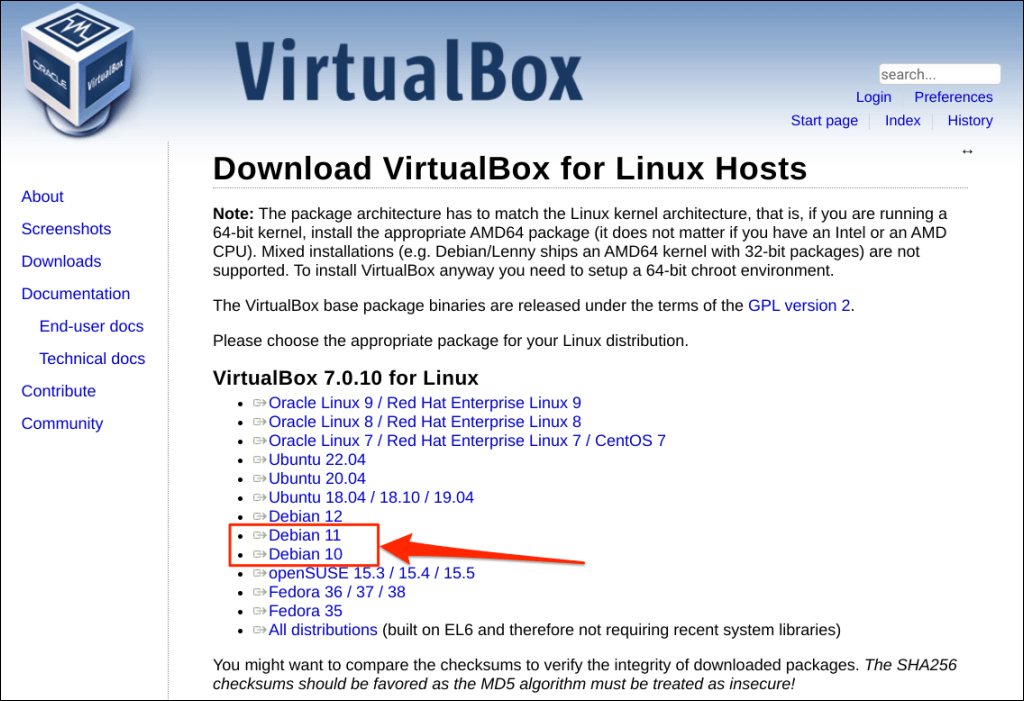
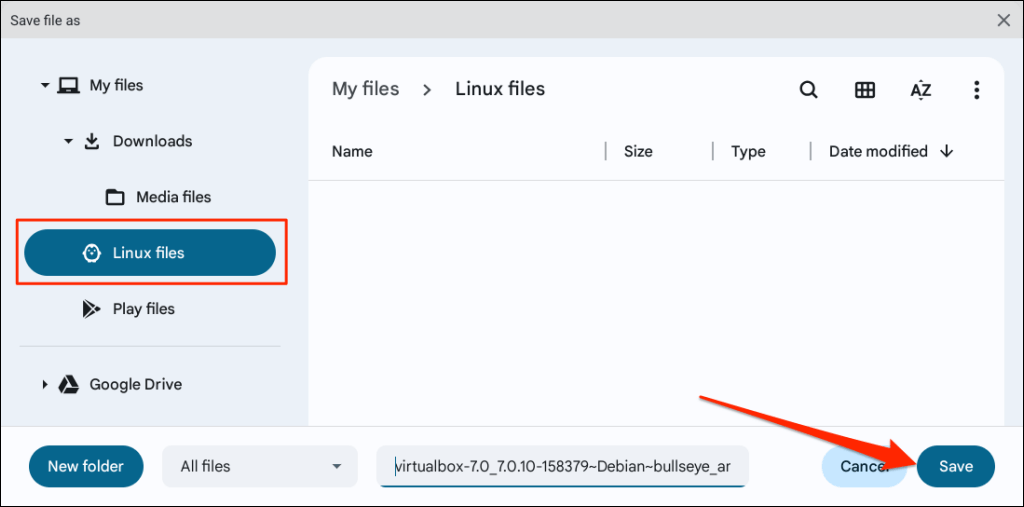
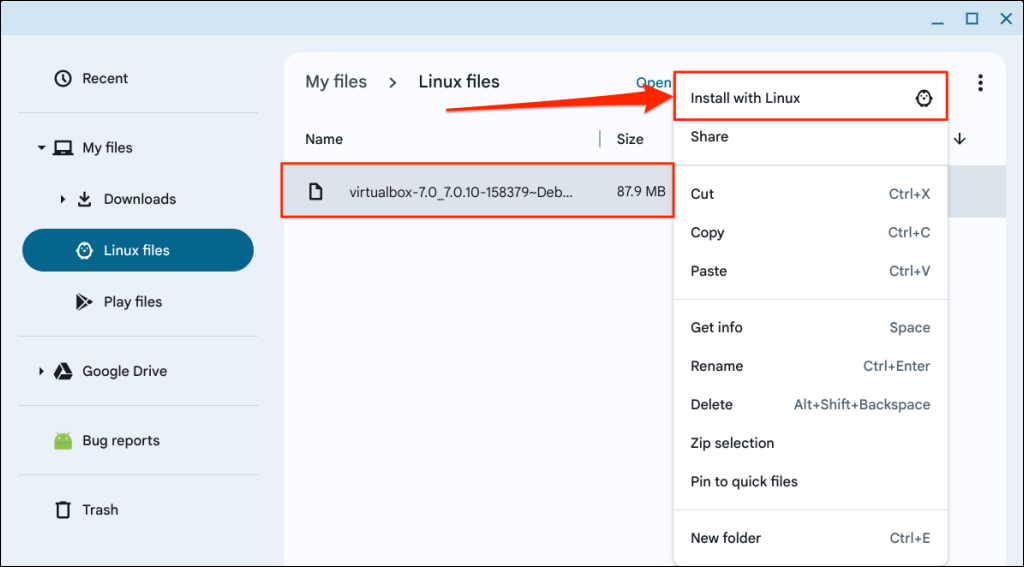
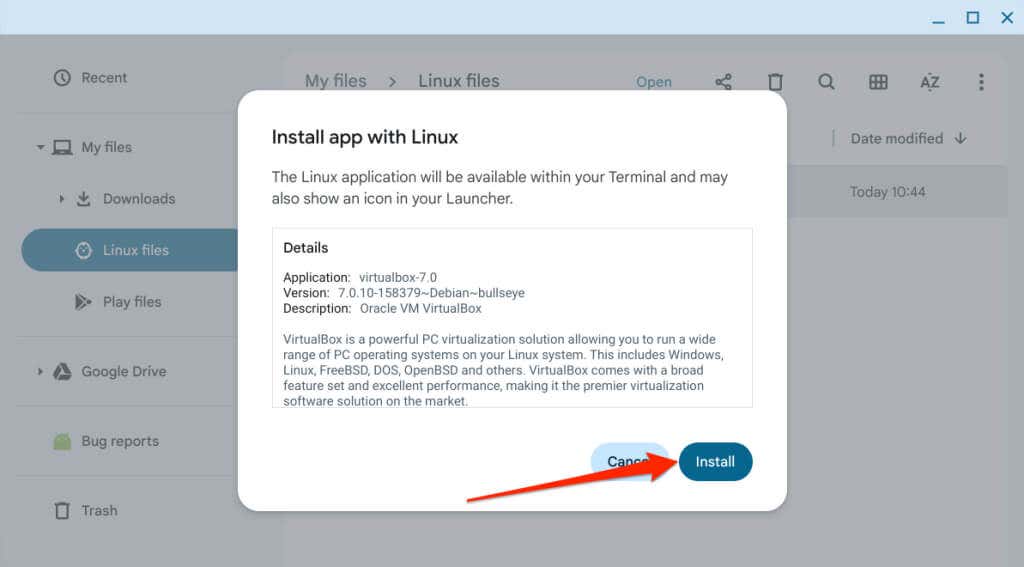
Vérifiez la progression de l'installation dans le coin inférieur de l'écran de votre Chromebook.
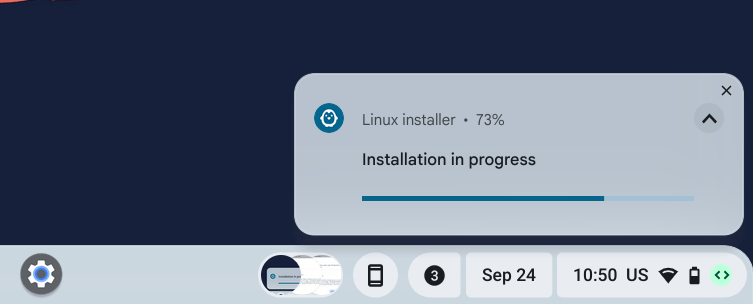
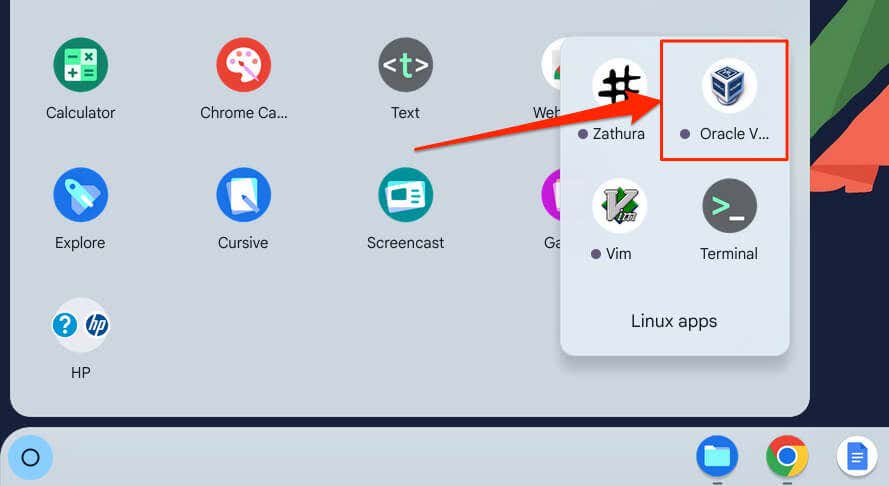
Installer des machines virtuelles sur votre Chromebook à l'aide de VirtualBox
VirtualBox vous permet de créer des machines virtuelles qui exécutent Windows, Linux, Solaris, macOS, Unix – voir tous les systèmes d'exploitation pris en charge par VirtualBox. Nous utiliserons VirtualBox pour installer une machine virtuelle Windows 8.1 sur notre Chromebook de test pour ce didacticiel. Les étapes et procédures peuvent varier selon le système d'exploitation.
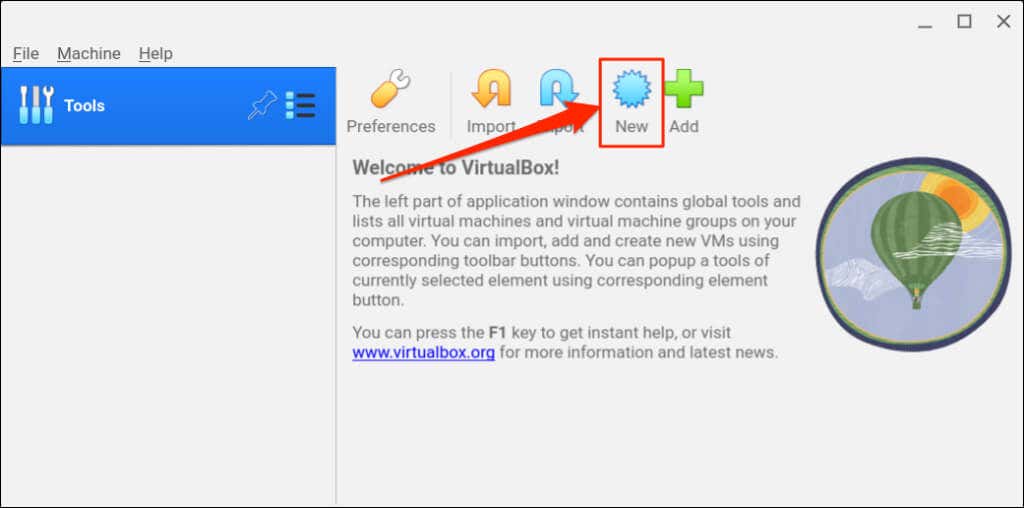
Vous pouvez également sélectionner Machinedans la barre de menu et choisir Nouveau.
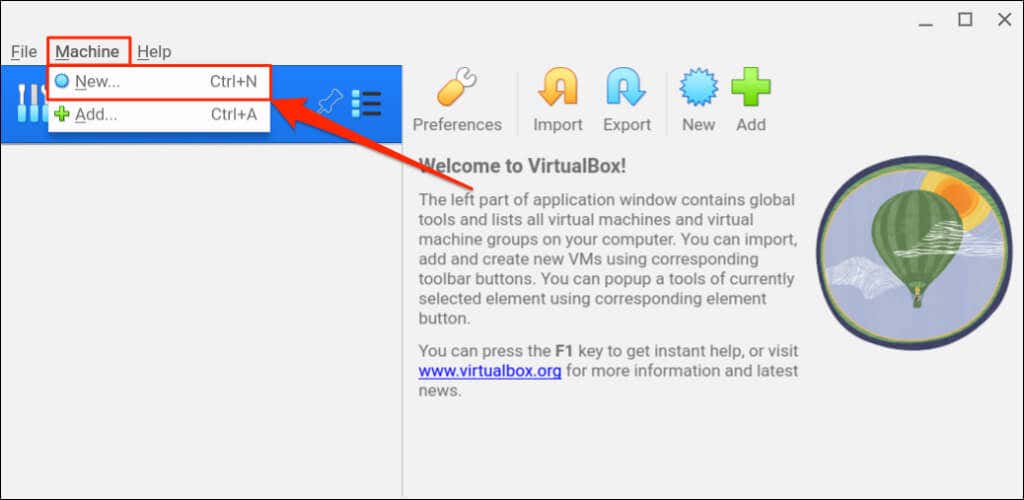

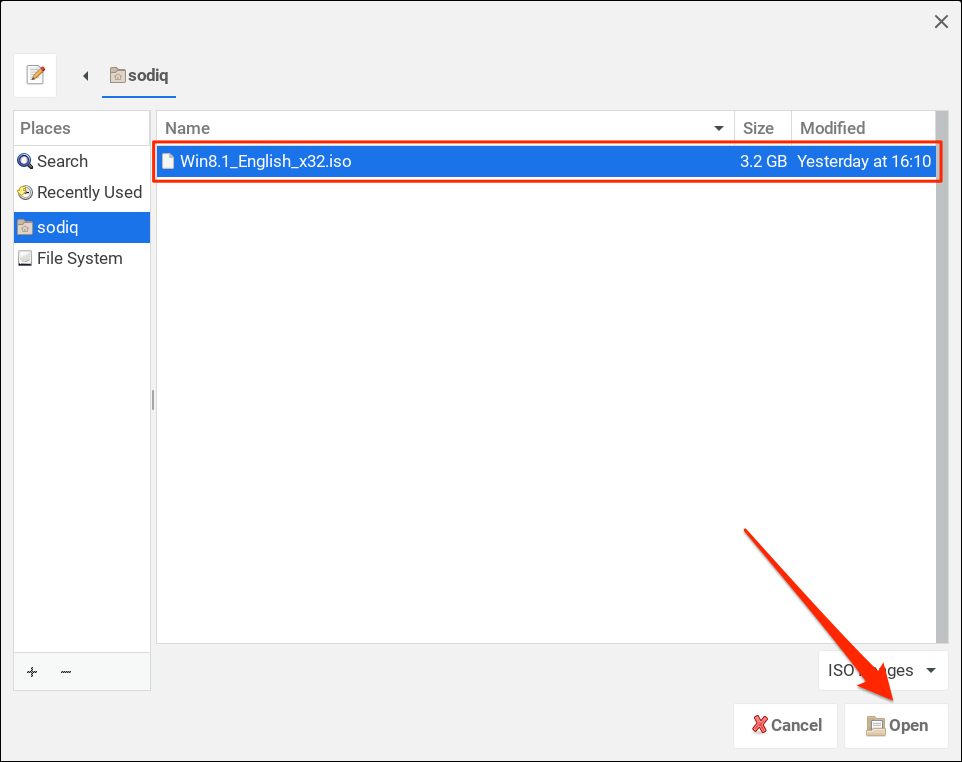
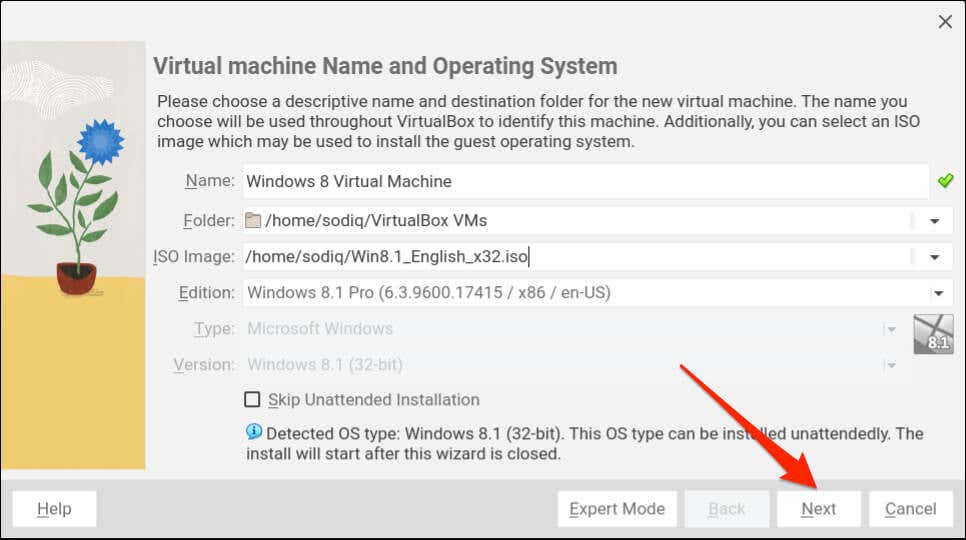
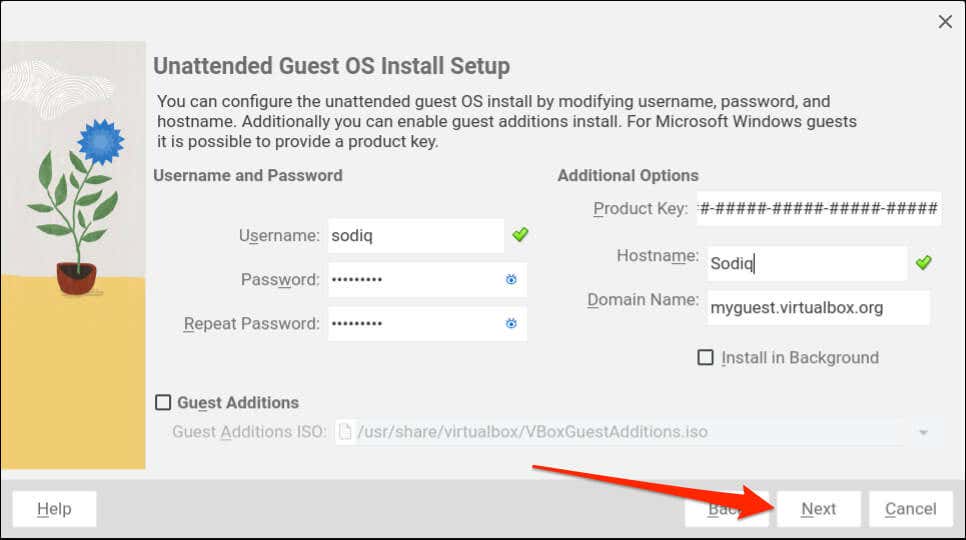
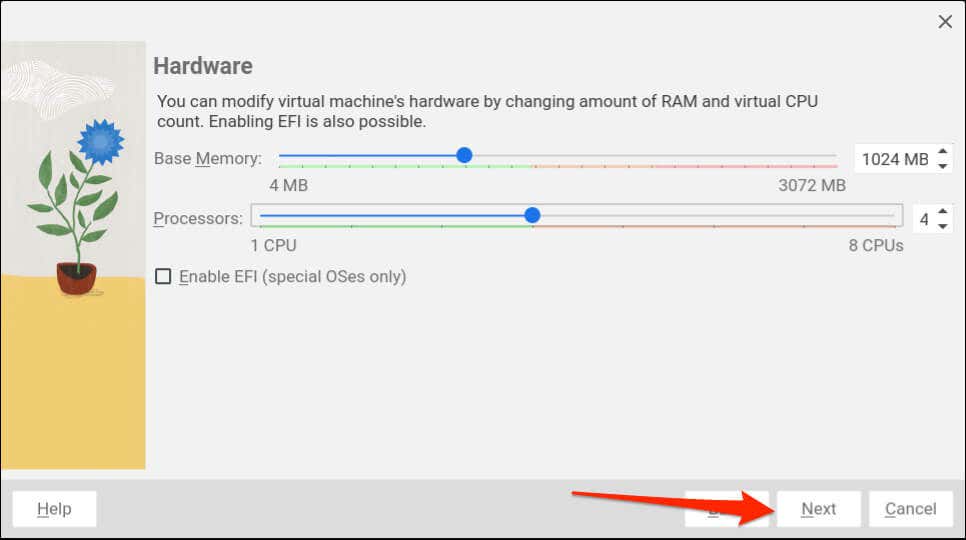
Contactez le développeur du système d'exploitation invité ou consultez son site Web si vous n'êtes pas sûr de la configuration système/matérielle requise pour le système d'exploitation. Par exemple, si vous installez Windows 11, vous trouverez son configuration système requise sur le site Web de Microsoft.
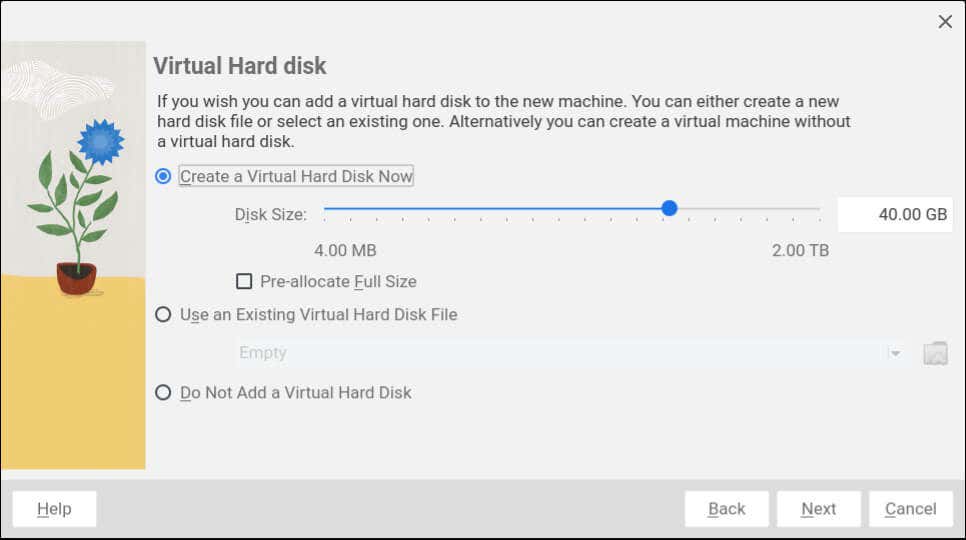
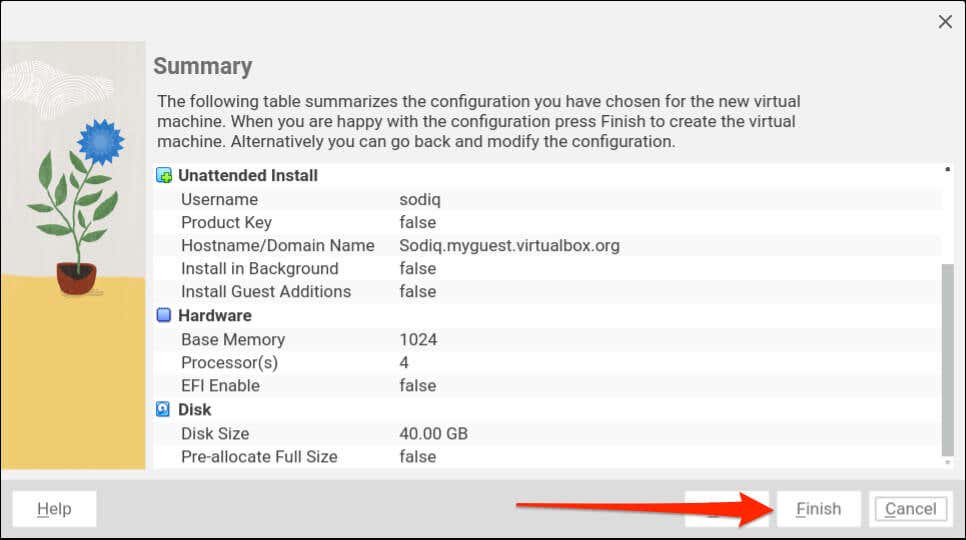
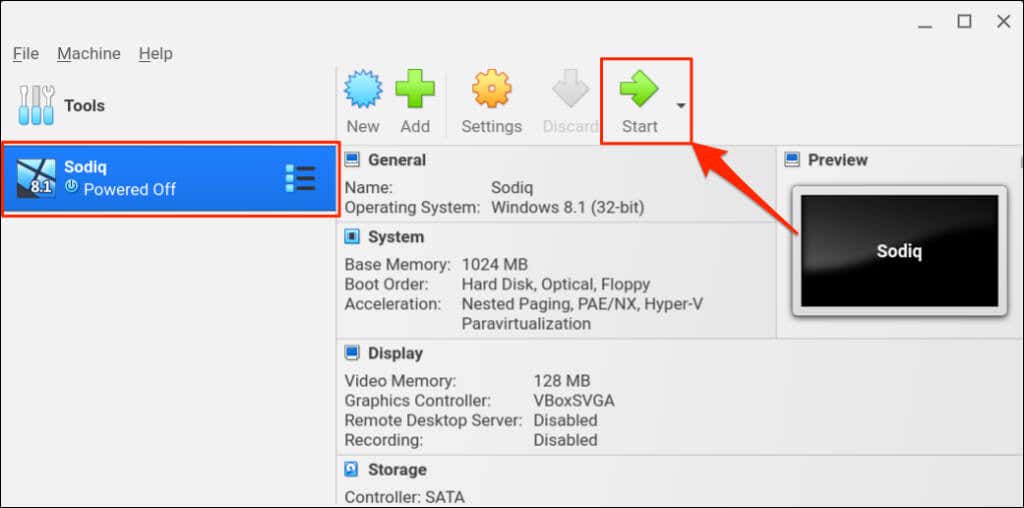
Conseil de pro :Vous pouvez exécuter des applications Windows dans ChromeOS sans installer de système d'exploitation invité ou de machine virtuelle. Les émulateurs ou « applications de couche de compatibilité » comme Wine ou CrossOver vous permettent d'installer des applications Windows sur les Chromebooks. Reportez-vous à notre didacticiel sur l'installation/l'exécution d'applications Windows sur les Chromebooks pour obtenir des instructions.
Exécuter plusieurs systèmes d'exploitation sur votre Chromebook
L'installation de VirtualBox sur les Chromebooks est un processus simple. Exécuter des systèmes d’exploitation invités dans VirtualBox est encore plus simple. Bien que le logiciel de virtualisation fonctionne mieux sur les ordinateurs dotés de processeurs puissants, il est stable sur les Chromebooks économiques dotés d'un matériel de milieu de gamme.
Assurez-vous d'allouer suffisamment de matériel (RAM, stockage, cœur de processeur, etc.) au système d'exploitation invité. Si vous avez Le Chromebook fonctionne lentement lorsque vous utilisez VirtualBox, la fermeture des applications ou des onglets de navigateur inutiles peut aider à accélérer les choses.
.