Recevez-vous le message « Erreur 1005 Accès refusé » lorsque vous essayez d'accéder à un site dans votre navigateur Web ? Le site a peut-être interdit votre accès ou votre navigateur Web rencontre peut-être un problème. Ces deux éléments restreignent votre accès à votre site, mais heureusement, vous pouvez résoudre les problèmes liés à ces éléments et retrouver l'accès à votre site préféré. Nous allons vous montrer comment procéder dans ce guide.
Plusieurs éléments peuvent restreindre votre accès à un site. Il est possible que le site ait banni votre adresse IP, que les paramètres de date et d'heure de votre ordinateur soient incorrects, que les cookies et le cache de votre navigateur soient corrompus, que votre antivirus ou pare-feu ait bloqué votre accès au site, et bien plus encore.
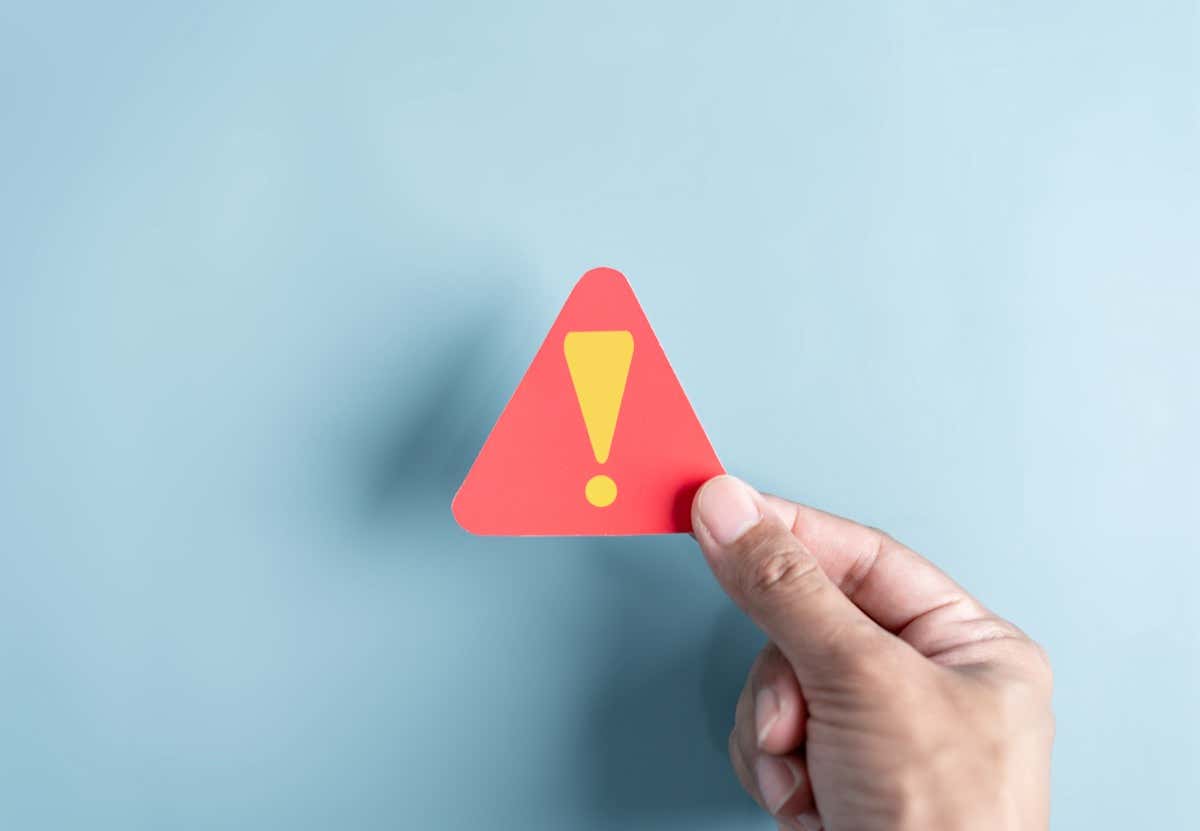
Activez ou désactivez votre VPN ou serveur proxy
La raison la plus courante pour laquelle vous recevez un message « Erreur 1005 Accès refusé » est que votre site a bloqué votre accès. Cela se produit généralement lorsque le site détecte une activité de spam provenant de l'adresse IP de votre ordinateur.
Dans ce cas, vous pouvez modifier votre adresse IP publique en activant un serveur VPN ou proxy sur votre PC. Cela vous permet d'obtenir une nouvelle adresse IP, vous permettant d'accéder à votre site.
Si vous êtes déjà en utilisant un VPN ou serveur proxy, il est possible que le site ait banni l'adresse IP de cet élément. Dans ce cas, désactivez votre VPN ou serveur proxy et vous devriez avoir accès à votre site.
Vous pouvez activer et désactiver votre service VPN depuis votre application VPN. Pour activer ou désactiver votre serveur proxy, procédez comme suit.
Sous Windows 11
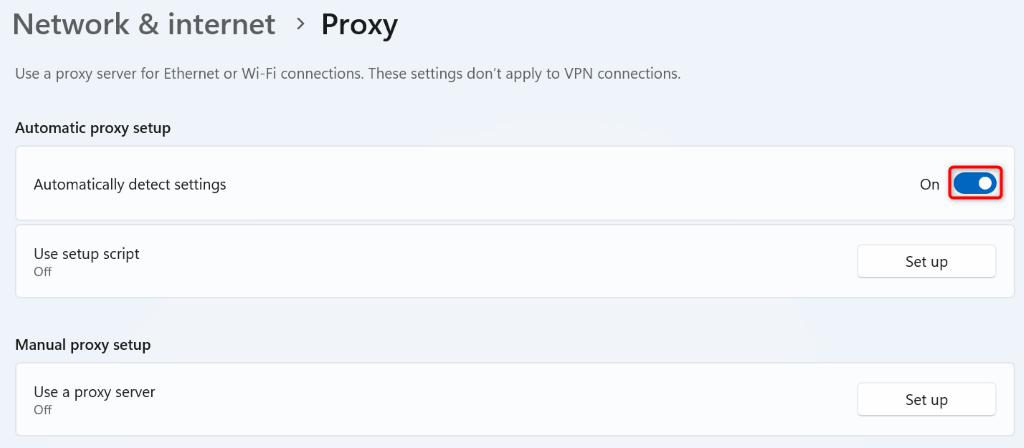
Sous Windows 10
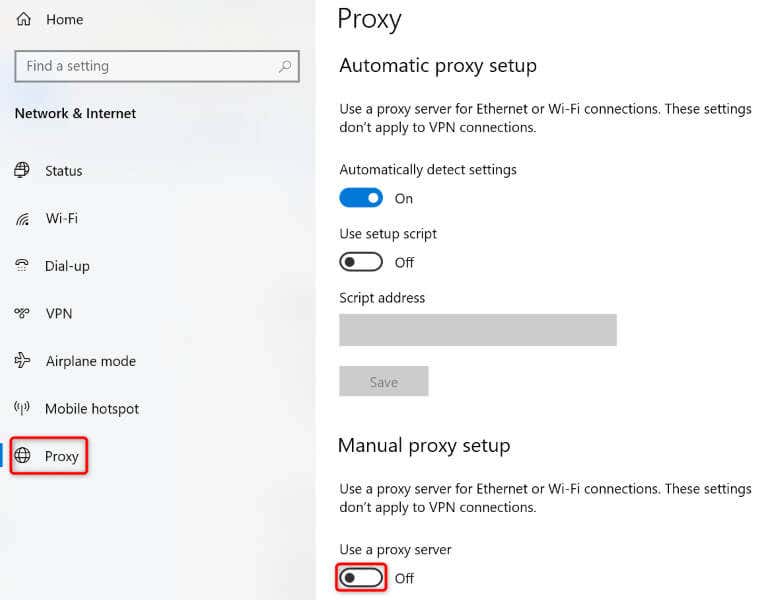
Corrigez les paramètres de date et d'heure de votre ordinateur
Si vous ou quelqu'un d'autre avez défini des paramètres de date et d'heure incorrects sur votre PC, c'est peut-être la raison pour laquelle vous je ne peux pas accéder à votre site. Dans ce cas, corriger la date et l'heure de votre PC et votre problème sera résolu..
Sous Windows 11
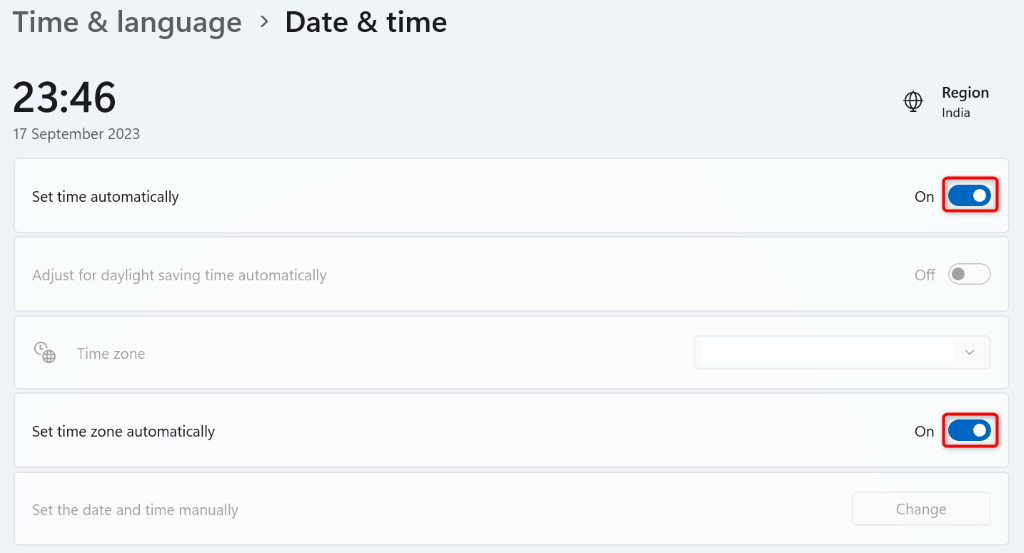
Sous Windows 10
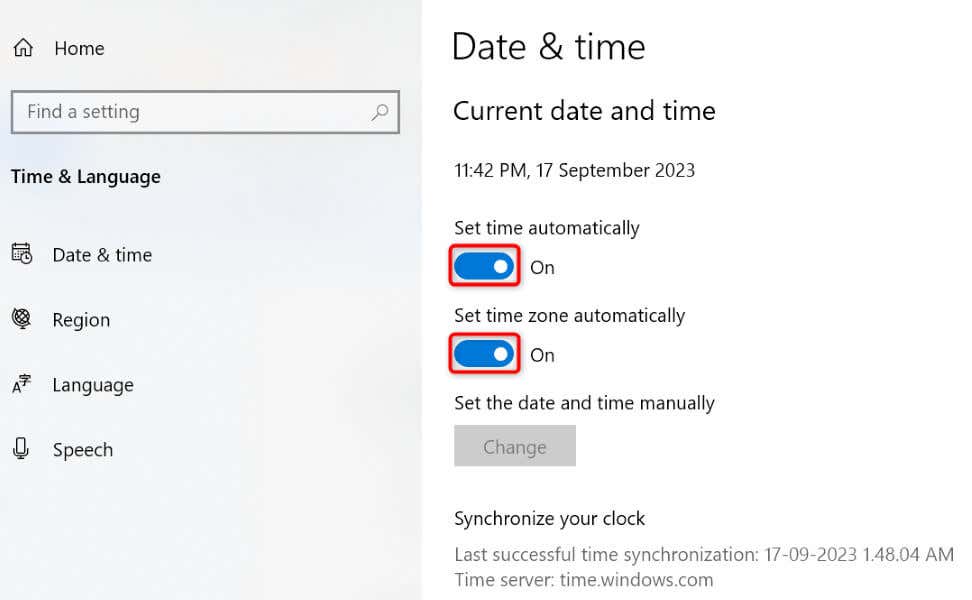
Effacer le cache et les cookies de votre navigateur Web
L'une des raisons pour lesquelles vous recevez le message « Erreur 1005 Accès refusé » est que votre navigateur Web contient des cookies ou des fichiers cache défectueux. Ces éléments corrompus affectent vos sessions de navigation dans votre navigateur, bloquant parfois même votre accès à un site.
Dans ce cas, effacez les cookies et le cache enregistrés de votre navigateur pour résoudre votre problème. Notez que votre navigateur vous déconnectera de vos sites lorsque vous supprimerez les cookies. Vous devrez vous reconnecter à vos comptes sur vos sites.
Google Chrome
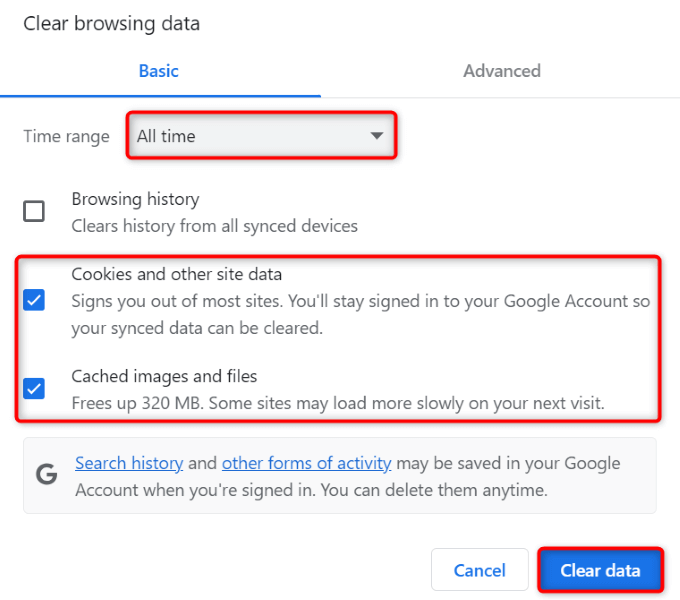
Mozilla Firefox
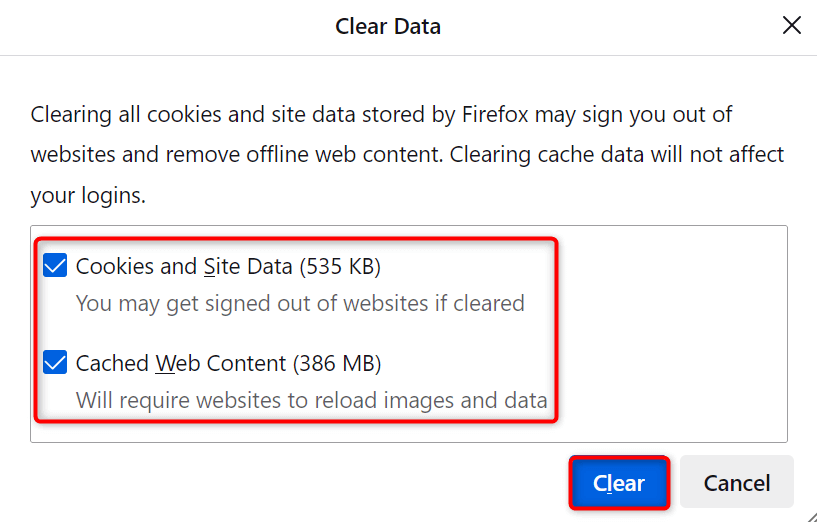
Microsoft Edge
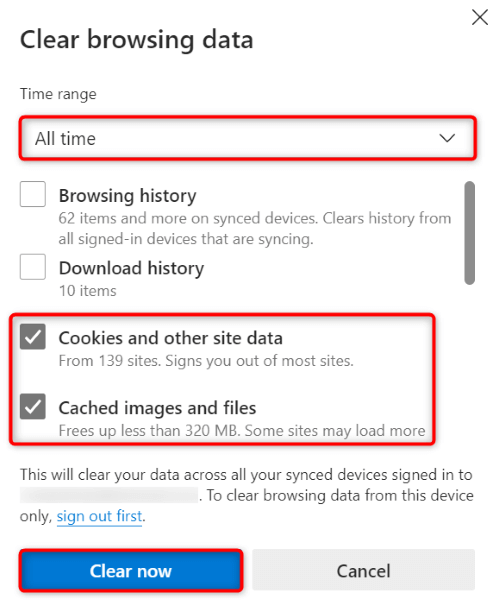
Désactivez le programme antivirus de votre ordinateur
Le programme antivirus de votre ordinateur a peut-être bloqué votre accès à votre site spécifique. Cela se produit lorsque votre antivirus considère votre site comme dangereux. Si vous êtes sûr de pouvoir faire confiance au site, vous pouvez désactivez votre protection antivirus et voir si vous pouvez lancer votre site.
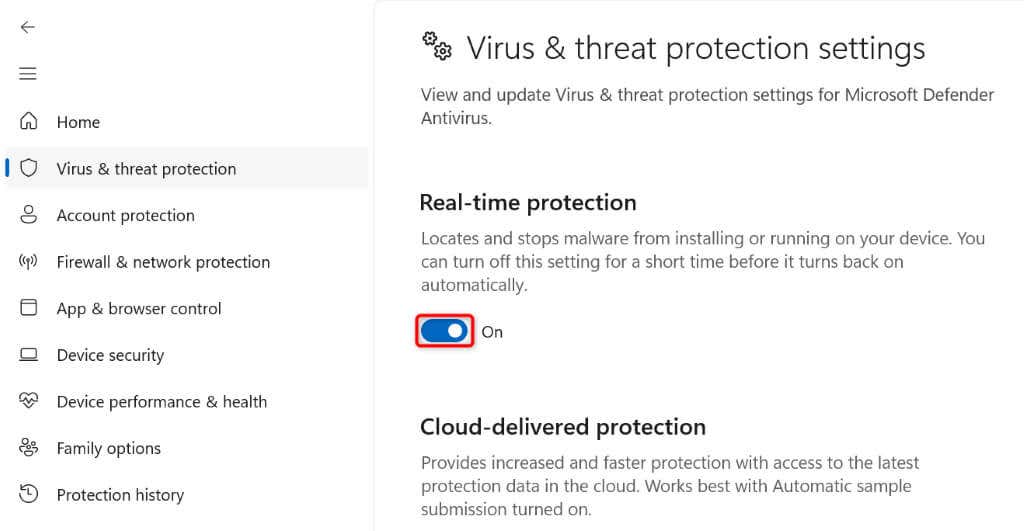
Assurez-vous de réactiver votre antivirus après avoir fini de visiter votre site.
Désactivez temporairement le pare-feu de votre ordinateur
Votre pare-feu gère les connexions entrantes et sortantes de votre ordinateur. Il est possible que cet outil ait bloqué l’accès de votre navigateur Web à votre site spécifié. Dans ce cas, vous pouvez désactiver votre pare-feu et accéder à votre site.
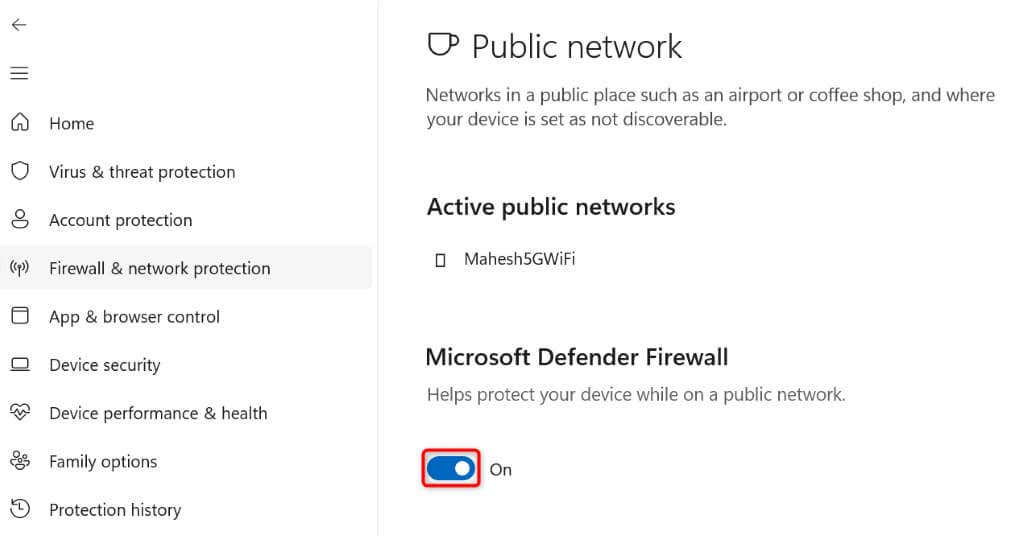
Changer vers des serveurs DNS alternatifs
Si votre le site est toujours inaccessible, les serveurs DNS de votre ordinateur ne fonctionnent peut-être pas correctement. Les serveurs peuvent être en panne ou confrontés à un autre problème. Dans ce cas, passer à des serveurs DNS alternatifs pour résoudre votre problème.
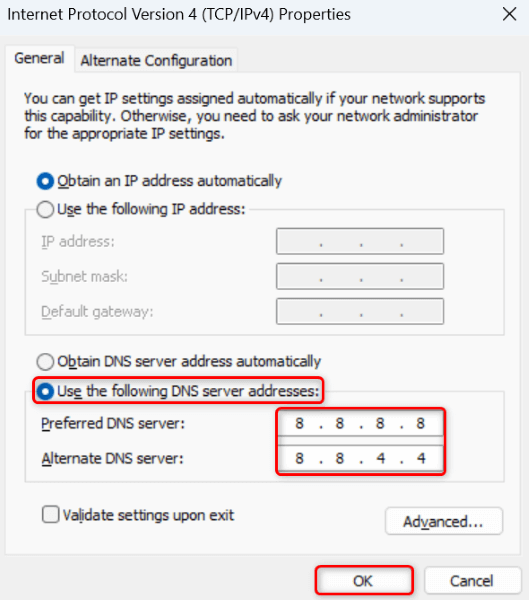
Résolvez votre problème d'accès refusé et accédez à vos sites favoris
Il y a de nombreuses raisons pour lesquelles vous je ne peux pas accéder à un site dans votre navigateur Web. Si votre message « Erreur 1005 Accès refusé » ne disparaît pas après une simple actualisation de la page Web, utilisez les méthodes décrites ci-dessus et votre problème sera résolu.
Les méthodes ci-dessus corrigent presque tous les éléments susceptibles de provoquer votre erreur, vous permettant d'accéder à vos sites favoris sans aucun problème. Bon surf !
.