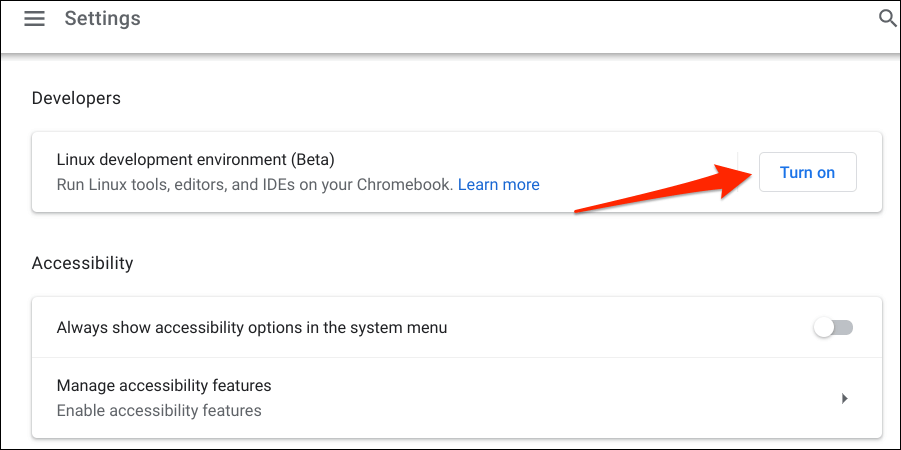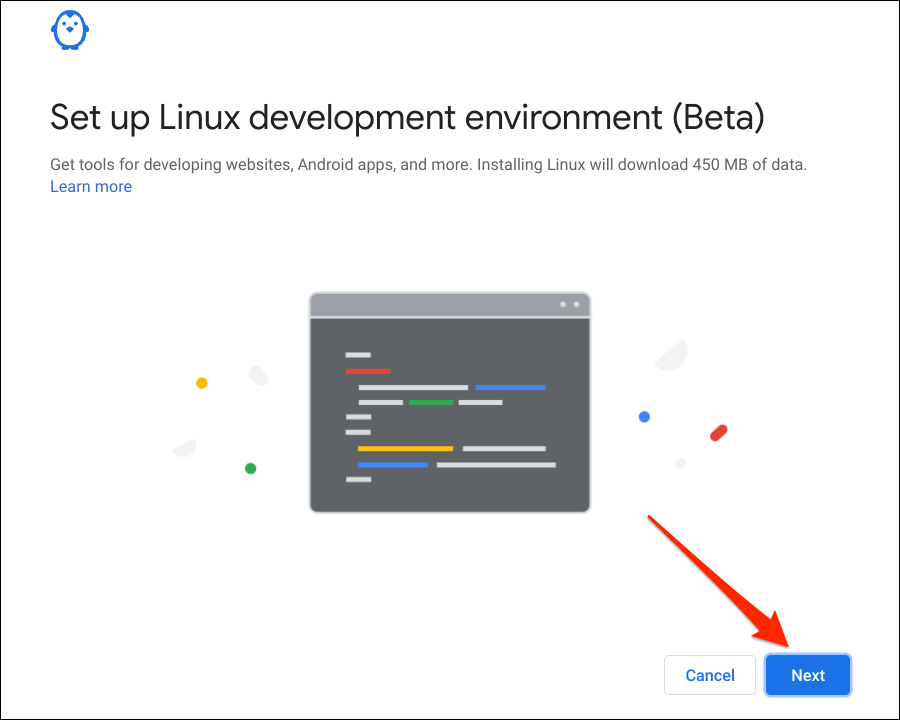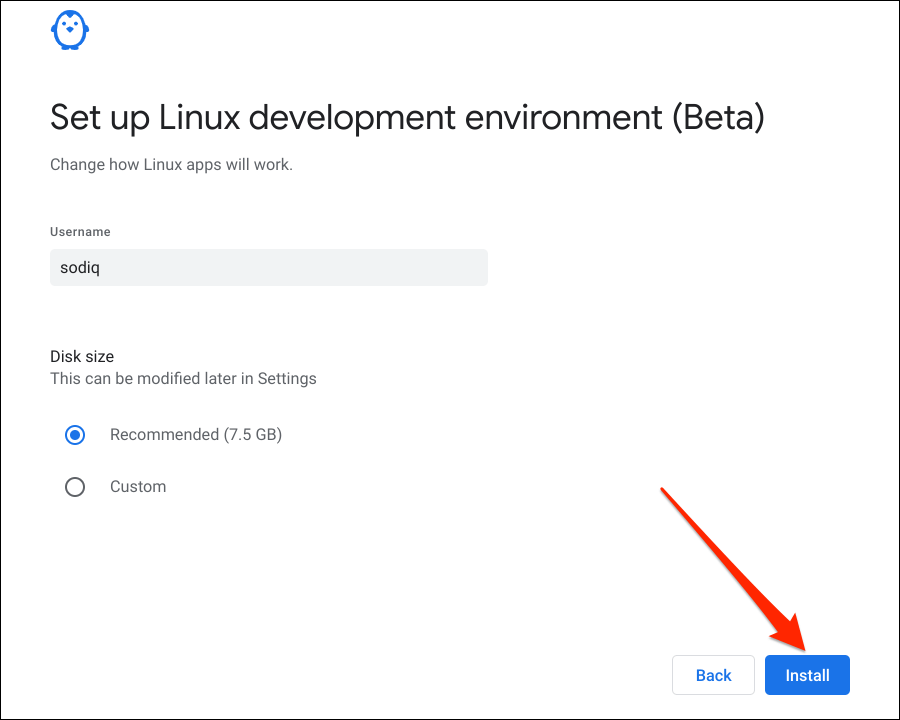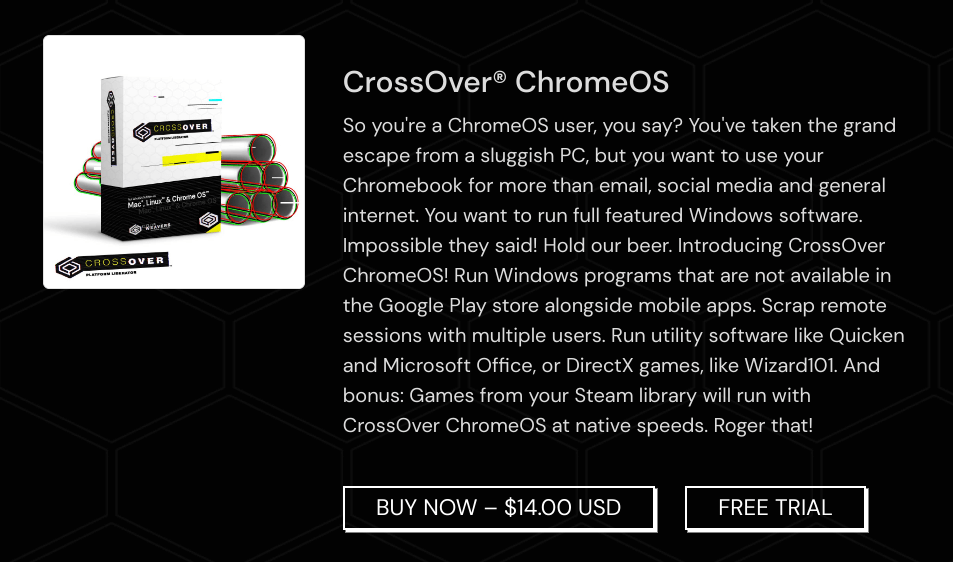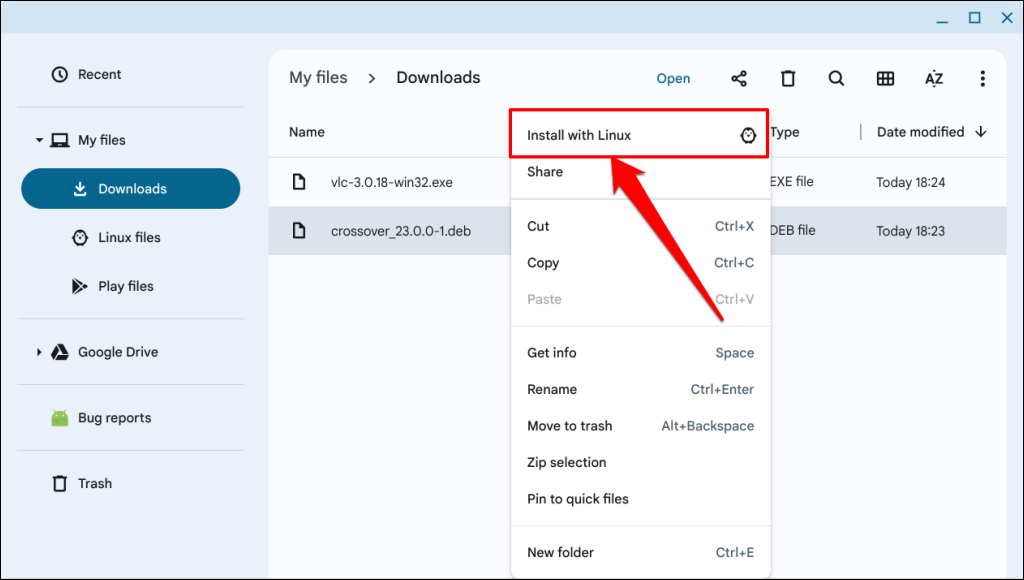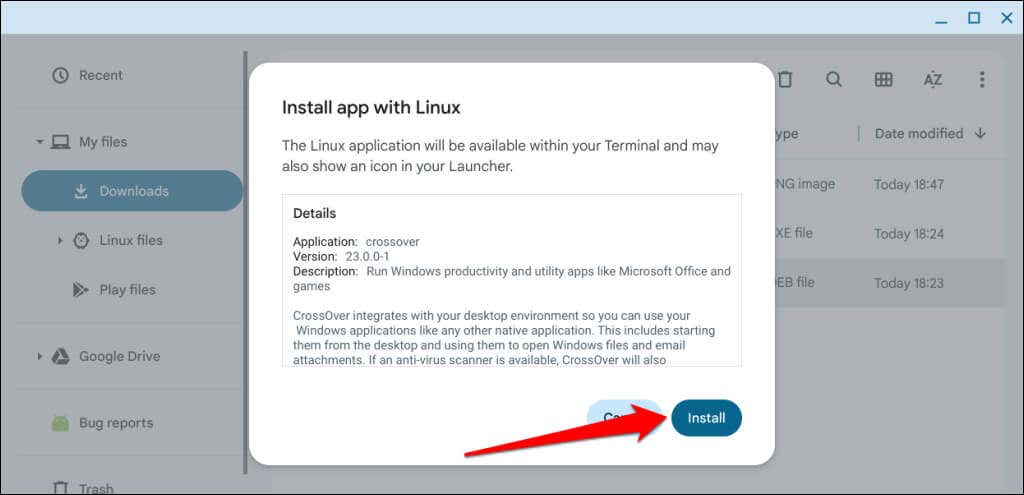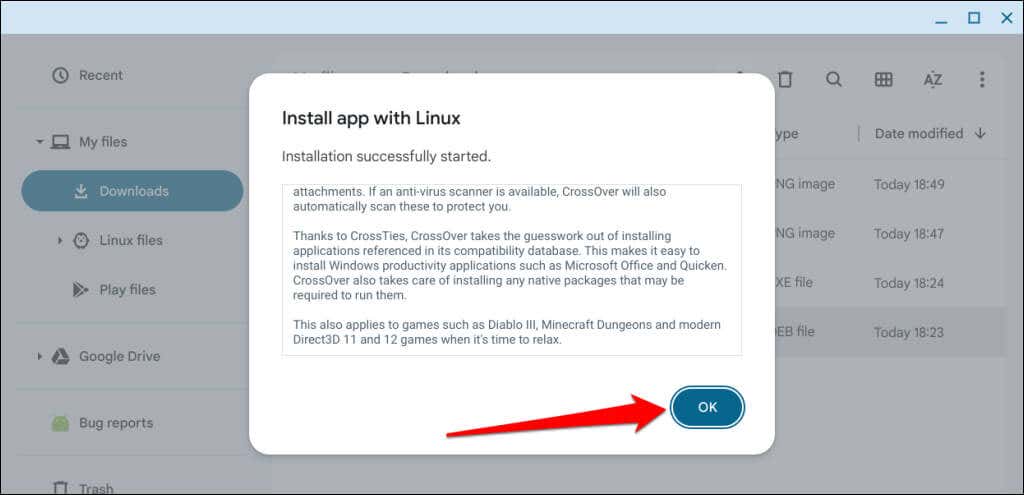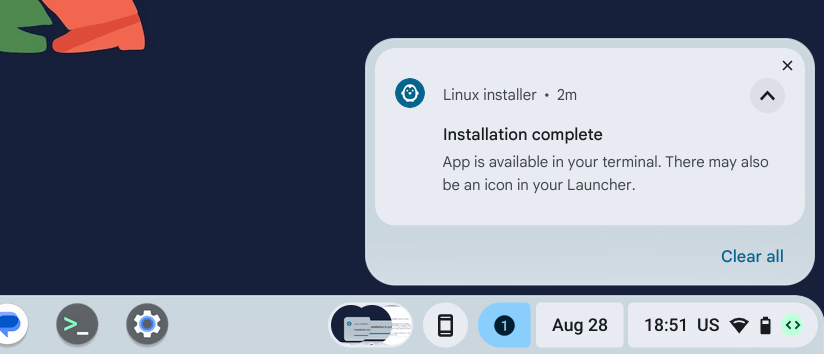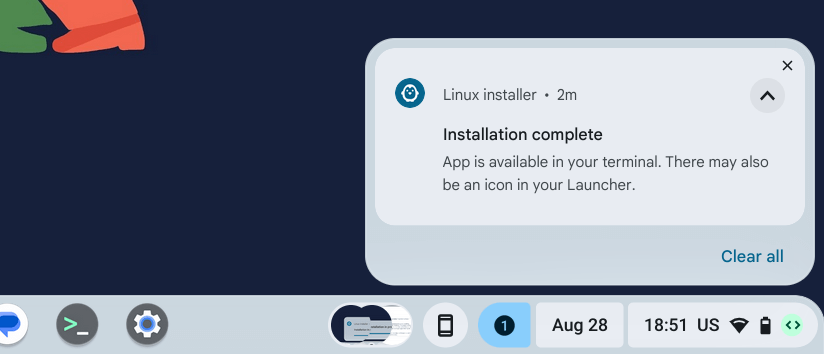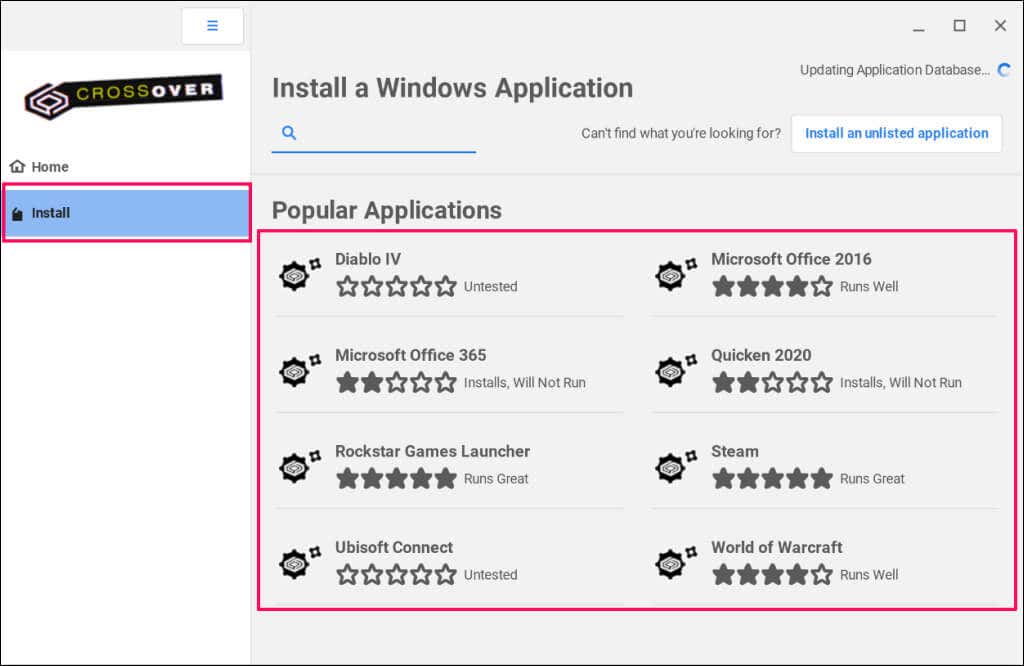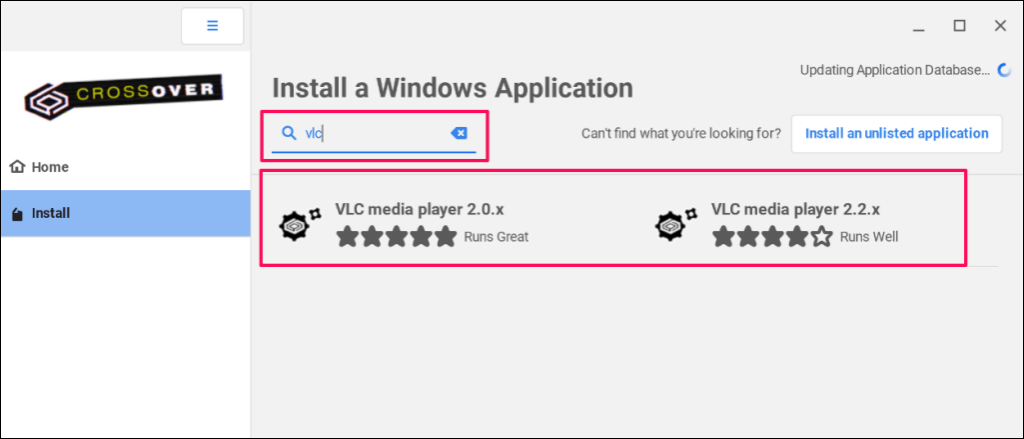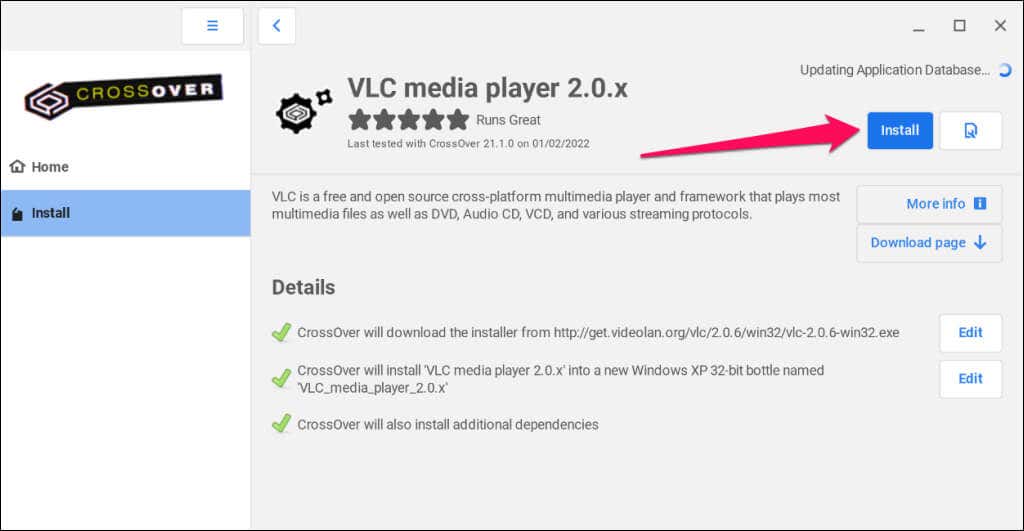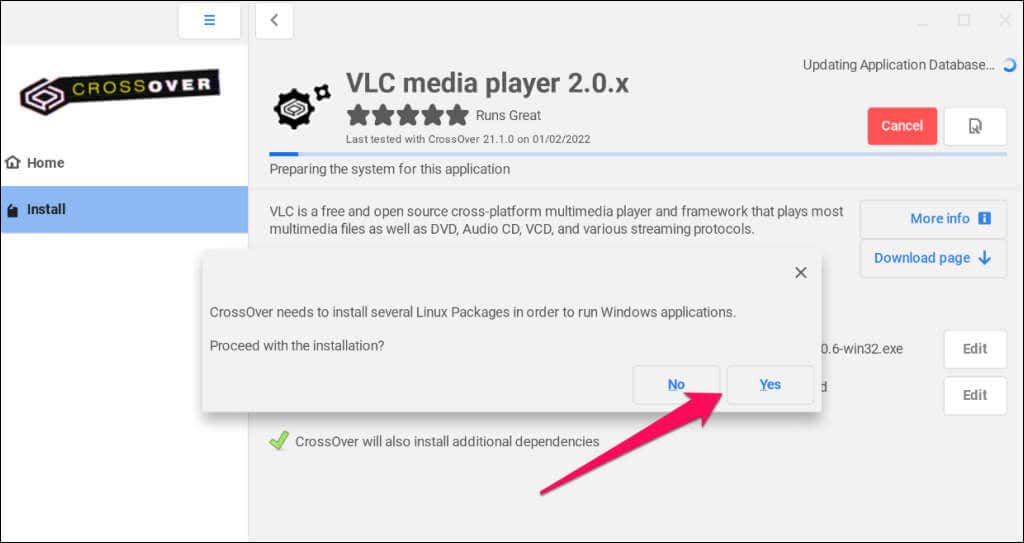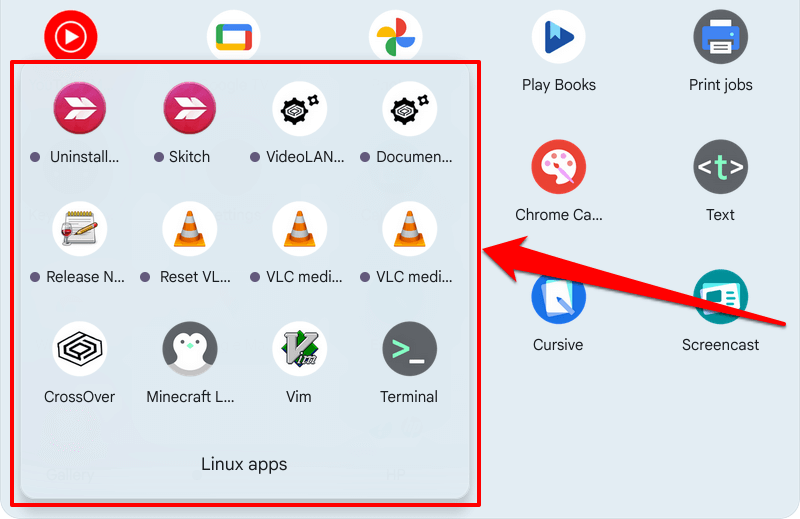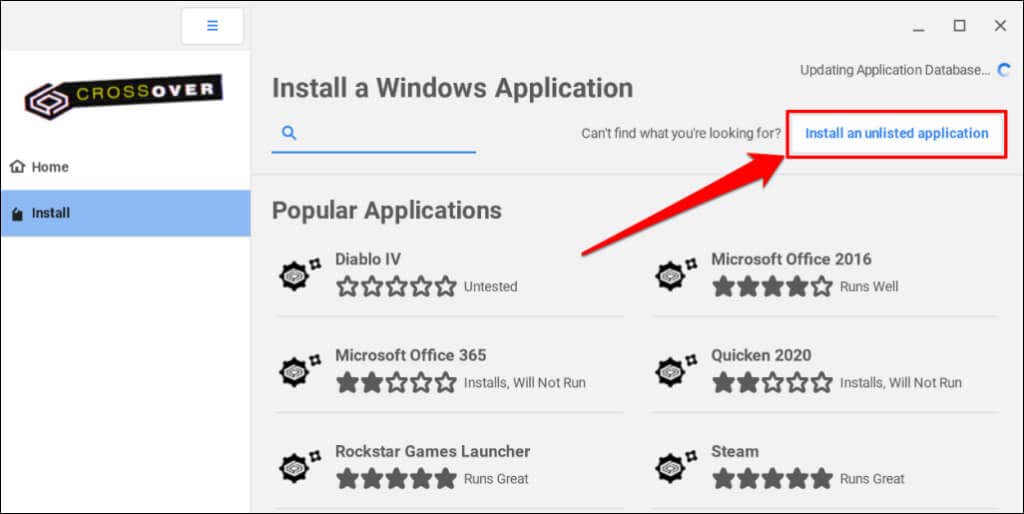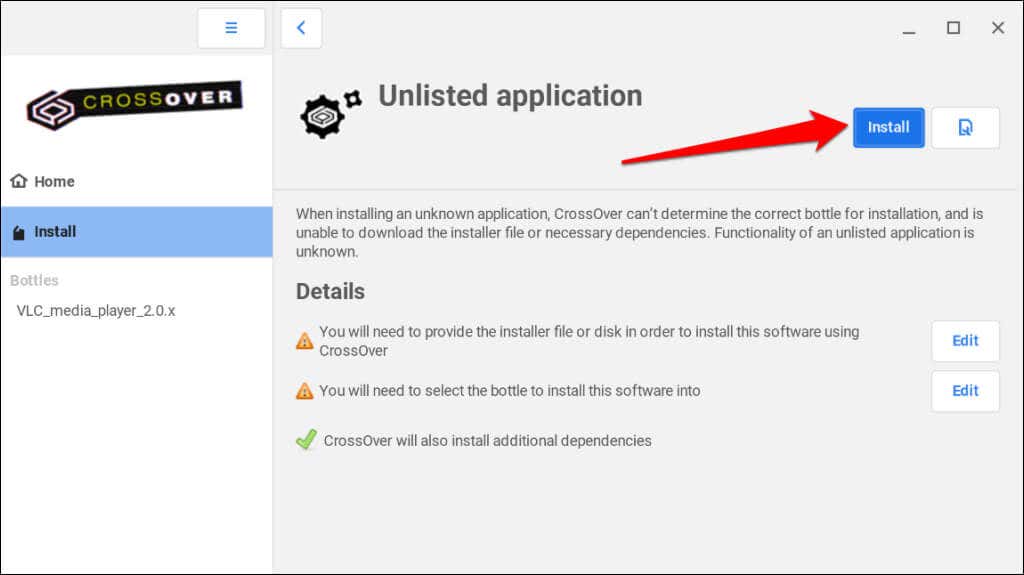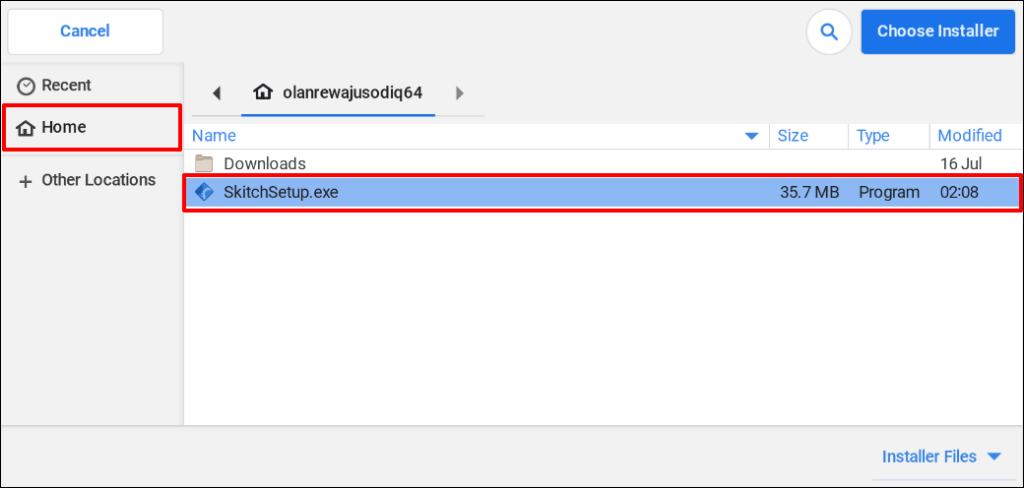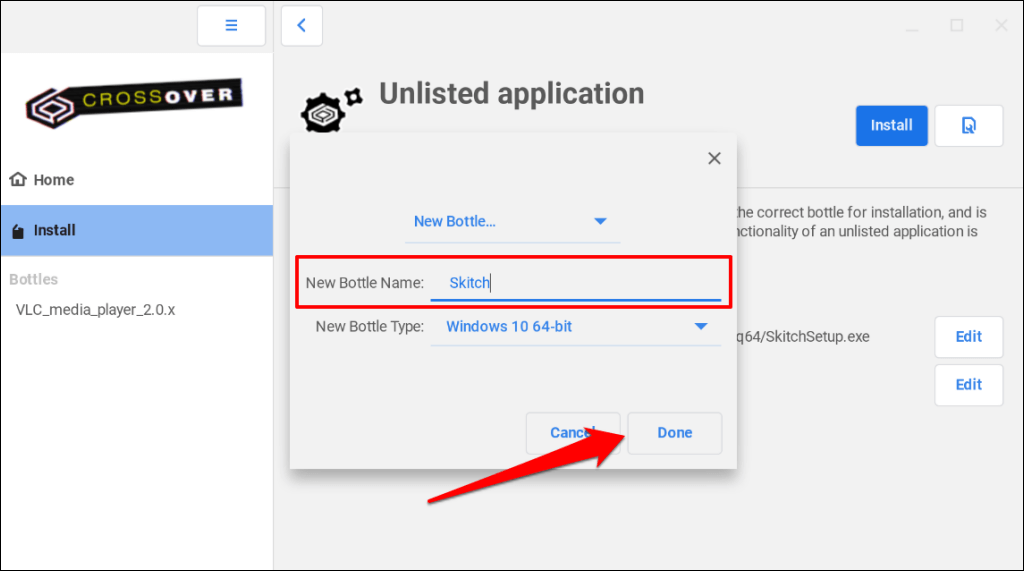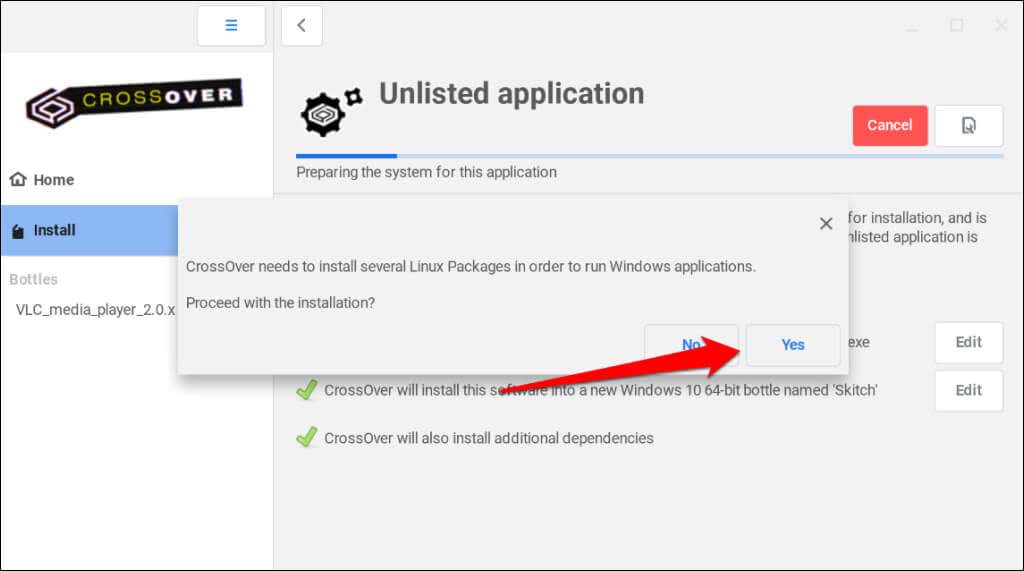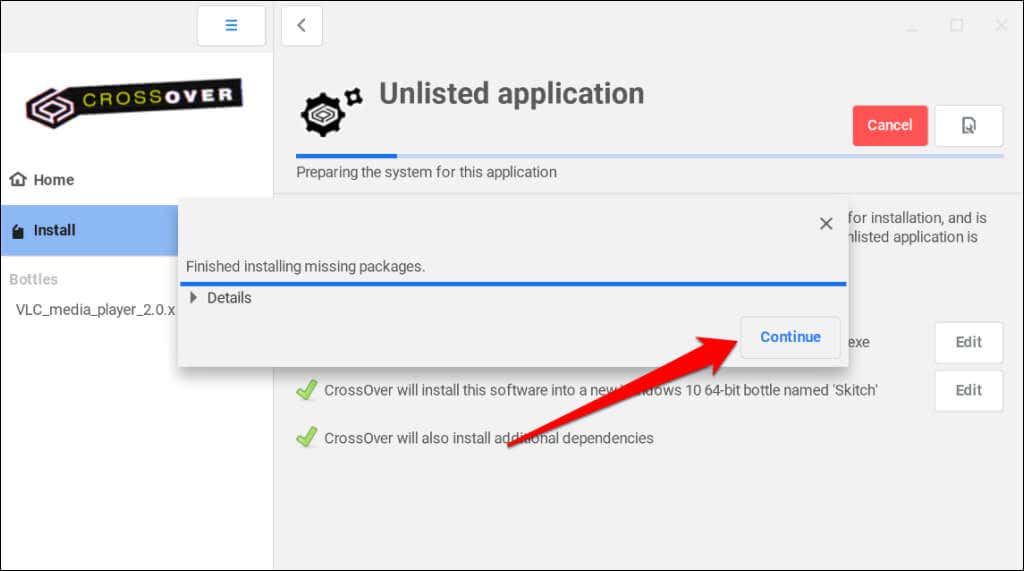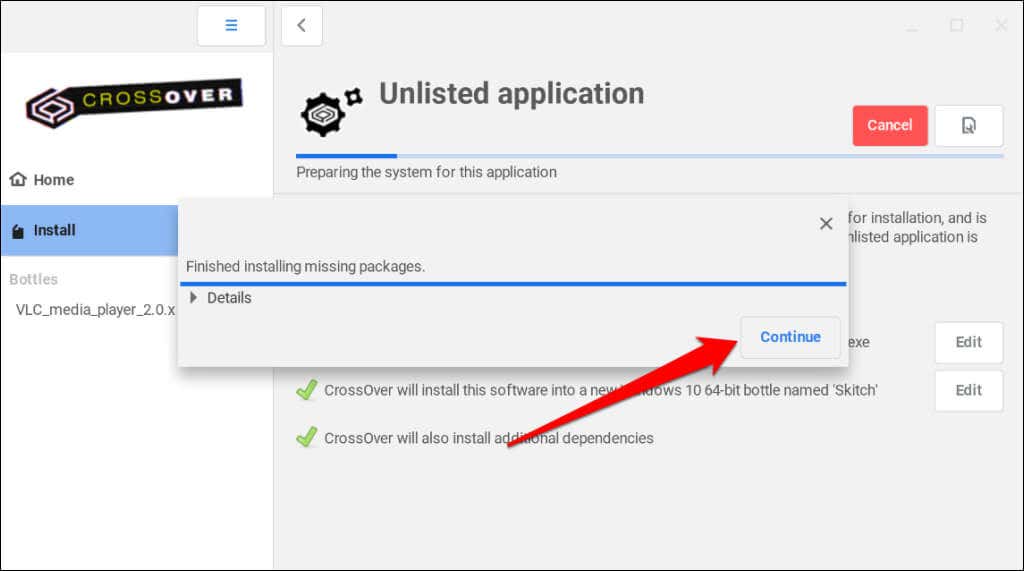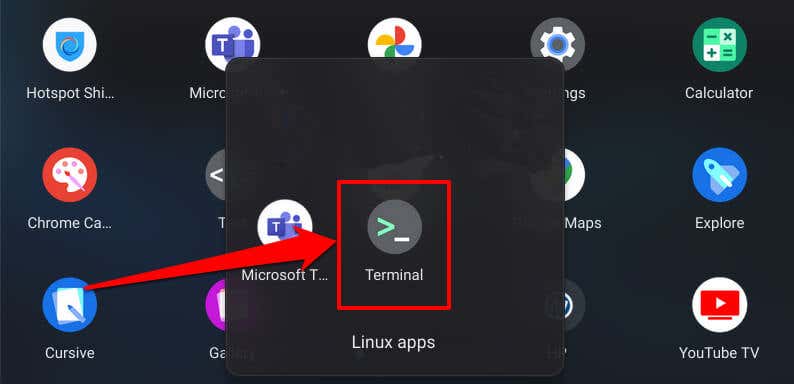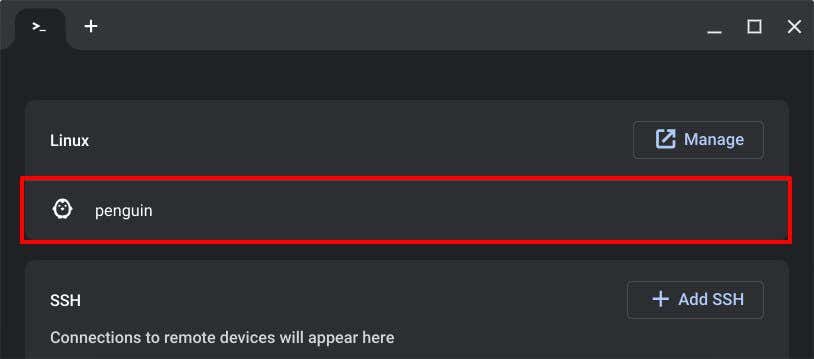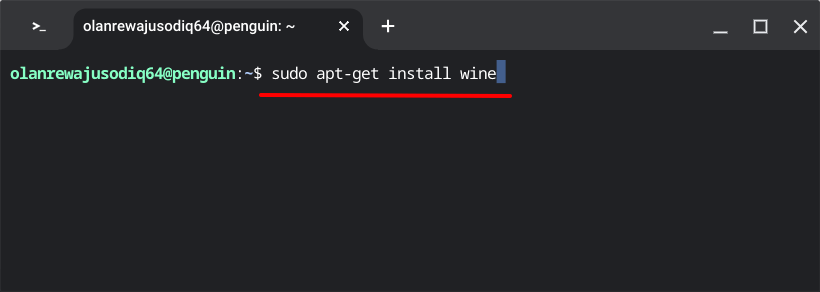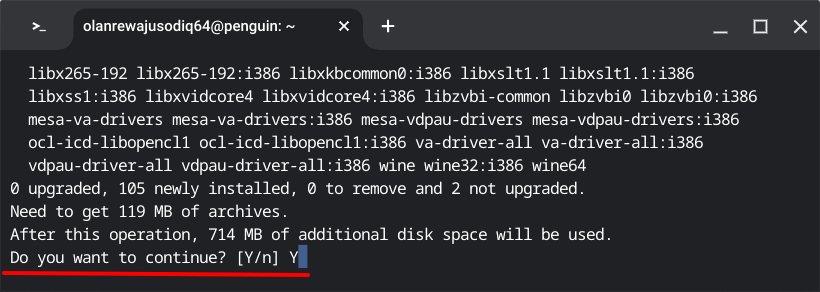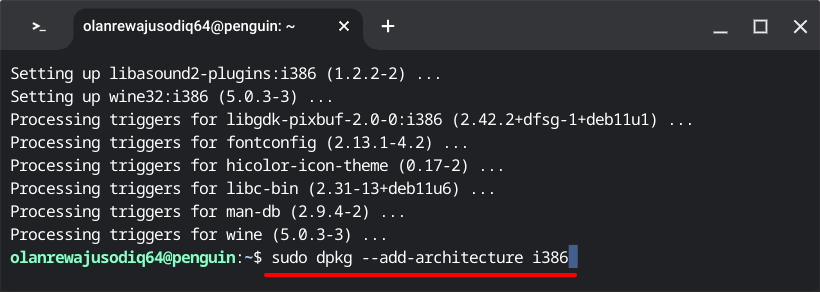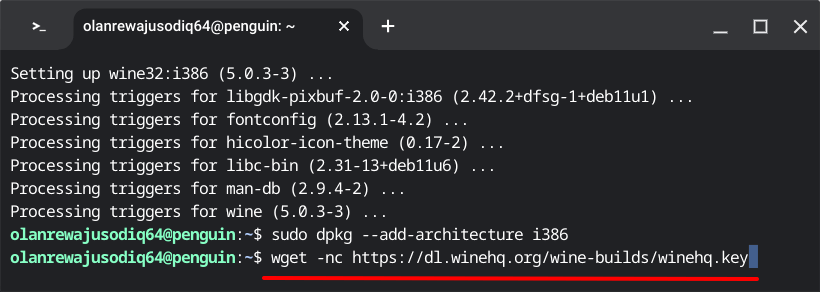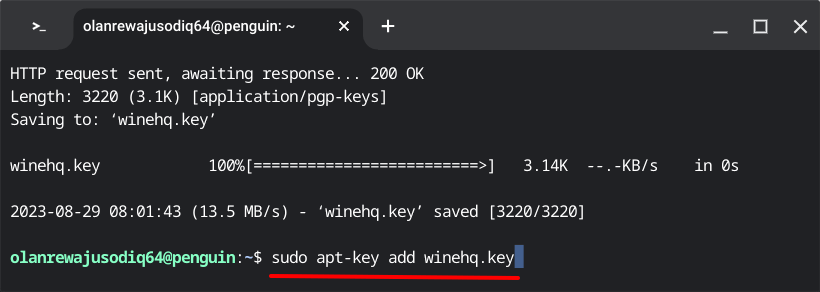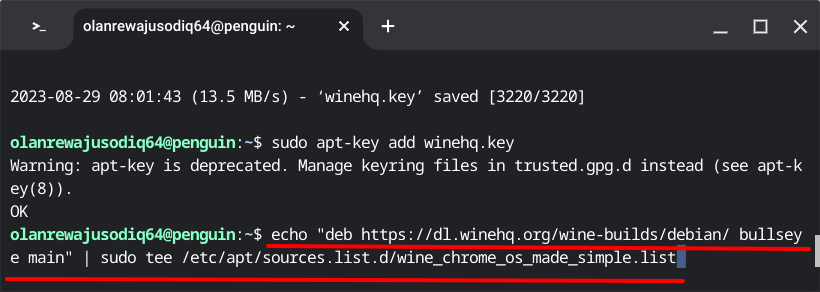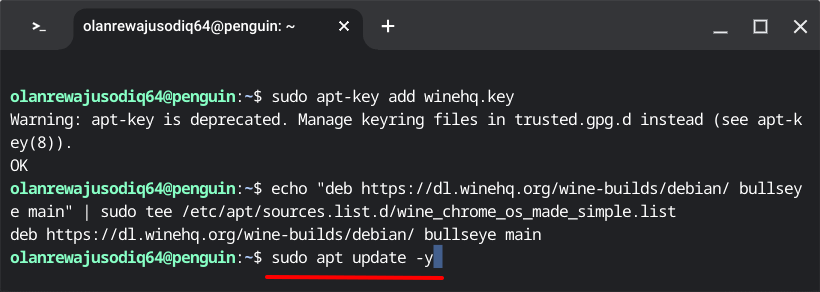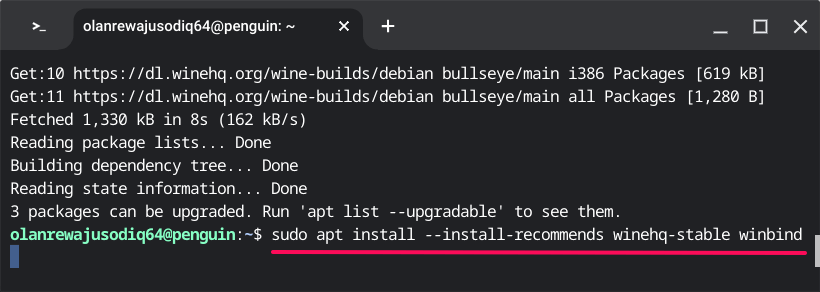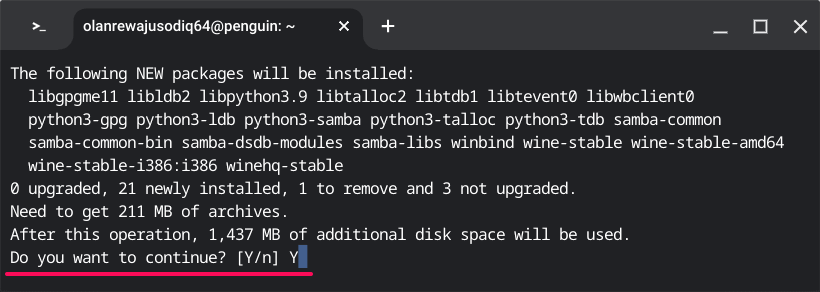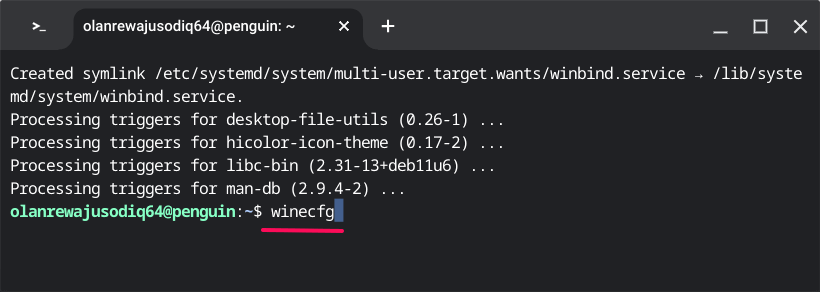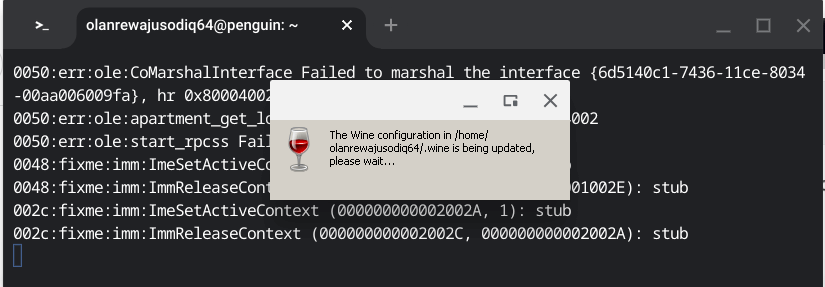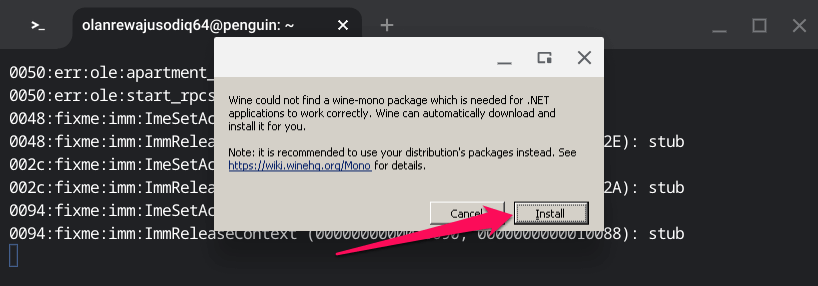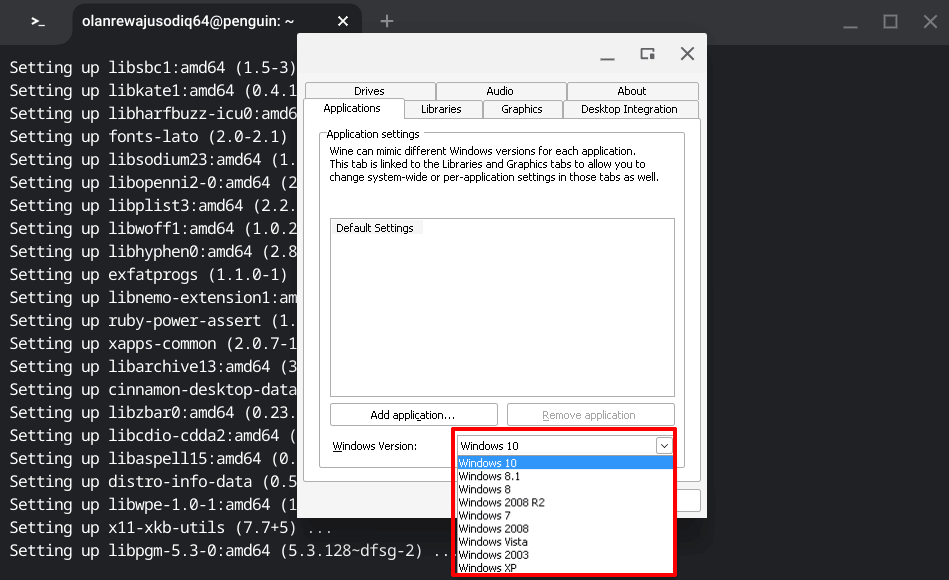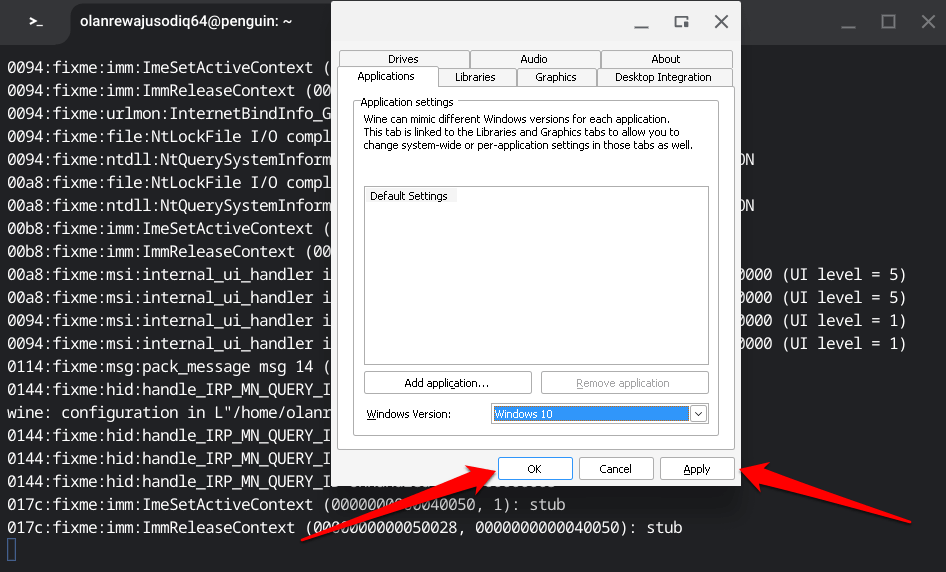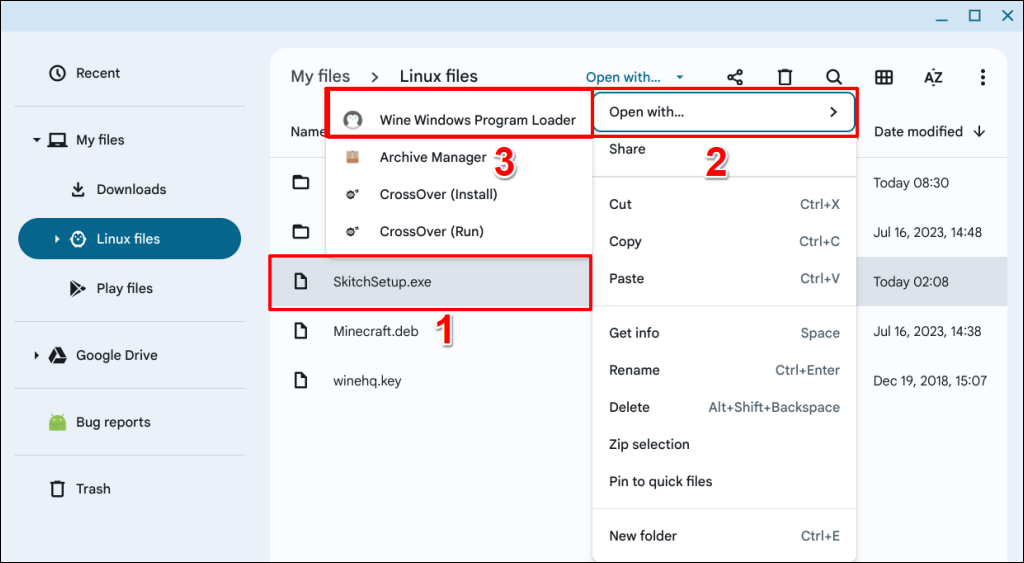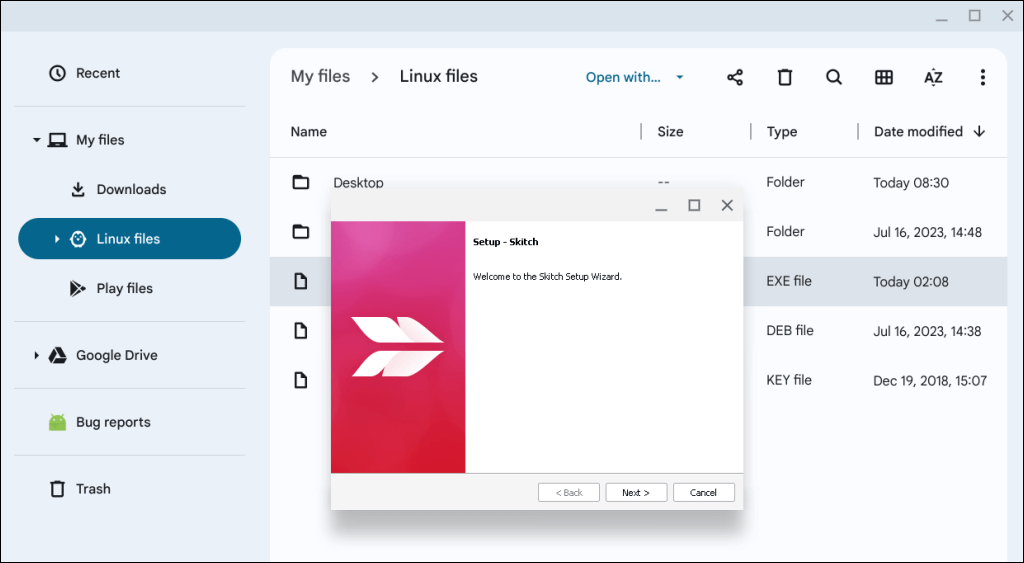Devez-vous utiliser une application uniquement disponible pour Windows sur votre Chromebook ? Nous allons vous montrer comment utiliser des « émulateurs » ou des « applications de couche de compatibilité » pour installer des applications Windows sur votre Chromebook.

Activer l'environnement de développement Linux
Les programmes permettant aux Chromebooks d'exécuter des applications Windows sont basés sur Linux. Par conséquent, vous devez activer votre Environnement de développement Linux du Chromebook pour installer et exécuter des applications Windows.
Connectez votre Chromebook au Wi-Fi et suivez les étapes ci-dessous pour configurer l'environnement de développement Linux.
Accédez à Paramètres>Avancé>Développeurset sélectionnez Activersur la ligne « Environnement de développement Linux ». .
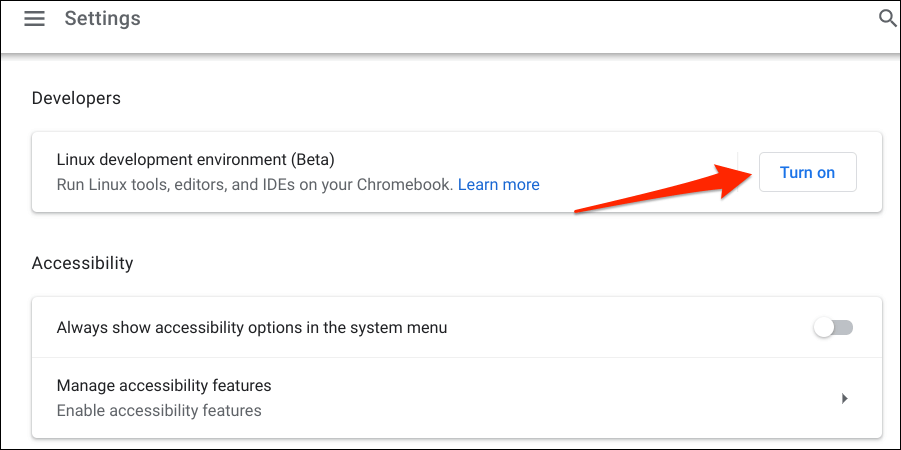
Sélectionnez Suivantpour continuer.
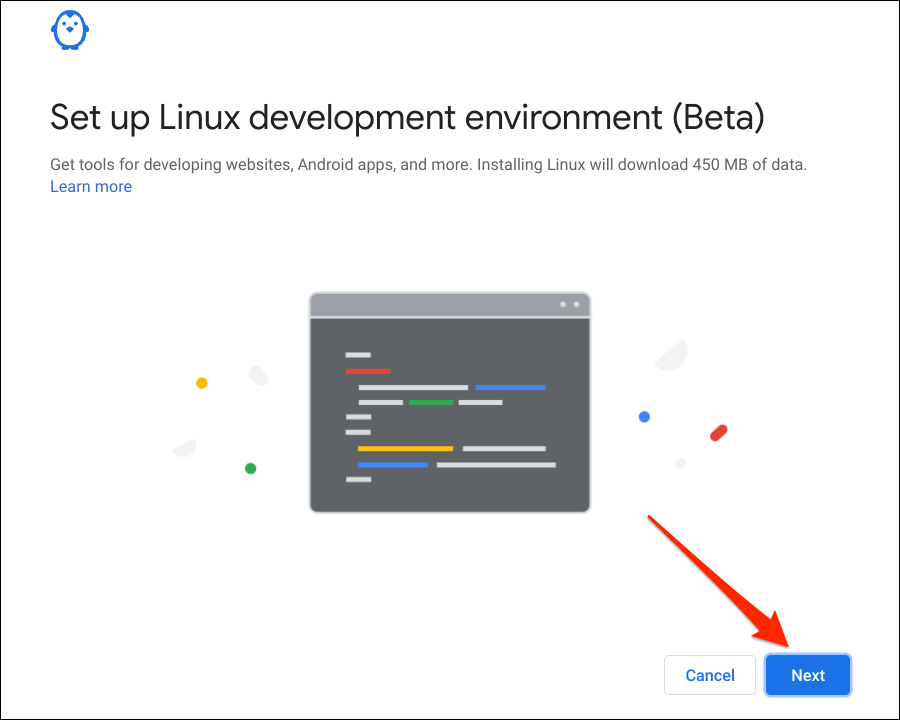
Entrez un nom préféré pour la machine virtuelle Linux, choisissez la taille de disque recommandéeet sélectionnez Installer.
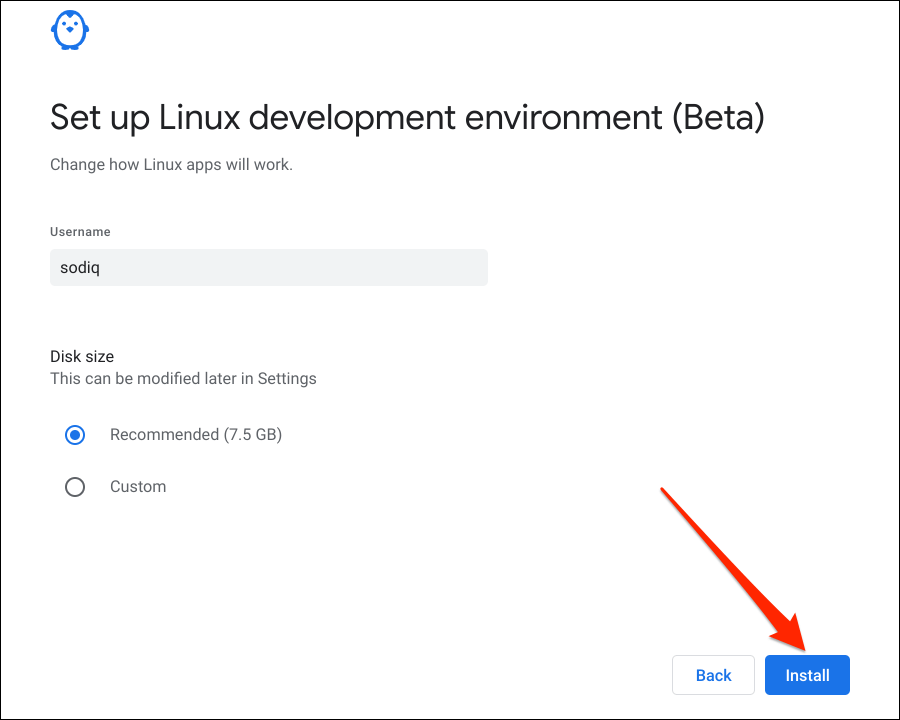
Exécuter des applications Windows à l'aide de CrossOver
CrossOver est un logiciel basé sur Linux qui vous permet d'exécuter des applications Windows sur des ordinateurs ChromeOS et macOS. Bien que CrossOver soit un logiciel payant (coût 14,00 $), vous pouvez utiliser la version d'essai pendant 2 semaines sans paiement.
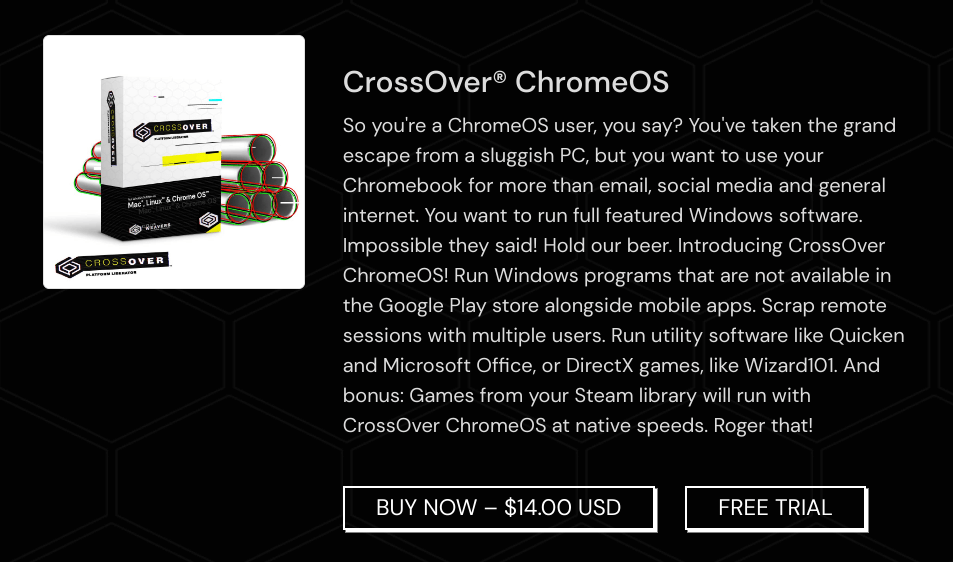
Créez un compte sur le site Web du développeur (CodeWeavers) et téléchargez l'application CrossOver ChromeOS ou un essai gratuit. Suivez les étapes ci-dessous pour configurer CrossOver et l'utiliser pour exécuter des applications Windows sur votre Chromebook.
Ouvrez l'application Fichierset accédez au répertoire dans lequel vous avez enregistré le fichier d'installation de CrossOver Linux.
Double-cliquez sur le fichier CrossOver Debian ou cliquez avec le bouton droit et sélectionnez Installer avec Linux.
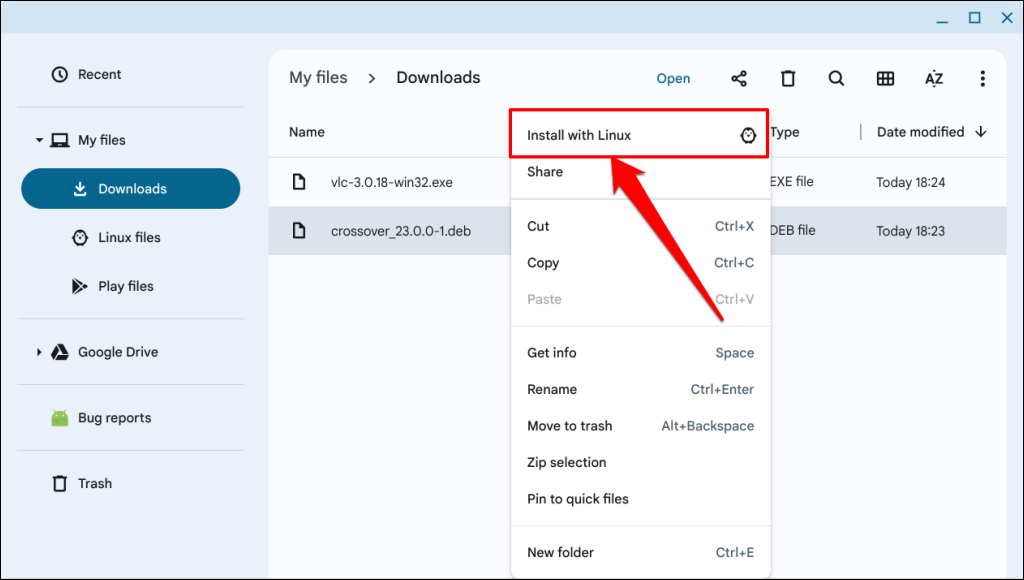
Sélectionnez le bouton Installerpour procéder à l'installation.
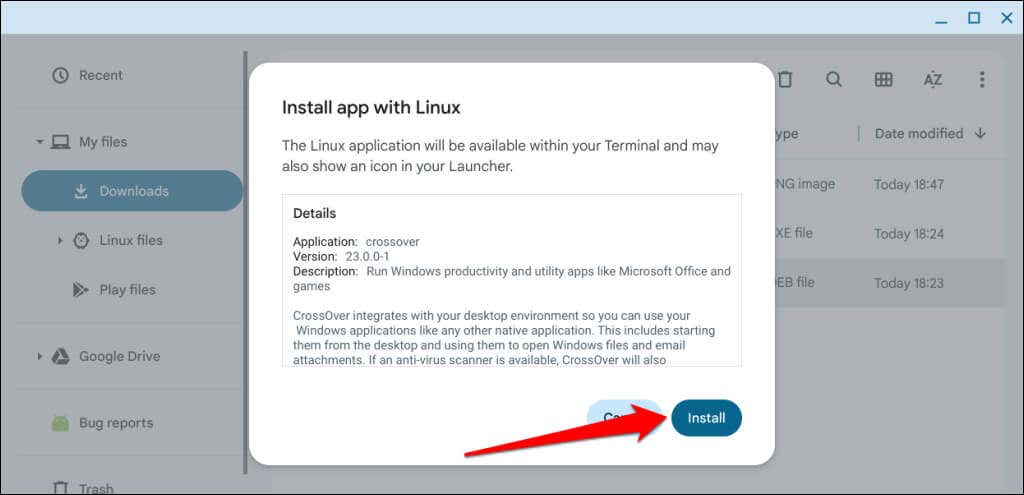
Sélectionnez OKpour fermer la fenêtre du programme d'installation Linux.
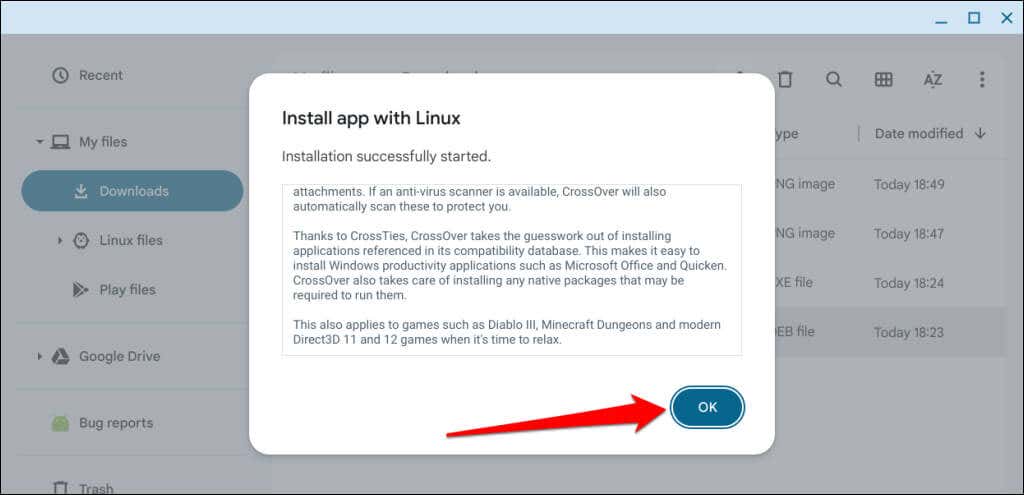
Vous devriez voir la progression de l'installation de l'application dans la zone d'état de votre Chromebook, dans le coin inférieur droit de l'écran. Passez à l'étape suivante lorsque vous voyez un message de réussite « Installation terminée ».
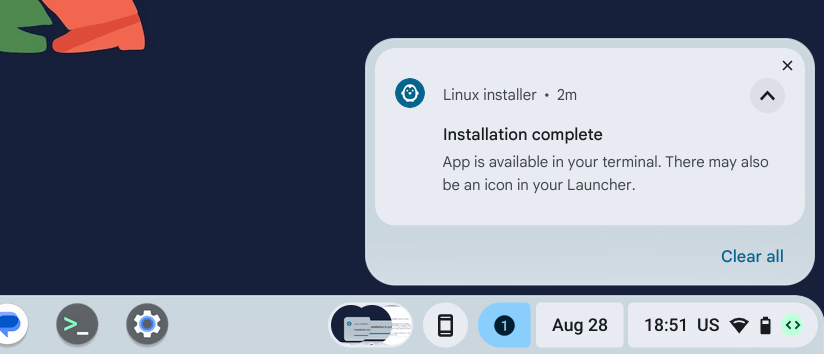
Appuyez sur la touche Rechercher de votre Chromebook, ouvrez le dossier « Applications Linux » de votre lanceur et sélectionnez CrossOver.
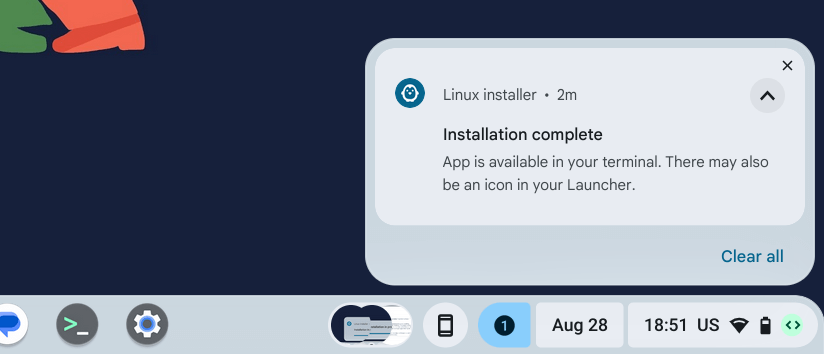
Connectez-vous à votre compte CodeWeaver lorsque vous êtes invité à associer votre essai gratuit ou à acheter l'application CrossOver..
Accédez à l'onglet Installerpour voir les applications Windows dans la bibliothèque de CrossOver.
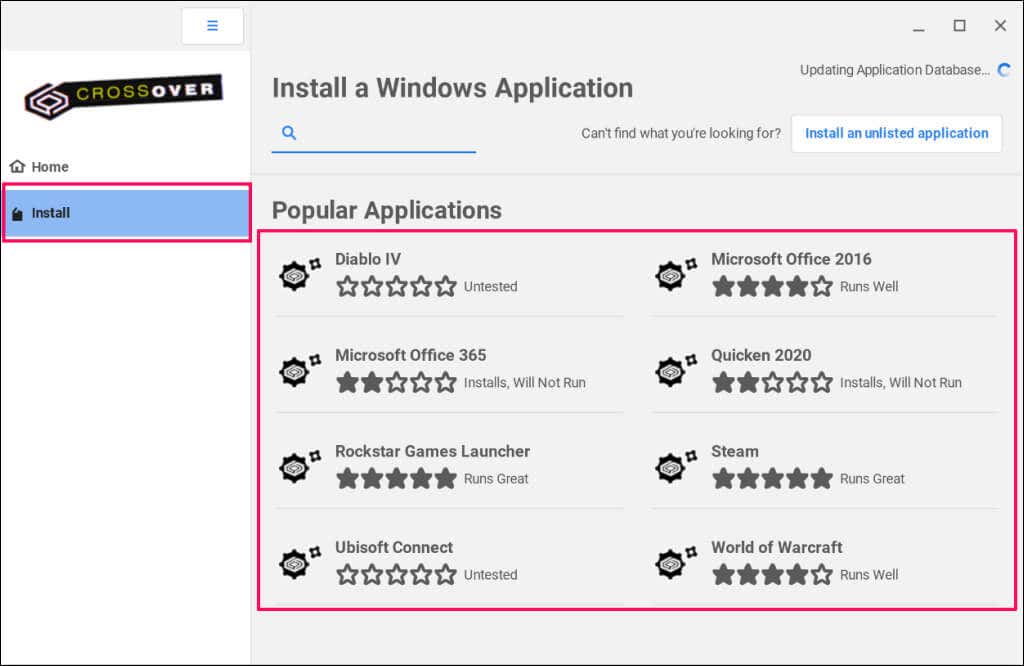
Utilisez le bouton de recherche pour rechercher les applications non répertoriées à l'écran et choisissez l'application que vous souhaitez installer.
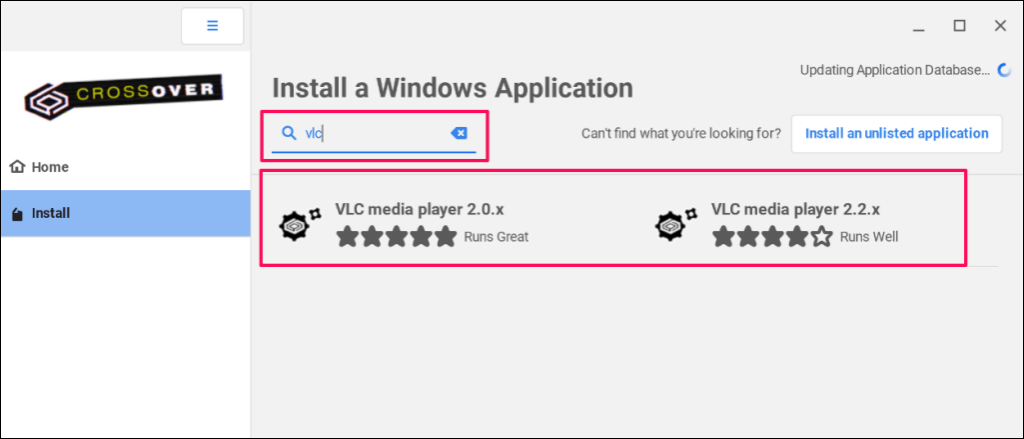
Sélectionnez Installerdans le coin supérieur droit pour continuer.
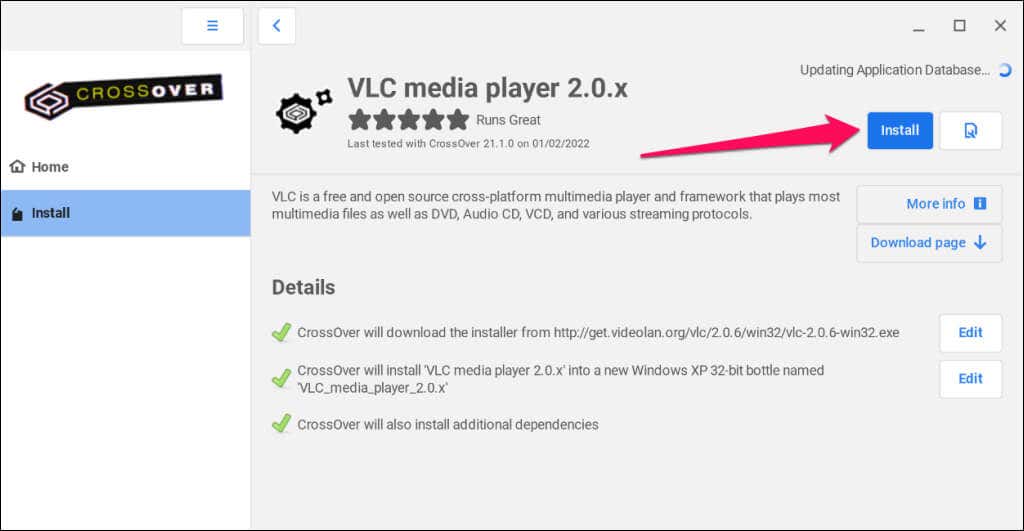
Vous recevrez une notification pour autoriser CrossOver à installer certains packages Linux pour exécuter des applications Windows. Sélectionnez Ouipour continuer et attendez que CrossOver installe l'application.
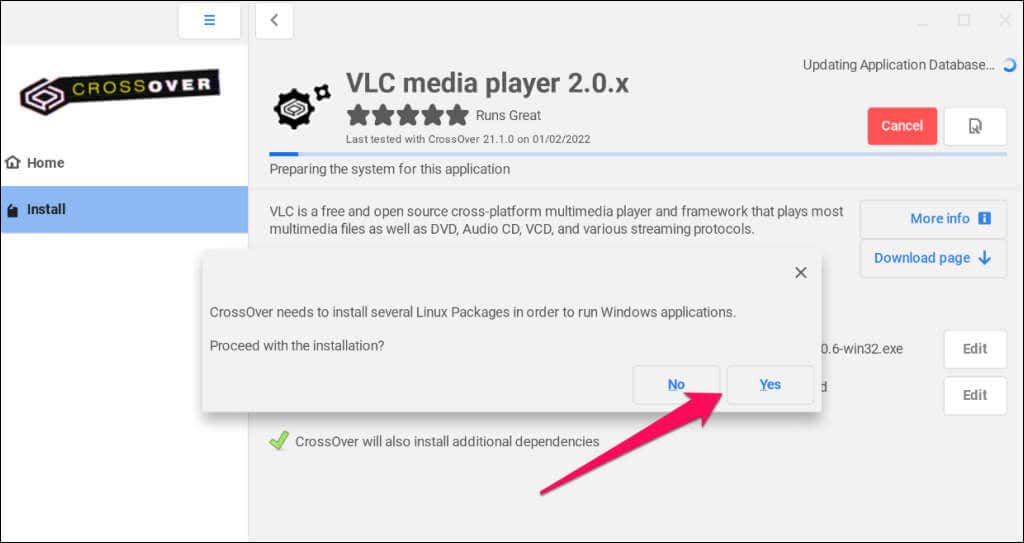
Ouvrez la bibliothèque d'applications de votre Chromebook et vérifiez le dossier « Applications Linux » pour l'application Windows installée.
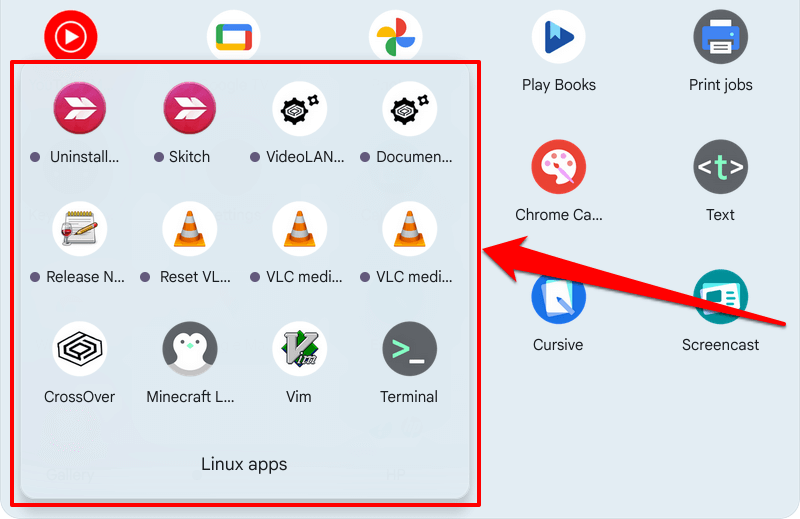
Si une application ne figure pas dans la bibliothèque de CrossOver, téléchargez son fichier exécutable à partir de sites Web tiers et installez-la manuellement. Assurez-vous d'enregistrer le fichier d'installation EXE de l'application dans le dossier « Fichiers Linux » de l'application Fichiers.
Ouvrez l'onglet "Installé" dans CrossOver et sélectionnez Installer une application non répertoriéedans le coin supérieur droit.
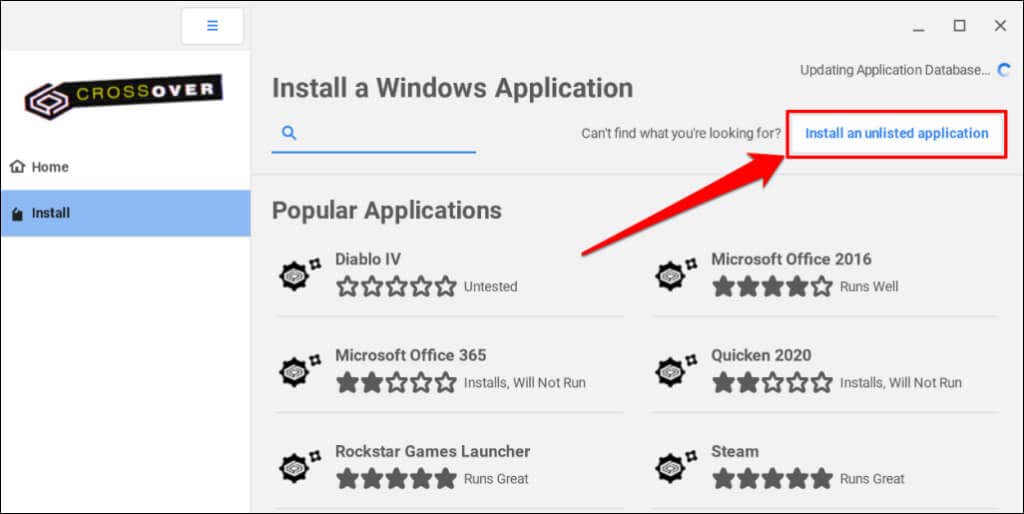
Sélectionnez le bouton Installerpour continuer.
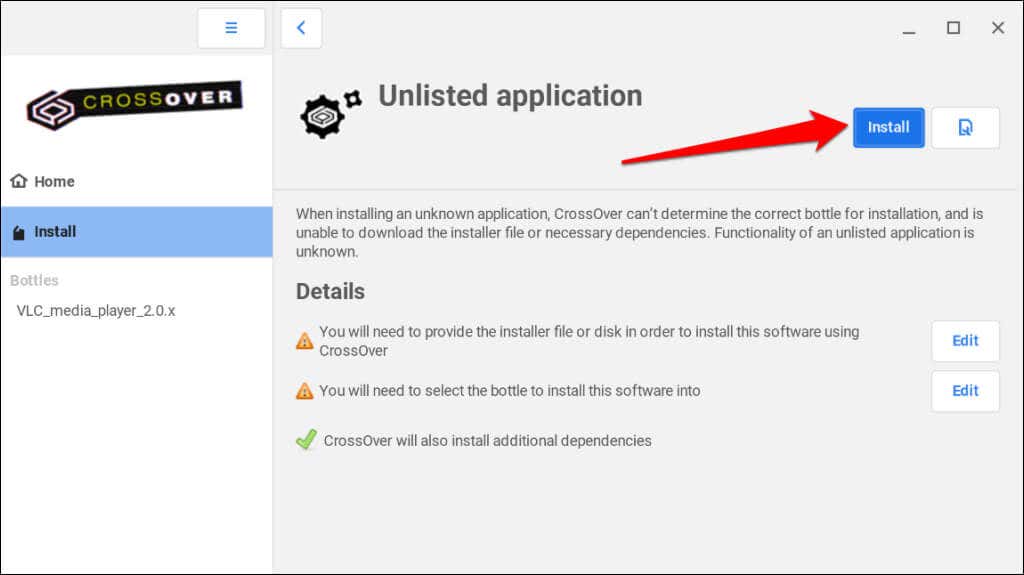
Sélectionnez Accueildans la barre latérale et double-cliquez sur le fichier exécutable de l'application.
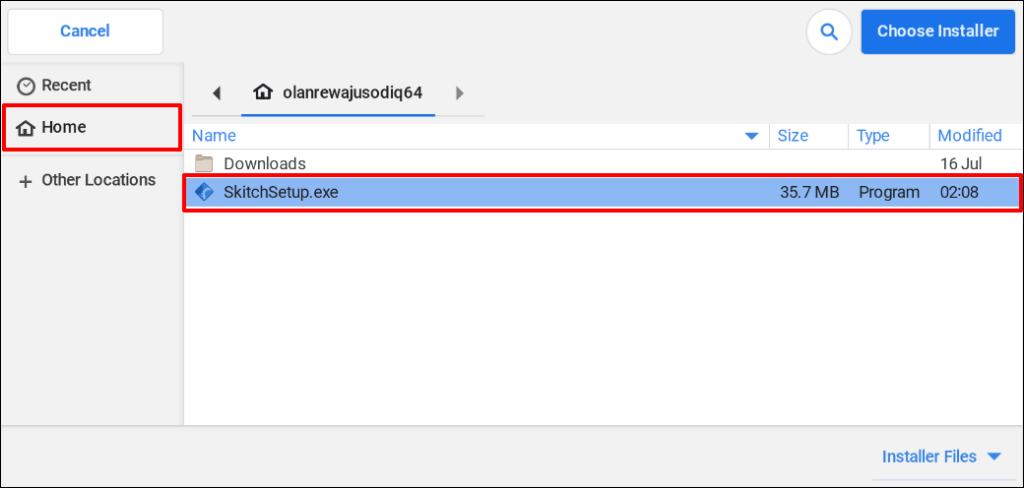
Saisissez le nom de l'application dans la boîte de dialogue "Nom de la bouteille" et sélectionnez Terminépour continuer.
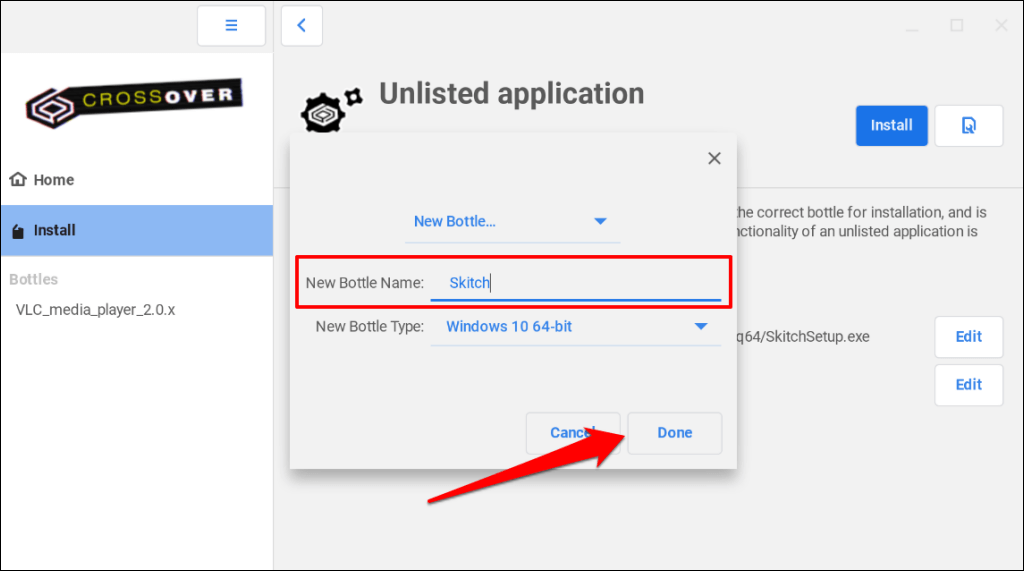
Sélectionnez Ouià l'invite pour autoriser CrossOver à installer les packages Linux nécessaires à l'installation de l'application Windows.
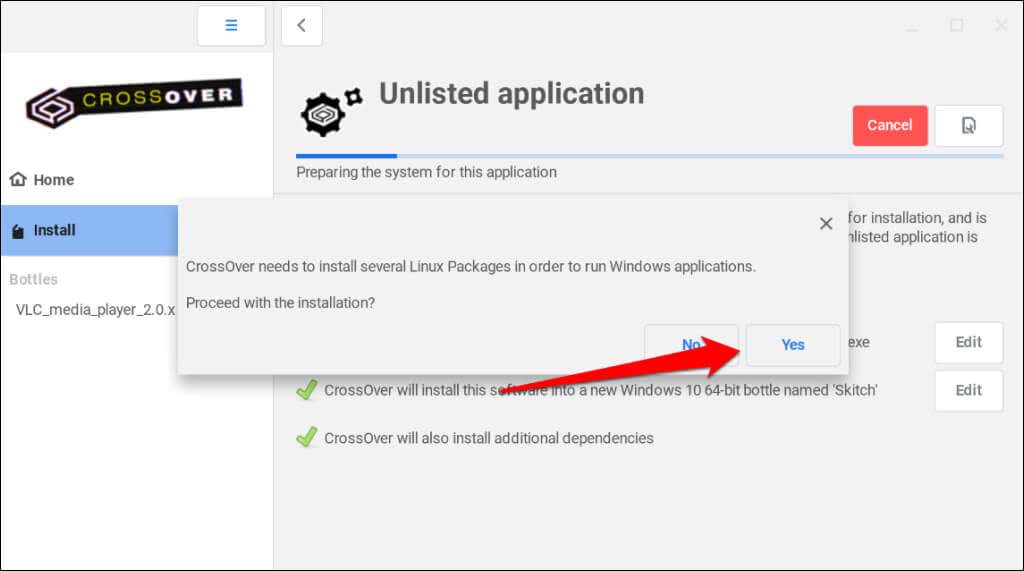
Sélectionnez Continueret attendez que CrossOver charge le fichier exécutable.
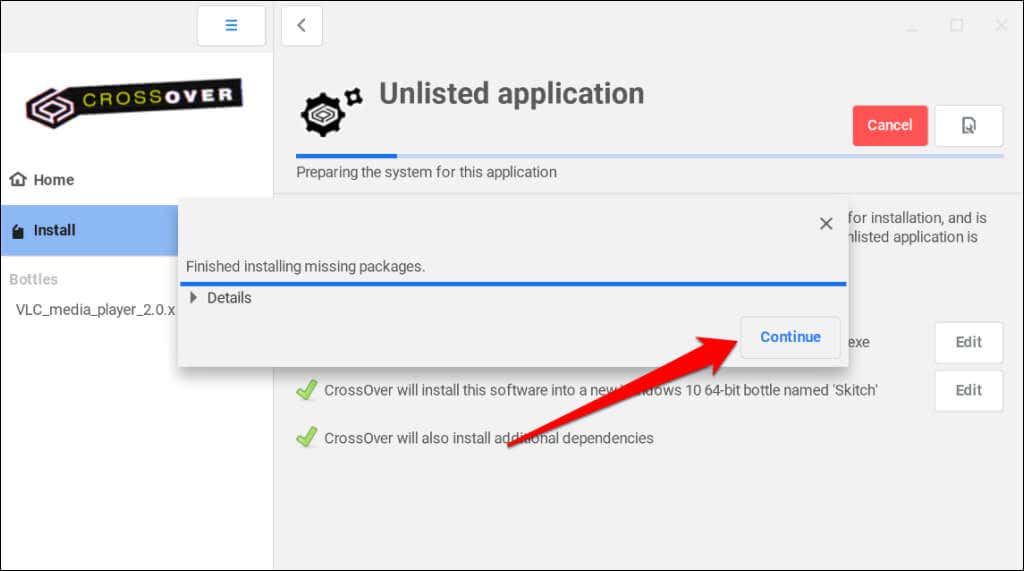
Suivez les invites d'installation pour continuer.
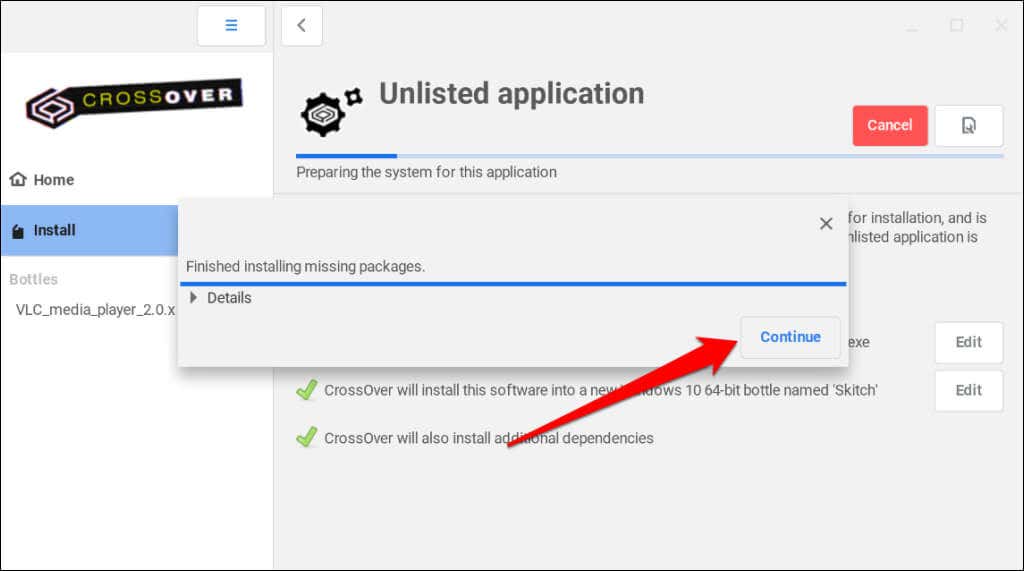
Exécuter des applications Windows à l'aide de Wine
Wine et CrossOver sont tous deux développés par CodeWeavers. Bien que CrossOver soit un logiciel payant, Wine est open source et gratuit. Selon CodeWeavers, il utilise les achats de CrossOver pour financer les développeurs travaillant sur Wine.
Si vous n'avez pas 14 $ pour CrossOver, Wine est une alternative gratuite et tout aussi efficace. L'installation de Wine sur les Chromebooks nécessite l'exécution de plusieurs commandes dans le Terminal Linux, mais le processus est simple.
Installez Wine sur votre Chromebook
Connectez votre Chromebook à Internet et suivez les étapes ci-dessous..
Ouvrez la bibliothèque d'applications de votre Chromebook et sélectionnez l'Application Terminaldans le dossier "Application Linux".
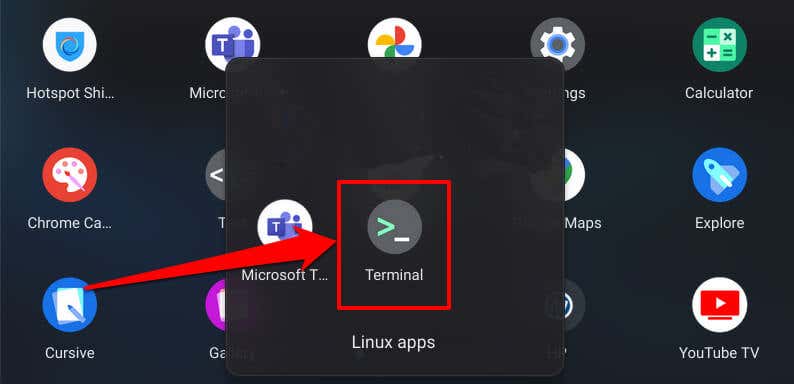
Sélectionnez Penguinpour ouvrir l'interface de ligne de commande du terminal.
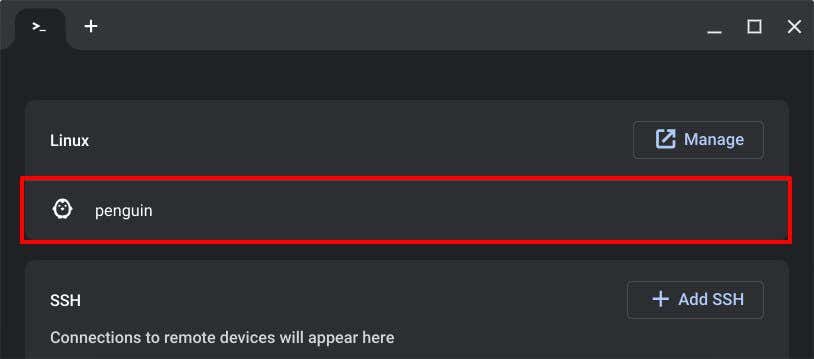
Collez sudo apt-get install wine dans la console et appuyez sur Entrée.
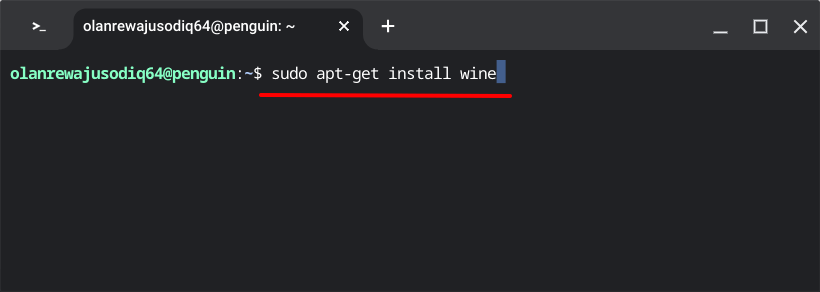
La commande installera l'application Wine dans l'environnement Linux de votre Chromebook. Tapez Odans la zone « Voulez-vous continuer ? » ligne et appuyez sur Entréepour continuer.
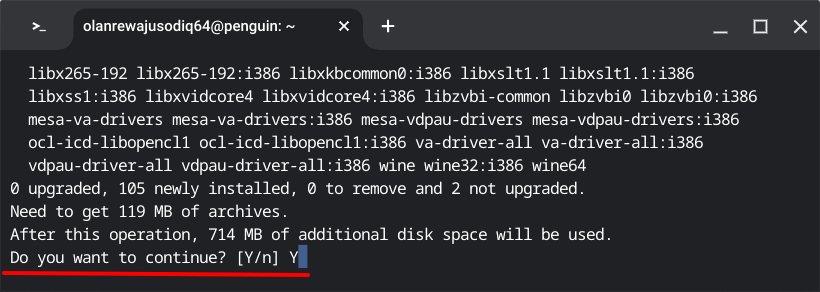
Ensuite, collez sudo dpkg –add-architecture i386 et appuyez sur Entrée.
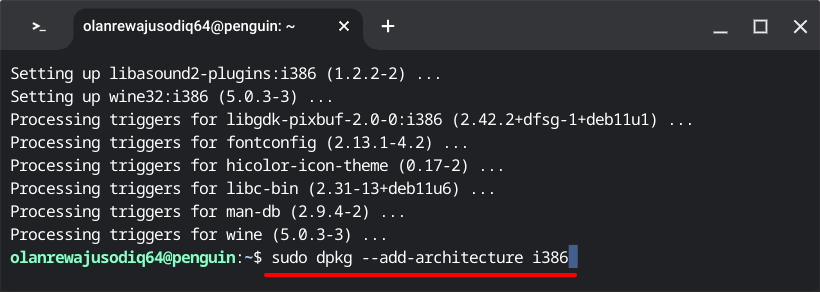
La commande permet à l'architecture 32 bits de Wine de s'exécuter sur votre Chromebook. Passez à l'étape suivante lorsque votre nom d'utilisateur Linux apparaît sur la ligne suivante.
Collez wget -nc https://dl.winehq.org/wine-builds/winehq.key et appuyez sur Entrée. L'exécution de cette commande télécharge la clé du référentiel Wine.
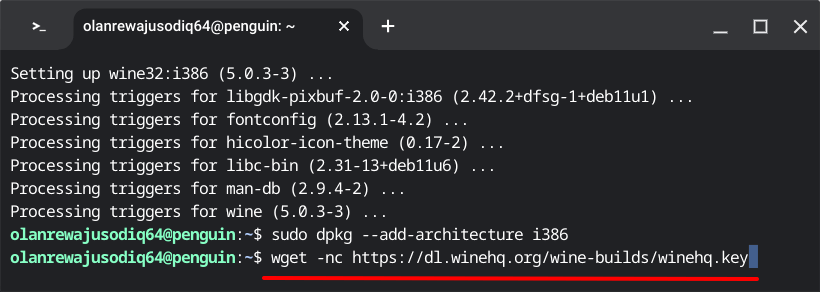
Ensuite, collez sudo apt-key add winehq.key et appuyez sur Entréepour ajouter la clé du référentiel téléchargée dans l'environnement Linux.
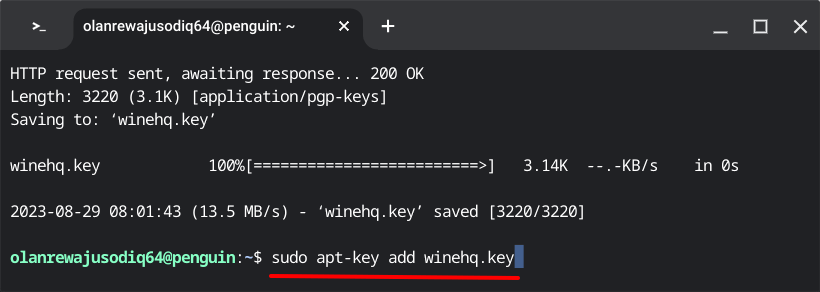
Entrez echo « deb https://dl.winehq.org/wine-builds/debian/ bullseye main » | sudo tee /etc/apt/sources.list.d/wine_chrome_os_made_simple.list dans la ligne suivante et appuyez sur Entrée.
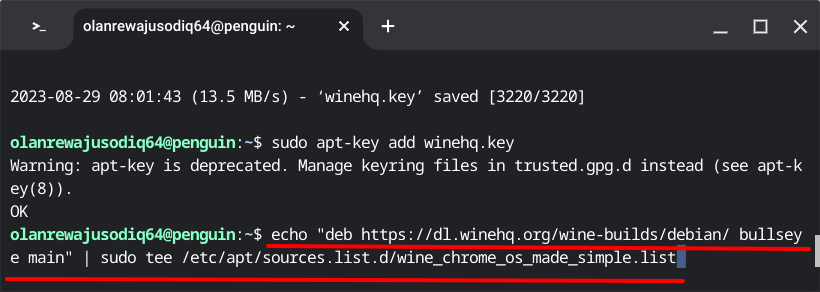
Nous vous recommandons de mettre à jour les données de votre environnement Linux (packages, ressources, etc.) avant d'installer Wine. Collez sudo apt update -y dans la console et appuyez sur Entrée.
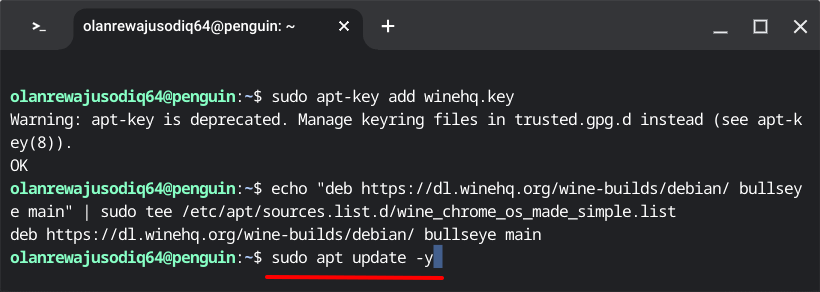
Collez sudo apt install –install-recommends winehq-stable winbind et appuyez sur Entréepour installer Wine.
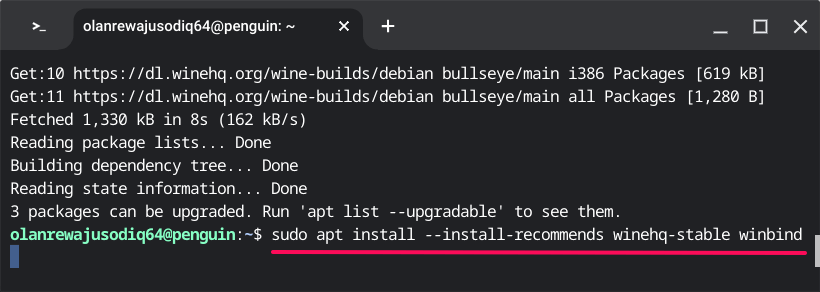
Tapez Ylorsque vous êtes invité à confirmer l'installation et appuyez sur Entrée.
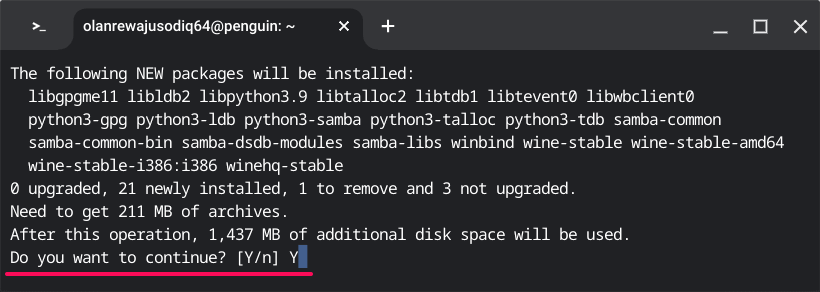
Ensuite, collez winecfg et appuyez sur Entrée.
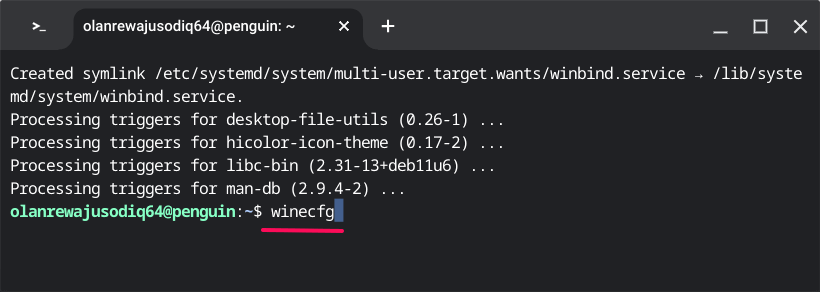
Vous devriez voir une fenêtre contextuelle vous indiquant que la configuration de Wine est en cours de mise à jour.
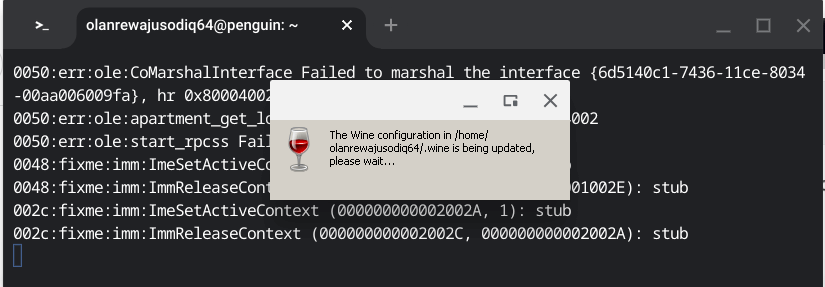
Sélectionnez Installersur l'écran contextuel suivant pour continuer.
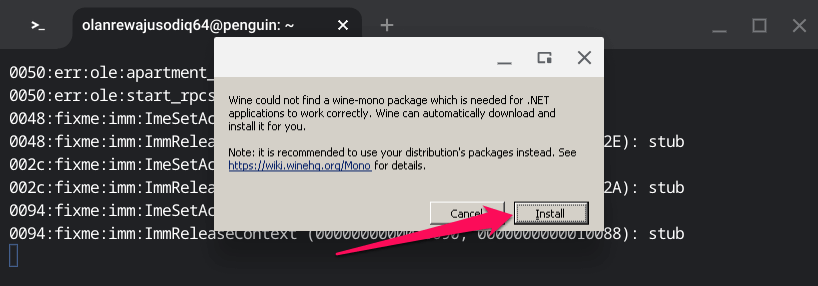
Ouvrez le menu déroulant Version Windowset choisissez le système d'exploitation Windows que vous souhaitez que Wine exécute.
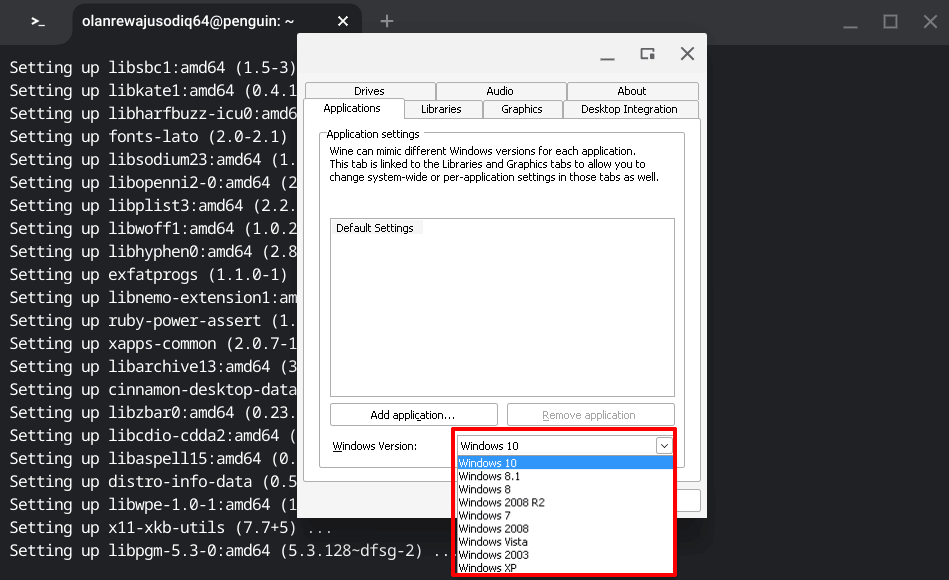
.
Sélectionnez Appliquer, puis OKpour continuer.
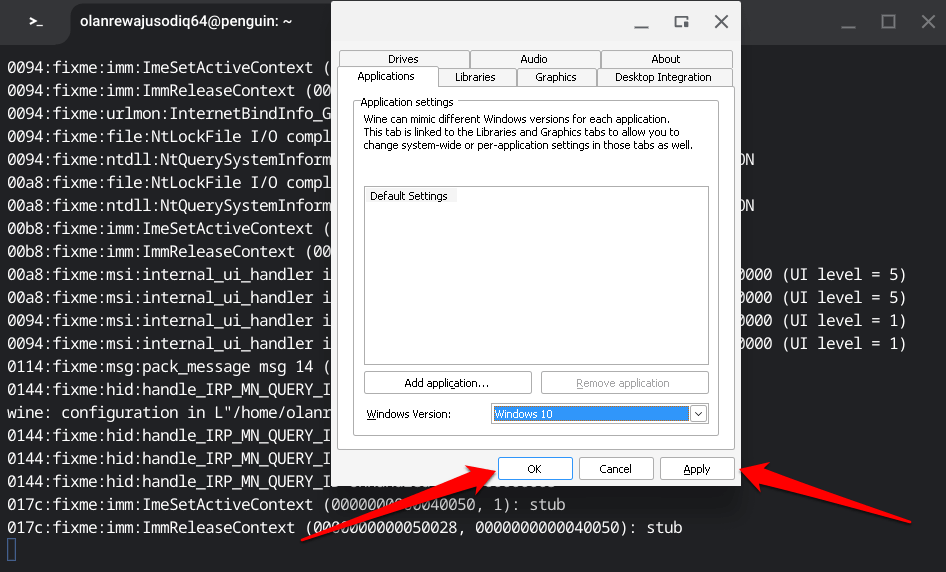
Vous avez correctement installé Wine dans l'environnement Linux de votre Chromebook. Consultez la section suivante pour savoir comment utiliser Wine pour installer et exécuter des applications Windows sur votre Chromebook.
Installer l'application Windows à l'aide de Wine
Téléchargez et enregistrez le fichier exécutable de l'application dans les "Fichiers Linux" de l'application Fichiers.
Cliquez avec le bouton droit sur le fichier .exe et sélectionnez Ouvrir avec…>Wine Windows Program Loader.
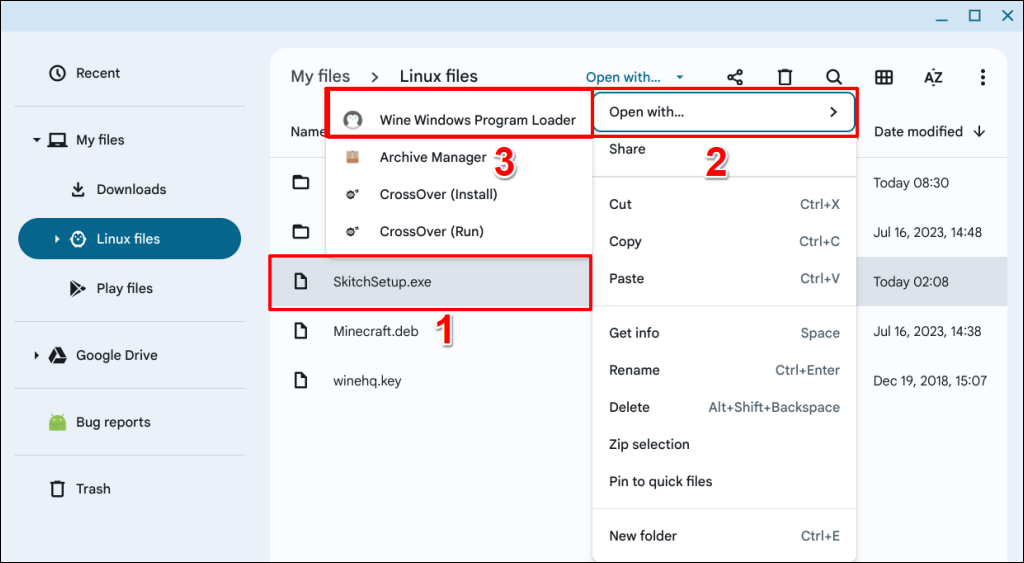
Suivez les instructions sur l'écran de configuration pour installer l'application Windows sur votre Chromebook.
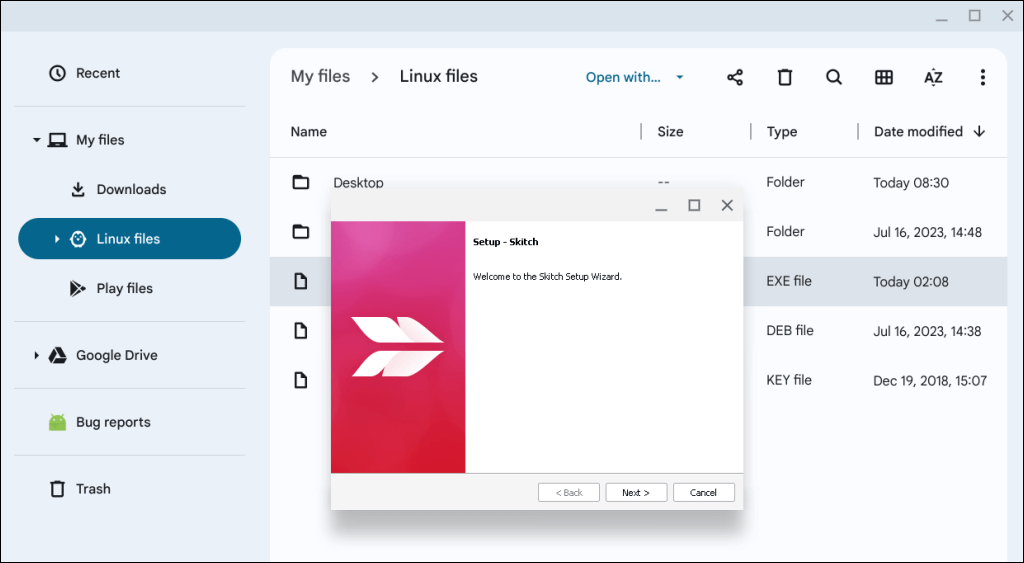
Exécutez les applications Windows sur les Chromebooks
Les applications installées à l'aide de CrossOver ou Wine s'exécuteront sur votre Chromebook aussi facilement que sur les ordinateurs Windows. Cependant, les performances d'une application peuvent varier en fonction de la configuration matérielle de votre Chromebook. Mettez à jour et redémarrez votre Chromebook si vous rencontrez des problèmes lors de l'utilisation des applications Windows installées via Wine ou CrossOver.
.
Articles Similaires: