Le message « Impossible de se connecter au réseau Steam » de Steam apparaît parfois à l'improviste et vous empêche d'utiliser de nombreuses fonctionnalités de l'application. Si vous avez rencontré cette erreur et qu’elle ne disparaît pas, vous devrez suivre quelques conseils de dépannage pour résoudre votre problème. Ces conseils corrigent les éléments qui peuvent être à l'origine d'une erreur de votre réseau Steam, permettant à votre application de communiquer avec les serveurs de la plateforme et vous permettant d'accéder aux fonctionnalités de l'application. Découvrons les solutions possibles à ce problème.
Si vous êtes curieux de savoir pourquoi Steam affiche l'erreur ci-dessus, certaines raisons sont que votre application a un problème technique mineur, votre connexion Internet ne fonctionne pas, les serveurs de Steam sont en panne, votre pare-feu a bloqué l'accès Internet de Steam, et plus encore. .

Forcer la fermeture et Rouvrez Steam sur votre ordinateur
Une méthode possible résolvez votre erreur de réseau Steam consiste à forcer la fermeture et à relancer votre application Steam. Cela désactive et réactive toutes les fonctionnalités de votre application, résolvant ainsi de nombreux problèmes mineurs.
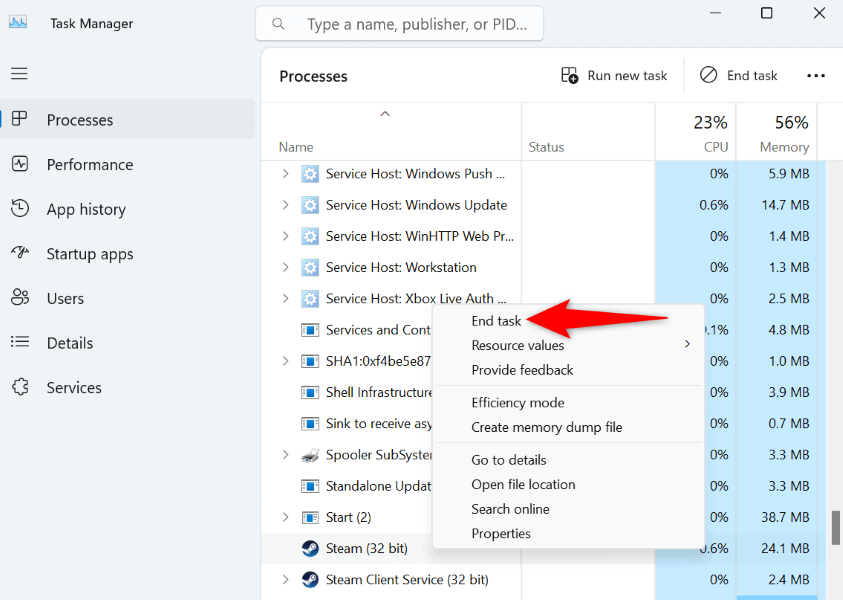
Vérifiez Votre connexion Internet
Une autre raison pour laquelle vous obtenez une erreur « Impossible de se connecter au réseau Steam » est que votre application rencontre des difficultés à se connecter aux serveurs de l'entreprise. Cela se produit généralement lorsque votre connexion Internet cesse de fonctionner.
Dans ce cas, vérifiez et résolvez les problèmes liés à votre connexion. Vous pouvez vérifier si votre connexion est défectueuse en ouvrant un navigateur Web et en chargeant un site. Si votre site échoue, cela indique que votre connexion a des problèmes.
Vous pouvez redémarrer votre routeur sur éventuellement résoudre votre problème de connexion. Si cela ne fonctionne pas, résoudre les problèmes avec votre carte réseau. Enfin, contactez votre fournisseur d'accès Internet (FAI) pour obtenir de l'aide supplémentaire.
Vérifiez si Steam est en panne
Si votre connexion Internet fonctionne, vérifiez si les serveurs Steam sont en panne. Les serveurs de la plateforme peuvent rencontrer un problème, empêchant votre client d'accéder à ces serveurs.
Vous pouvez vérifier si Steam est en panne en utilisant le site Statut Steam non officiel, le site Détecteur de panne ou le site compte Steam Status non officiel sur X (anciennement Twitter)..
Si Steam est en panne, attendez que l'entreprise résolve le problème. L'entreprise est probablement consciente du problème que vous rencontrez et travaille peut-être déjà sur une solution.
Exécutez Steam avec les privilèges d'administrateur
L'une des raisons pour lesquelles certaines applications ne fonctionnent pas correctement sur les PC Windows est qu'elles ne disposent peut-être pas des autorisations système requises. Cela se produit lorsque vous exécutez vos applications à partir d'un compte utilisateur standard, et non d'un compte administrateur.
Vous pouvez résoudre ce problème d'ici le lancer votre application Steam en tant qu'administrateur. Cela donne à l'application tous les droits dont elle a besoin pour fonctionner.
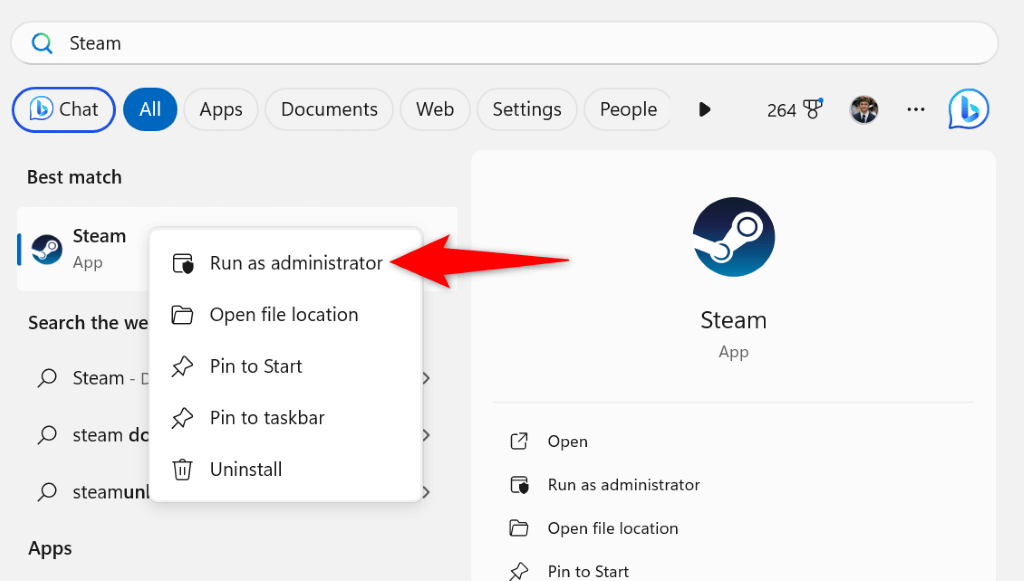
Redémarrer Votre ordinateur
Si votre problème de réseau Steam persiste, votre système d'exploitation Windows rencontre peut-être un problème. De tels problèmes empêchent vos applications installées de fonctionner correctement.
Vous pouvez résoudre de nombreux problèmes mineurs avec votre système d'ici redémarrer votre ordinateur.
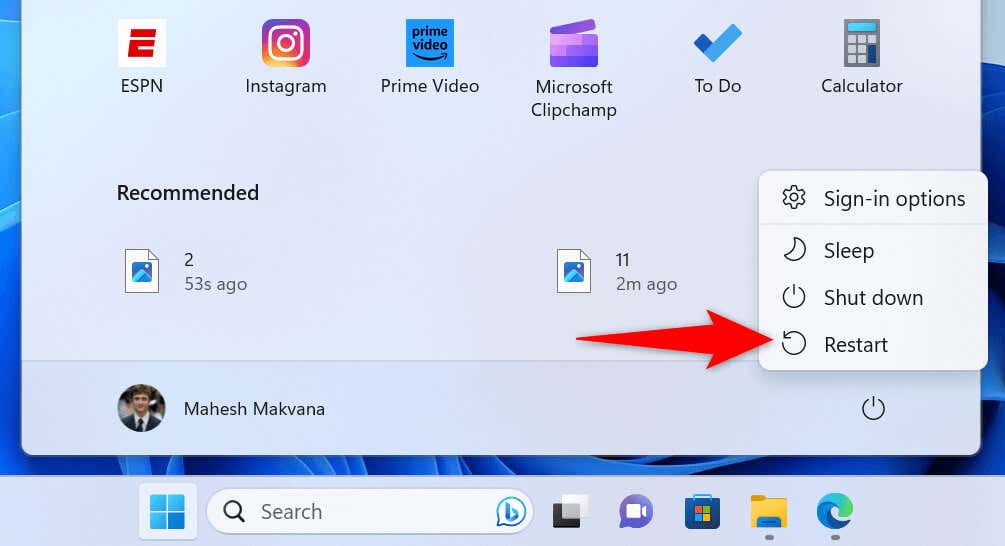
Désactivez votre antivirus et votre pare-feu
Si le redémarrage de votre ordinateur n'a pas corrigé votre erreur réseau Steam, votre antivirus ou votre pare-feu a peut-être bloqué l'accès de Steam à Internet. Cela se produit lorsque votre antivirus ou votre pare-feu détecte que votre application constitue une menace potentielle, ce qui n'est pas toujours vrai.
Vous pouvez temporairement désactivez votre antivirus et utiliser le pare-feu pour voir si cela résout votre problème.
Désactivez l'antivirus Microsoft Defenderspan>
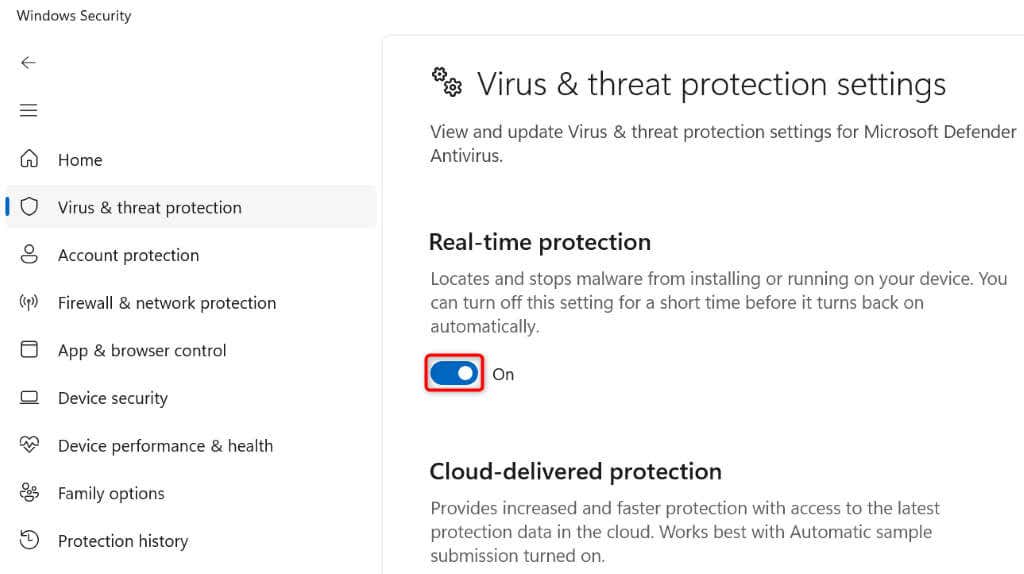
Lancez Steamet voyez si l'application fonctionne. Si votre problème persiste, désactivez le pare-feu de votre PC comme suit..
Désactiver le pare-feu Microsoft Defender
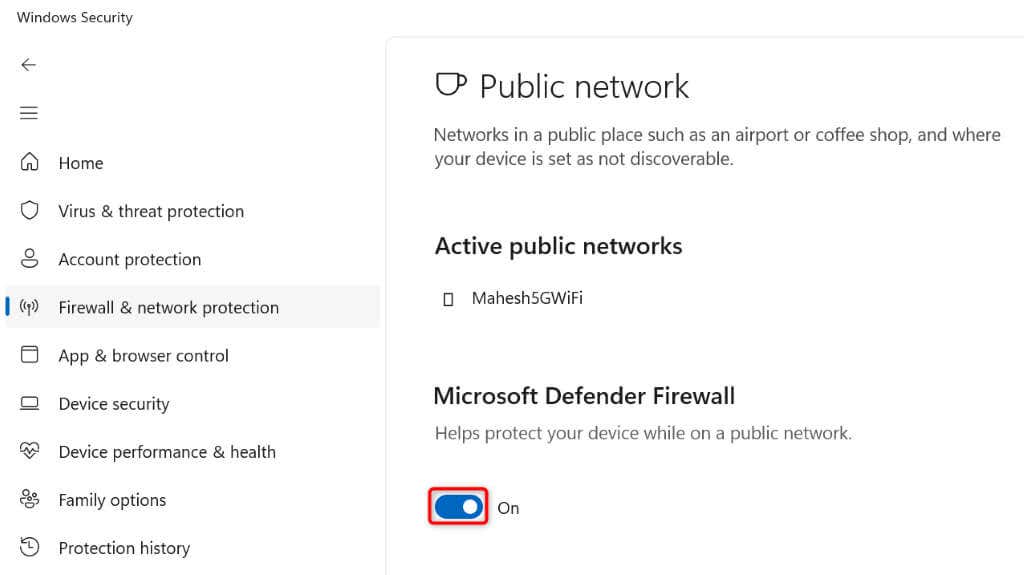
Créer Steam utilise le protocole TCP
Steam utilise UDP comme protocole par défaut pour établir des connexions réseau. Lorsque vous rencontrez des problèmes de réseau avec l'application, c'est une bonne idée de faire basculer l'application vers le Protocole TCP, ce qui peut éventuellement corriger votre erreur « Impossible de se connecter au réseau Steam ».
-tcp
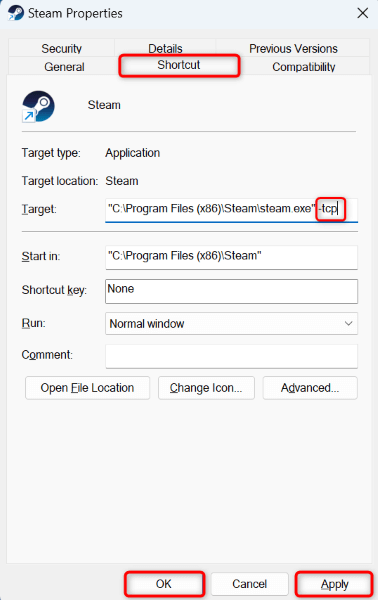
Supprimez et réinstallez Steam sur votre ordinateur
Si aucune des méthodes ci-dessus n'a résolu votre problème de réseau Steam, votre dernière solution consiste à désinstaller et à réinstaller l'application sur votre ordinateur. Votre application rencontre peut-être un problème majeur de fichiers de base, incapable de se connecter aux serveurs de l’entreprise. Vous pouvez résoudre ce problème en supprimant et en réinstallant votre application.
Notez que vous perdez vos jeux téléchargés et que le jeu progresse lorsque vous supprimer Steam. Vous pouvez conserver ce contenu en sauvegardant le dossier steamappsà partir du répertoire de votre application Steam.
Sous Windows 11
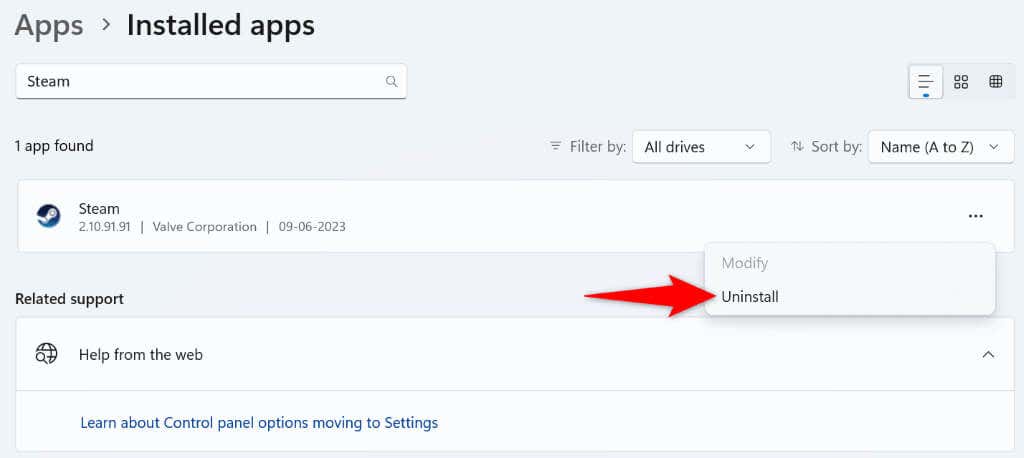
Sous Windows 10
- .
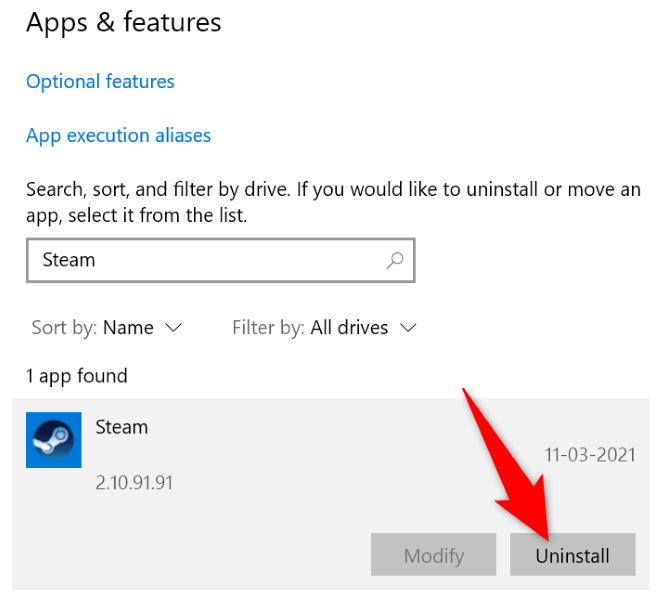
Après avoir supprimé Steam, accédez au Site Web Steam et téléchargez et installez une nouvelle copie de l'application sur votre ordinateur.
Dépannage du problème de connectivité réseau de Steam sur votre ordinateur
Problème de réseau de Steam vous empêche d'utiliser de nombreuses fonctionnalités d'application qui dépendent d'Internet. Si votre erreur ne disparaît pas après plusieurs tentatives de connexion de l'application à Internet, utilisez les méthodes ci-dessus pour résoudre votre problème.
Les méthodes ci-dessus corrigent presque tous les éléments qui peuvent provoquer votre erreur « Impossible de se connecter au réseau Steam », permettre à votre client Steam de se connecter à Internet et vous donnent accès à toutes les fonctionnalités Web.
.