Vous souhaitez configurer le déverrouillage par reconnaissance faciale sur votre PC, mais Windows indique : "Nous n'avons pas trouvé de caméra compatible avec Windows Hello Face." Que signifie exactement ce message d'erreur et comment résoudre le problème ? Ce tutoriel explique tout.
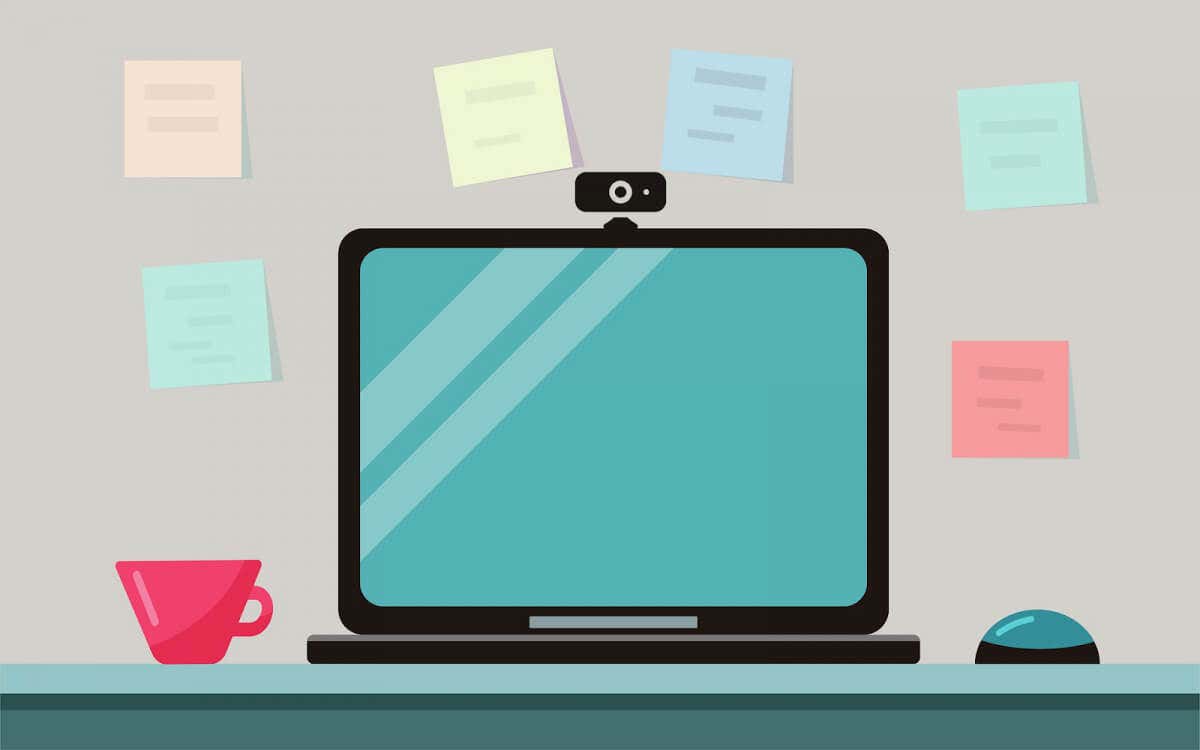
Pourquoi votre webcam ne fonctionne-t-elle pas avec Windows Hello ?
Plusieurs facteurs peuvent provoquer des conflits entre votre webcam et la reconnaissance faciale Windows. Ces facteurs incluent un pilote de caméra défectueux, des fichiers système corrompus, un système d'exploitation bogué/obsolète, etc. De plus, la reconnaissance faciale Windows Hello ne fonctionnera pas si votre ordinateur ne dispose pas d'une caméra infrarouge (IR).
Avec une caméra infrarouge compatible, vous pouvez toujours corriger les problèmes temporaires qui empêchent la reconnaissance faciale Windows Hello de fonctionner correctement. La mise à jour du pilote HelloFace et la réinstallation de l'application Windows Hello Face Recognition sont des solutions de dépannage éprouvées.

En effectuant un redémarrage du système, vous pouvez installer des mises à jour en attente qui aideront à optimiser la reconnaissance faciale Windows Hello. Nous vous recommandons donc de redémarrer votre ordinateur avant de suivre les étapes de dépannage ci-dessous.
Mettez à jour ou réinstallez le pilote de votre appareil photo
Windows Hello utilise la caméra infrarouge (IR) de votre ordinateur pour la reconnaissance faciale et l'authentification. La fonctionnalité peut cesser de fonctionner correctement si votre PC dispose d'un pilote de caméra IR corrompu ou obsolète.
Connectez votre PC à Internet et suivez les étapes ci-dessous pour mettre à jour le pilote de la caméra infrarouge.
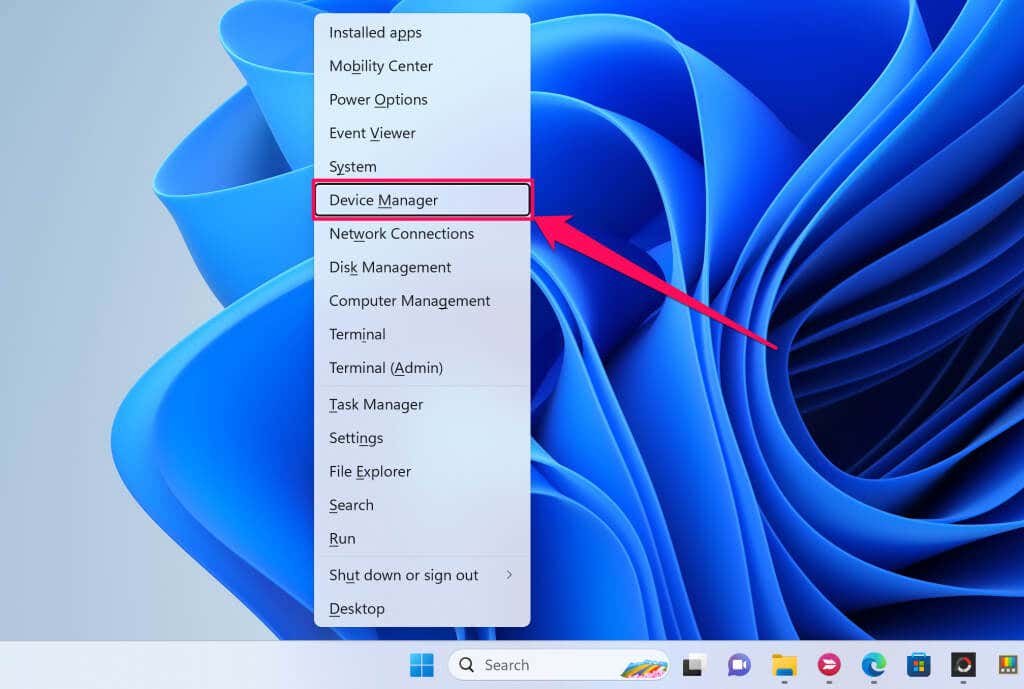
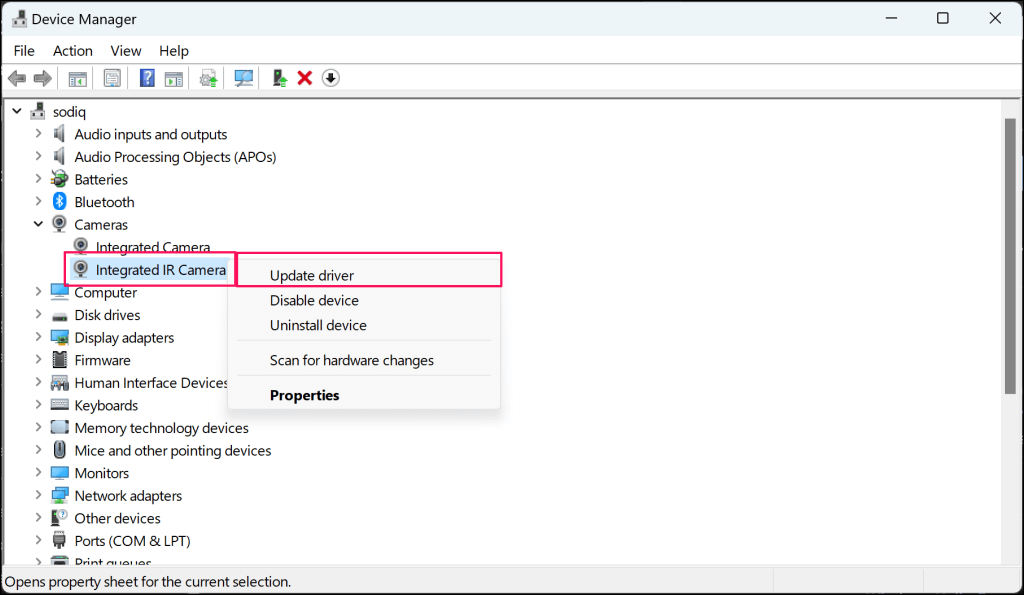
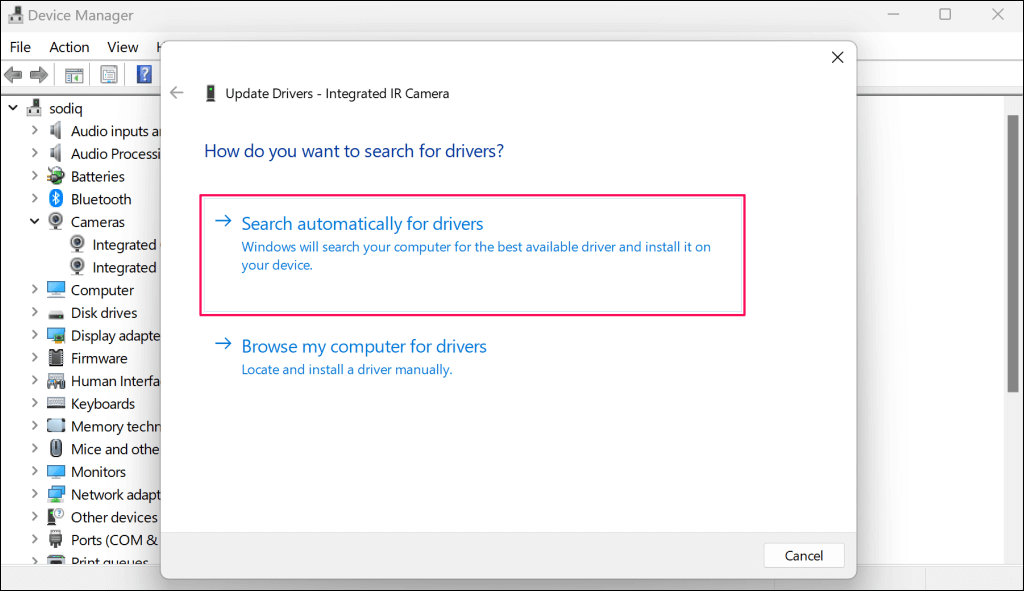
Supprimez et réinstallez le pilote de la caméra infrarouge si le Gestionnaire de périphériques indique que vous disposez du meilleur/du dernier pilote.
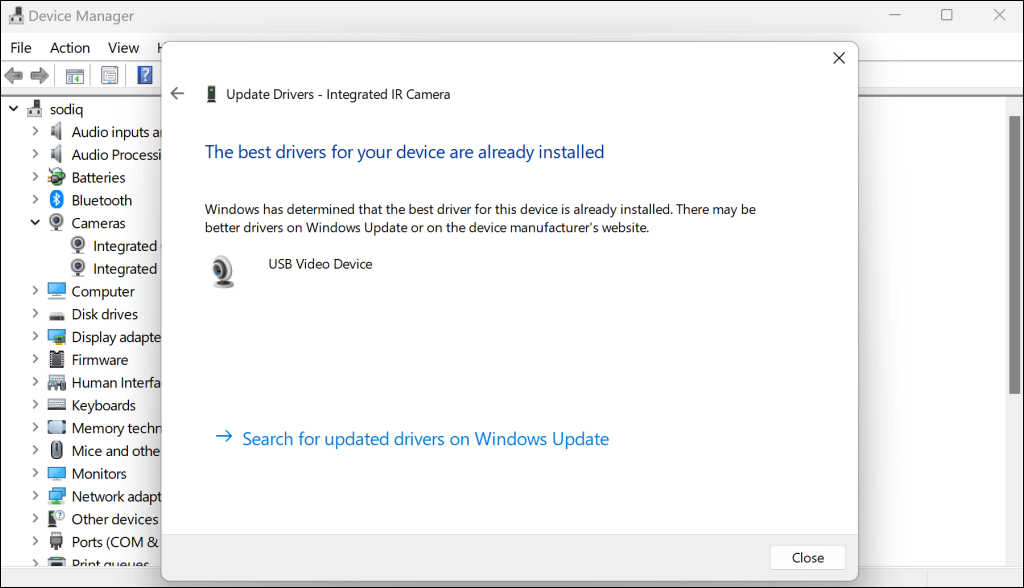
Effectuer une réinstallation peut résoudre la corruption et d'autres problèmes affectant le pilote.
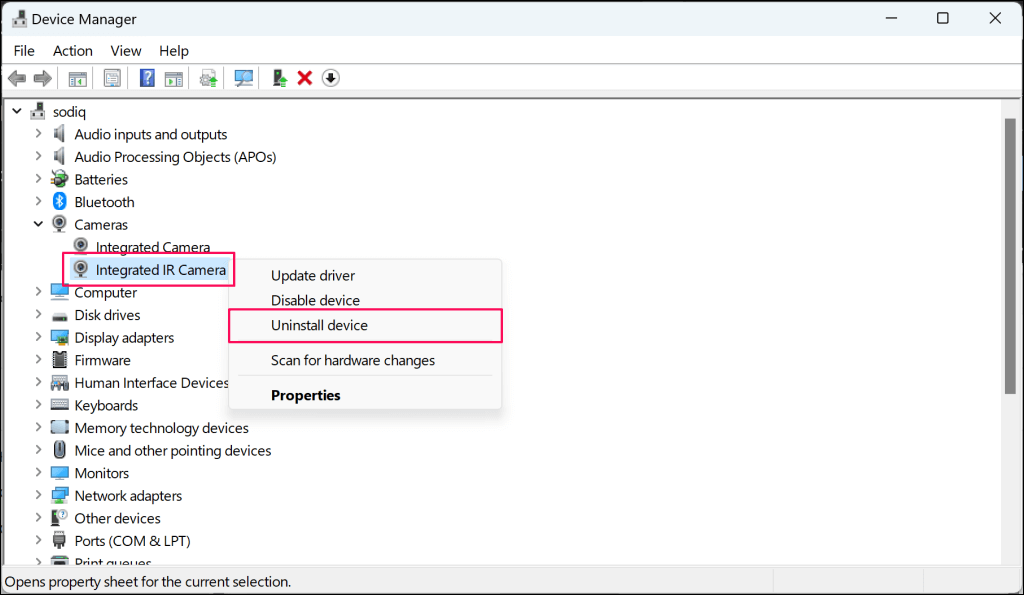
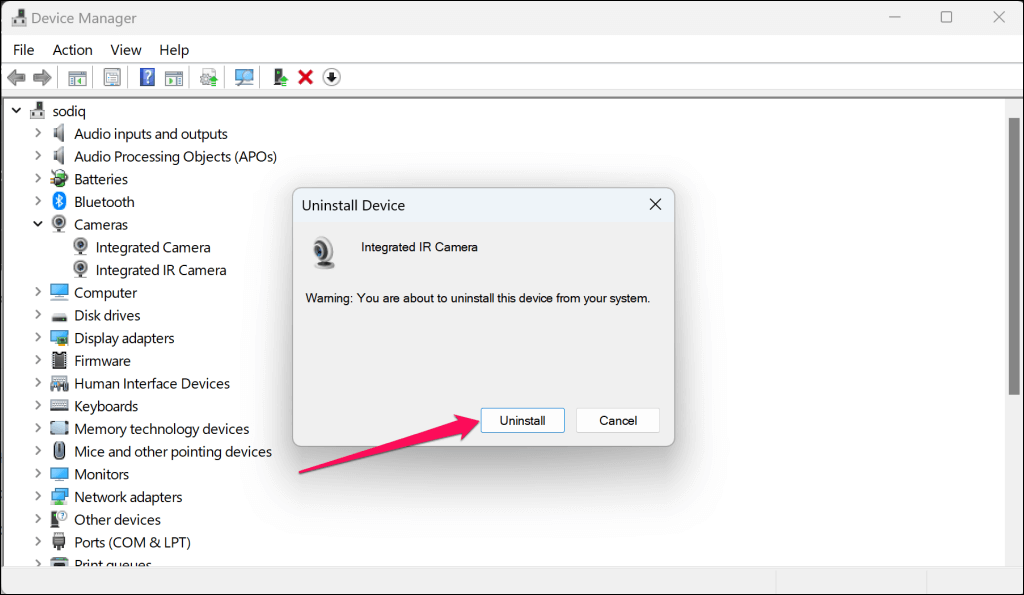
Windows réinstallera automatiquement le pilote lorsque vous redémarrerez votre ordinateur. Effectuez un redémarrage du système et vérifiez la catégorie « Caméras » du Gestionnaire de périphériques pour le pilote de la caméra IR..
Installez manuellement le pilote HelloFace sur votre ordinateur (voir la section suivante) si l'erreur persiste.
Installez le pilote HelloFace
L'emplacement du fichier du pilote HelloFace peut varier en fonction du modèle de votre PC et de la version du système d'exploitation. Néanmoins, les étapes ci-dessous vous guideront dans la recherche et l'installation manuelle du pilote HelloFace sous Windows 10 et 11.
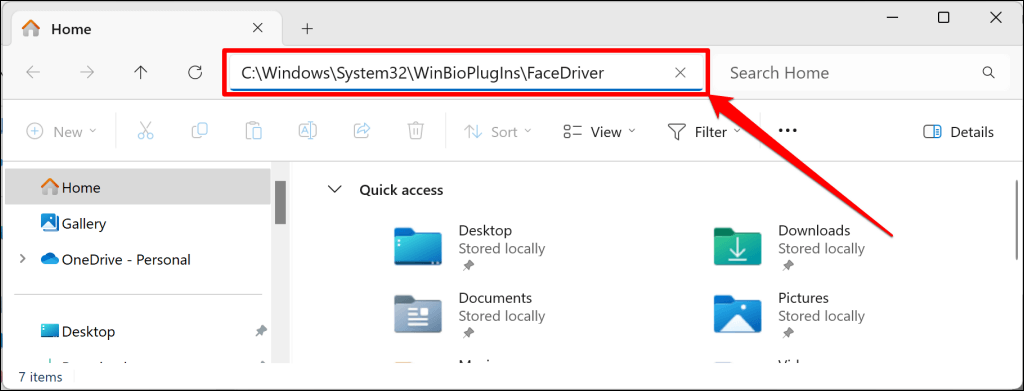
Passez à l'étape 4 si vous trouvez le fichier HelloFaceou HelloFace.infdans le dossier « FaceDriver ». Sinon, passez à l'étape suivante pour localiser HelloFace.inf dans un autre dossier.
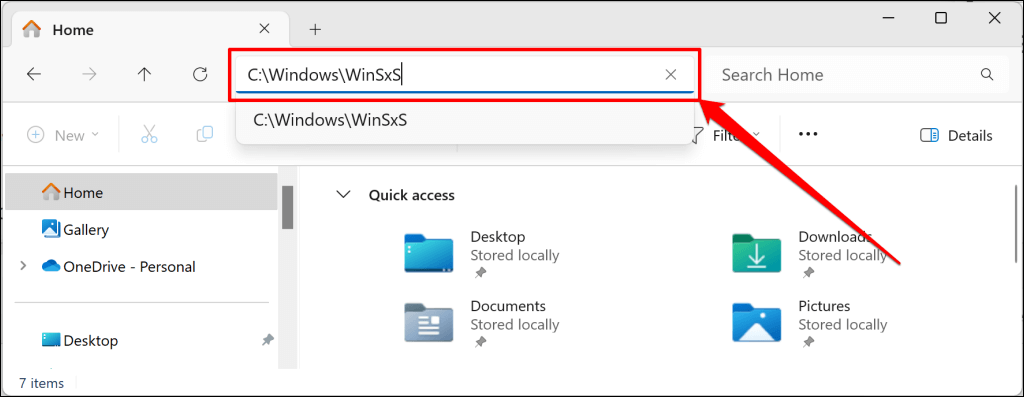
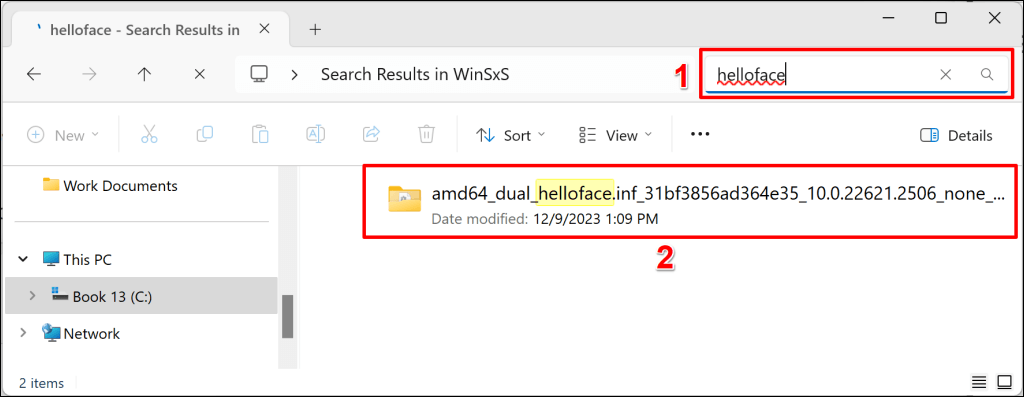
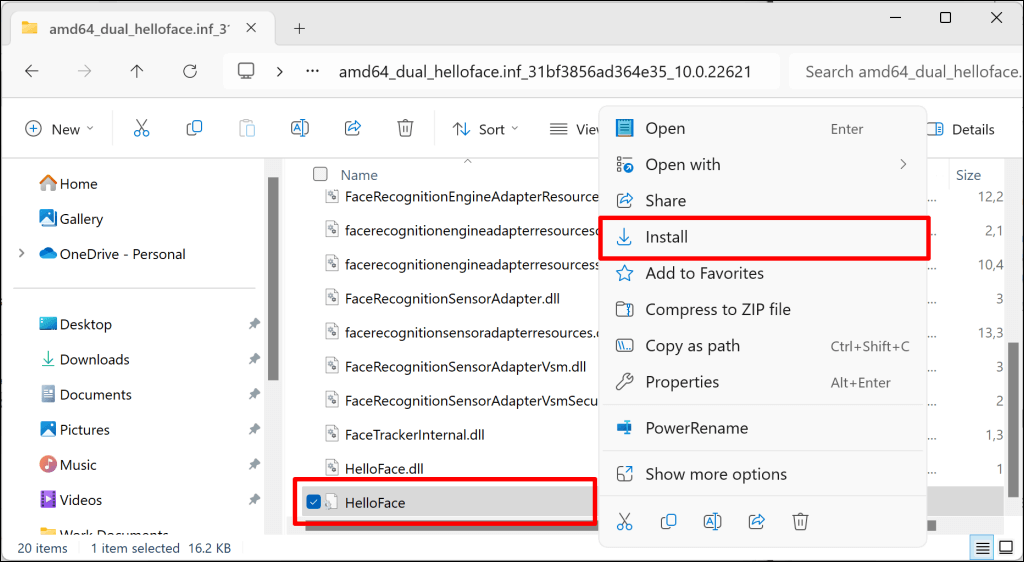
Accédez à la page des paramètres de connexion au compte de votre PC et vérifiez si l'installation du pilote restaure la reconnaissance faciale Windows Hello.
Réinstallez l'application de reconnaissance faciale Windows Helloh2>
La suppression et la réinstallation de l'application de reconnaissance faciale (Windows Hello) ont effacé le message d'erreur « Nous n'avons pas trouvé d'appareil photo compatible avec Windows Hello Face » sur notre ordinateur de test.
Nous vous recommandons de faire de même si l'erreur persiste après la mise à jour du pilote de votre appareil photo. Connectez votre ordinateur à Internet et suivez les étapes pour réinstaller l'application Windows Hello Facial Recognition.
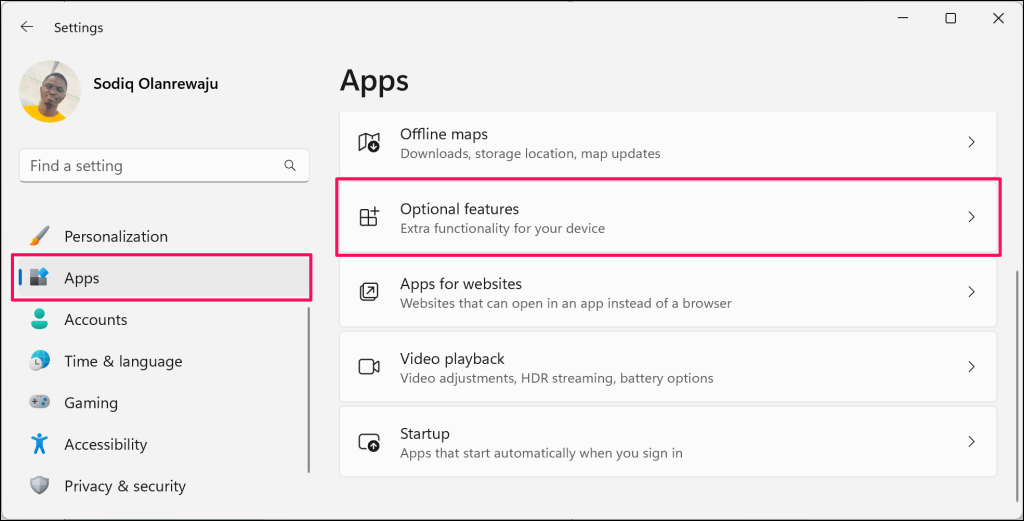
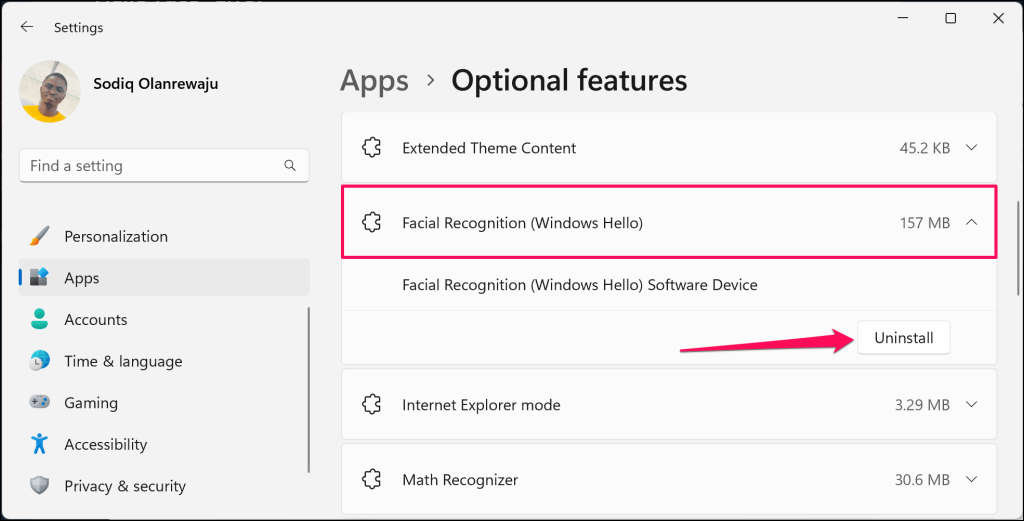
Vous devriez voir un message de réussite indiquant que Windows a désinstallé l'application de reconnaissance faciale. Redémarrez votre ordinateur pour terminer le processus de suppression.
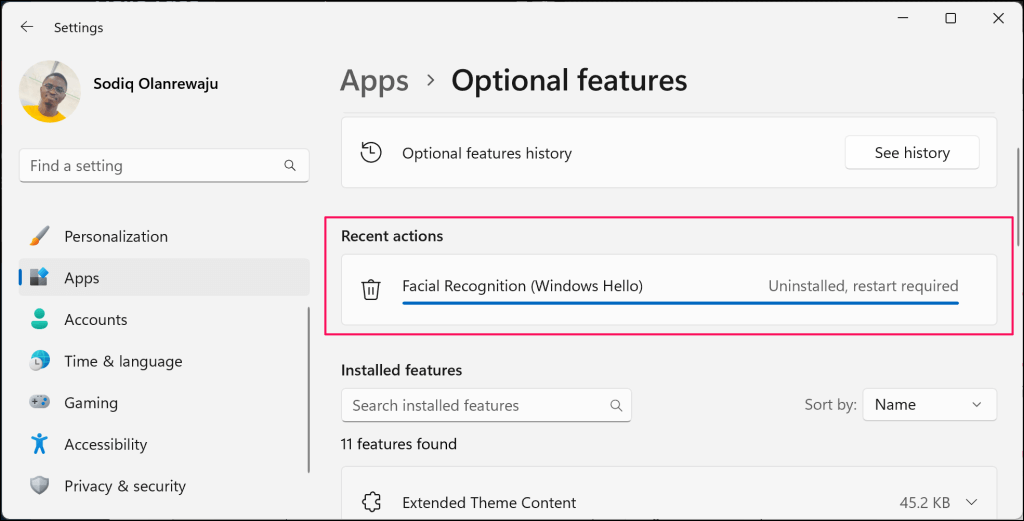
Retournez à la page des paramètres « Fonctionnalités facultatives » (voir étape 1) lorsque votre PC redémarre et passez à l'étape suivante.
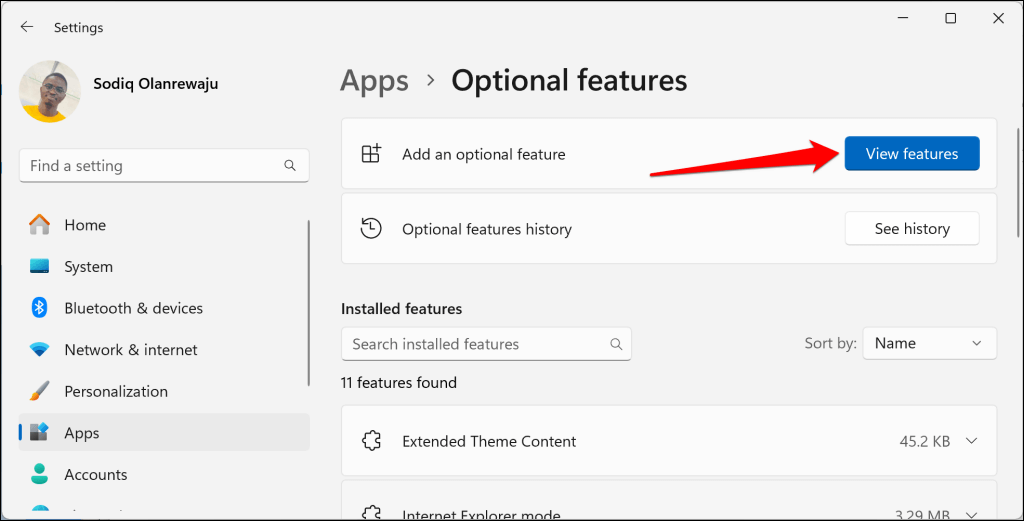
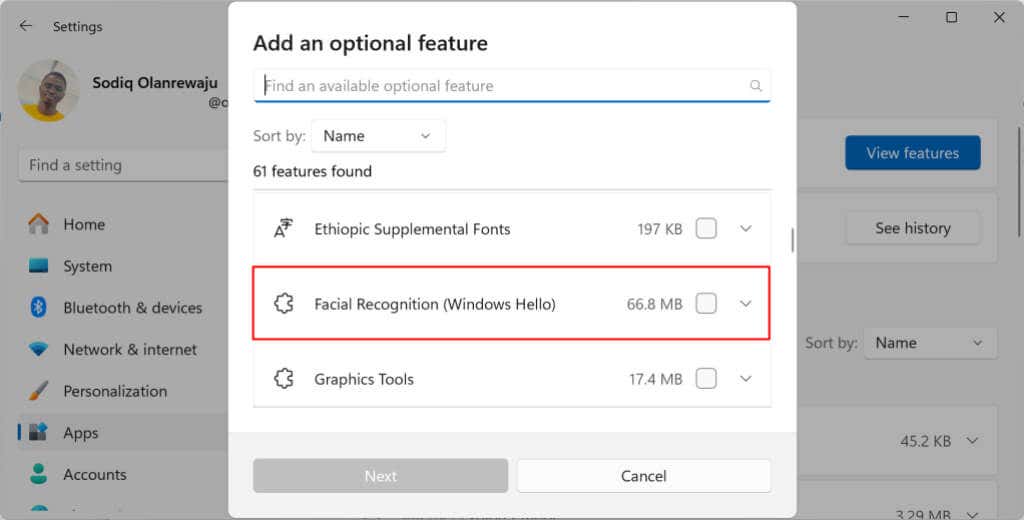
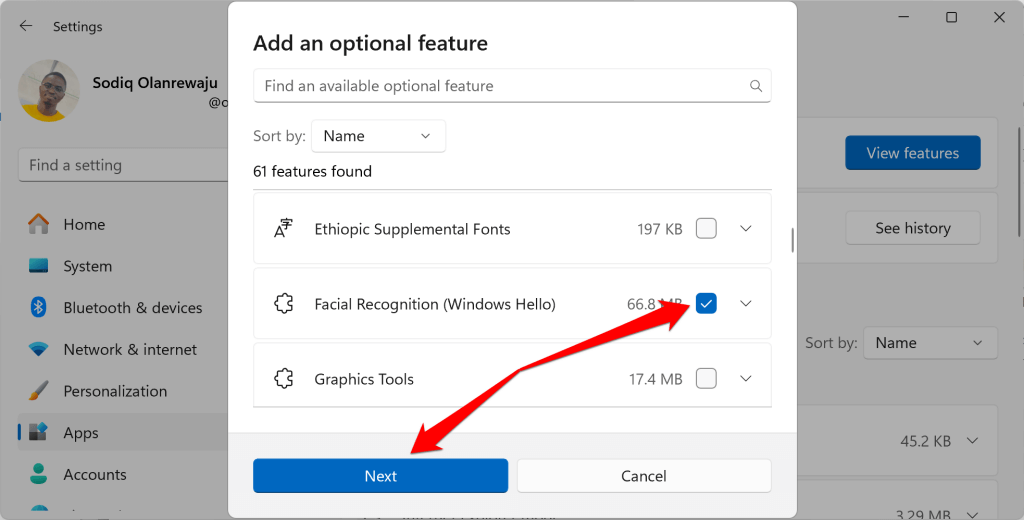
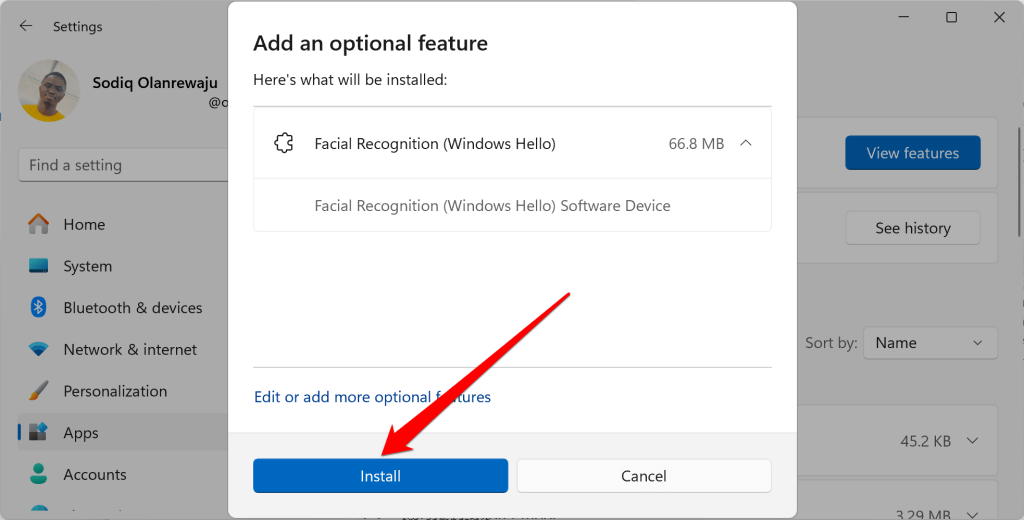
Si vous utilisez une connexion réseau limitée, vous recevrez une erreur « Impossible d'installer ».
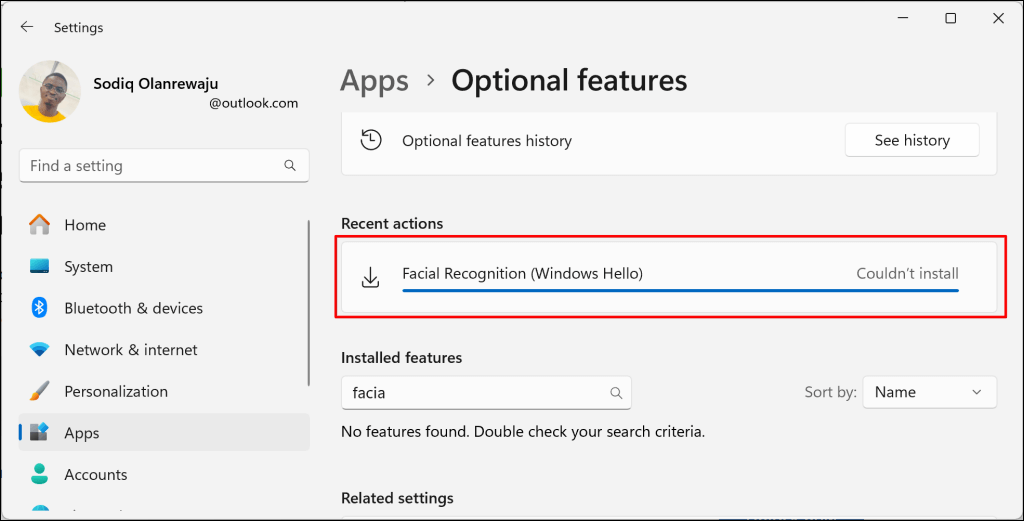
Définissez votre connexion Wi-Fi ou Ethernet de manière illimitée et réessayez. Accédez à Paramètres>Réseau et Internet>Wi-Fi, sélectionnez Propriétés de [Nom du réseau]et désactivez Connexion limitée. span>.
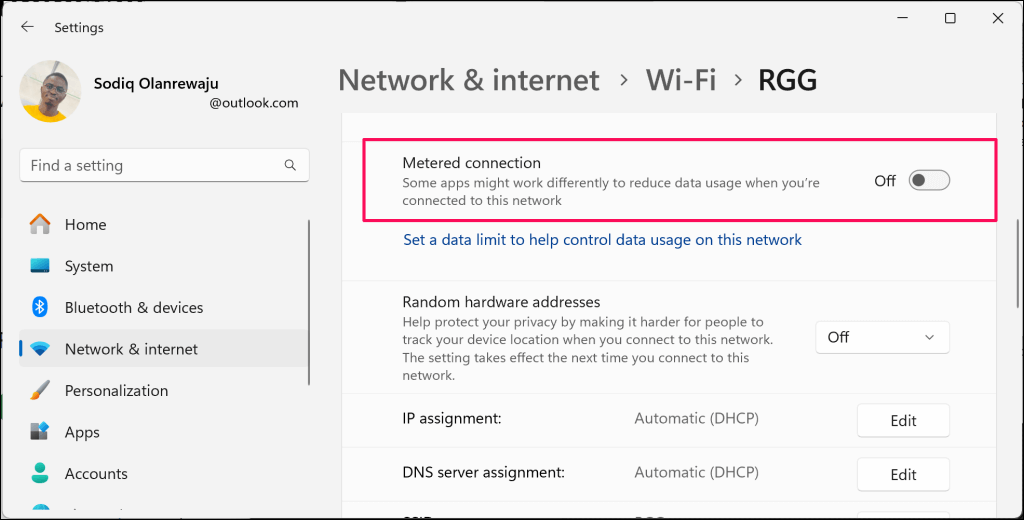
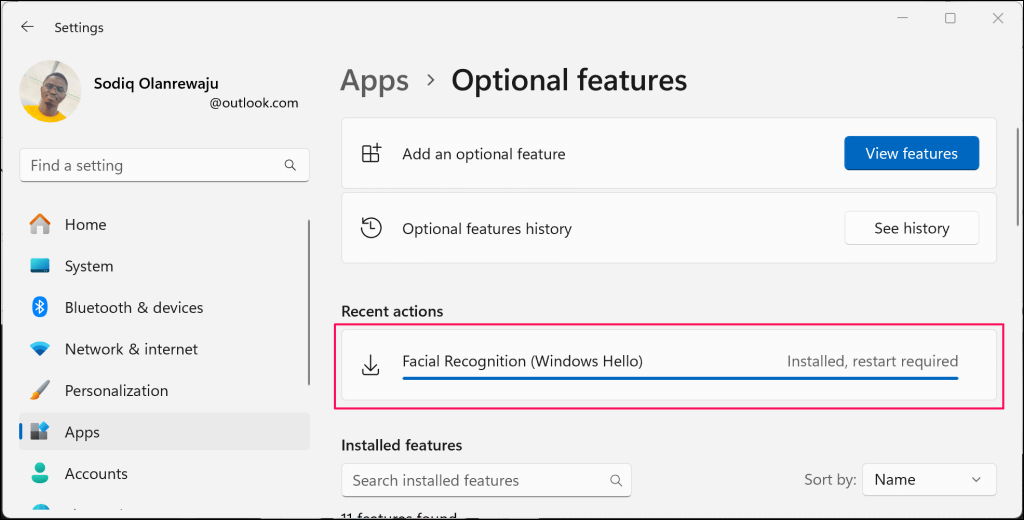
Mettez à jour votre ordinateur
Lenovo indique que le problème est répandu sur les ordinateurs portables ThinkPad exécutant Windows 10 ou Windows 11 21H1 (Build 22000). Mettez à jour le logiciel de votre ordinateur s'il exécute ces versions ou builds du système d'exploitation Windows.
Microsoft fournit parfois des mises à jour du pilote de reconnaissance faciale Windows Hello via Windows Update. C'est donc toujours une bonne idée de garder votre ordinateur à jour.
Allez dans Paramètres>Windows Updateet sélectionnez Rechercher les mises à jourou Télécharger et installer toutpour installer les versions disponibles. mises à jour.
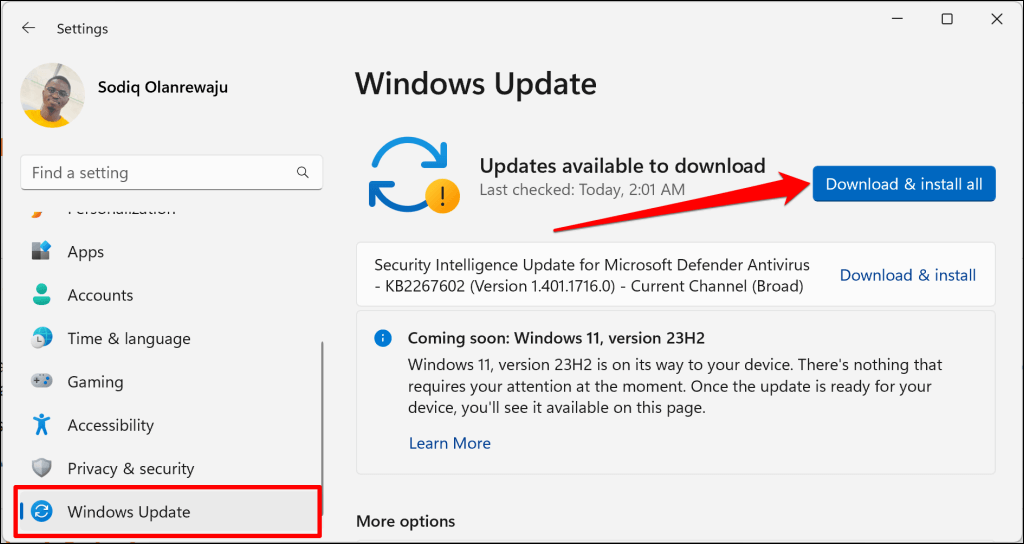
Exécutez le vérificateur de fichiers système Windows
Corruption de fichiers peut perturber les fonctionnalités et les services de Windows Hello. Utilisez le vérificateur de fichiers système (SFC) pour rechercher et remplacer les fichiers système manquants ou corrompus sur votre ordinateur.
Connectez votre PC à Internet et suivez les étapes ci-dessous pour exécuter le vérificateur de fichiers système.
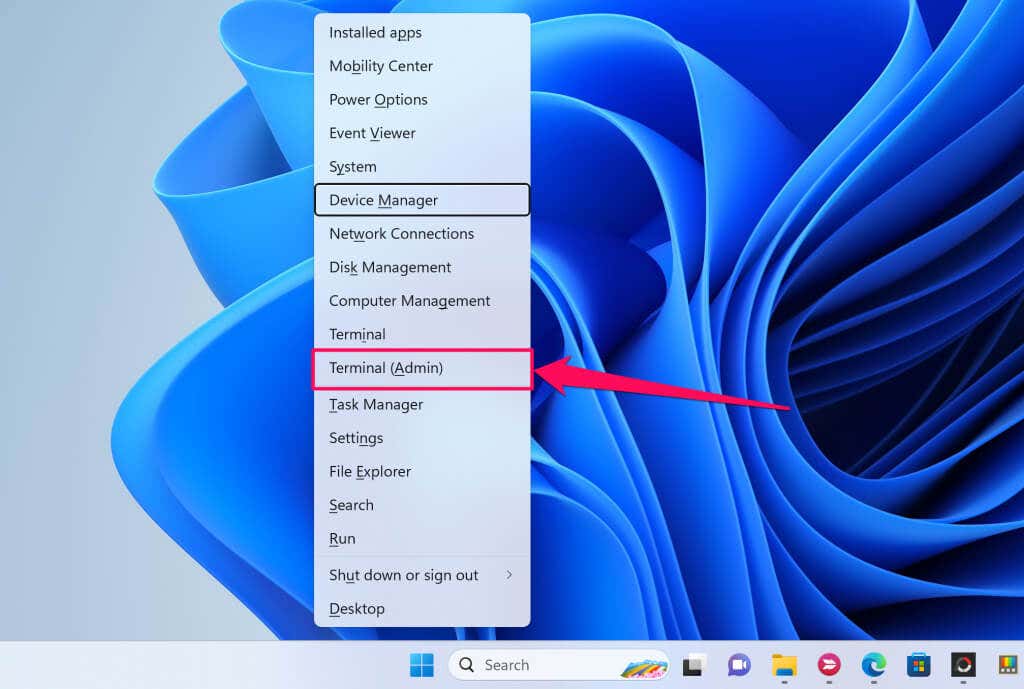
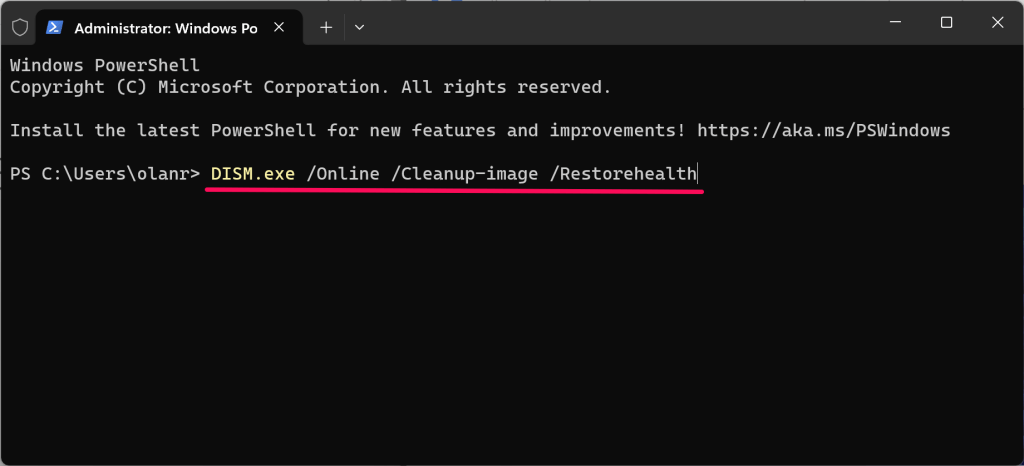
La commande invite Windows à rechercher les fichiers requis pour corriger la corruption. Passez à l'étape suivante lorsque vous voyez un message « L'opération de restauration s'est terminée avec succès ». message..
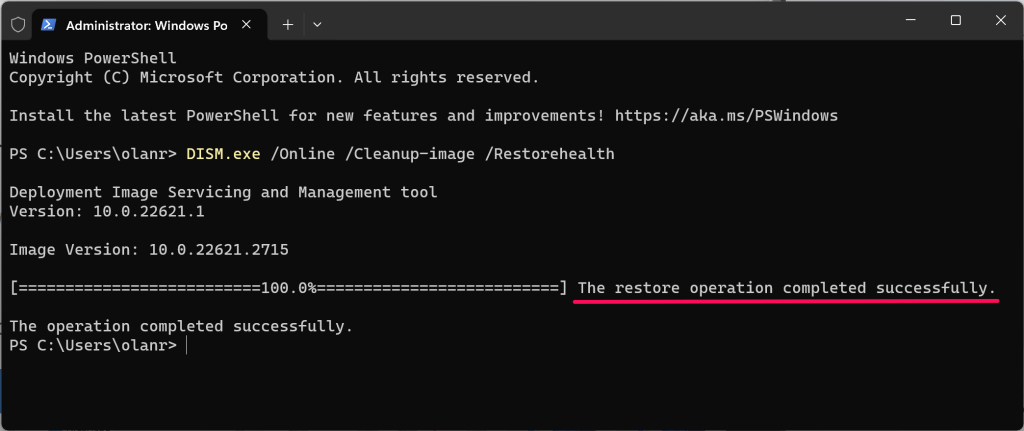
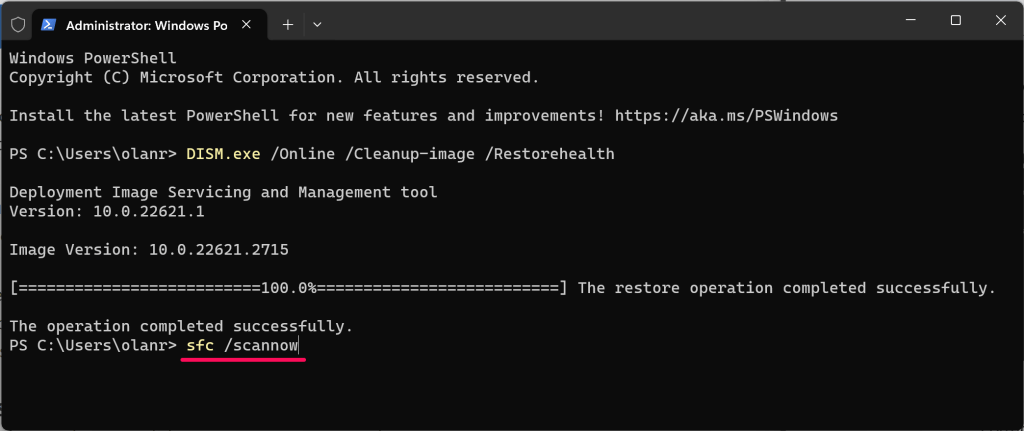
Attendez que Terminal exécute la commande et vérifiez les résultats de l'analyse pour plus d'informations. Voici les résultats possibles que vous obtiendrez et leur signification :
Si SFC ne parvient pas à analyser ou à réparer les fichiers corrompus, essayez les correctifs de dépannage dans ce tutoriel et réexécutez SFC.
Redémarrez le Service biométrique Windows
Le service biométrique Windows alimente et gère les appareils biométriques sur les ordinateurs Windows. Le redémarrage du service peut aider Windows à détecter votre caméra pour la reconnaissance faciale.
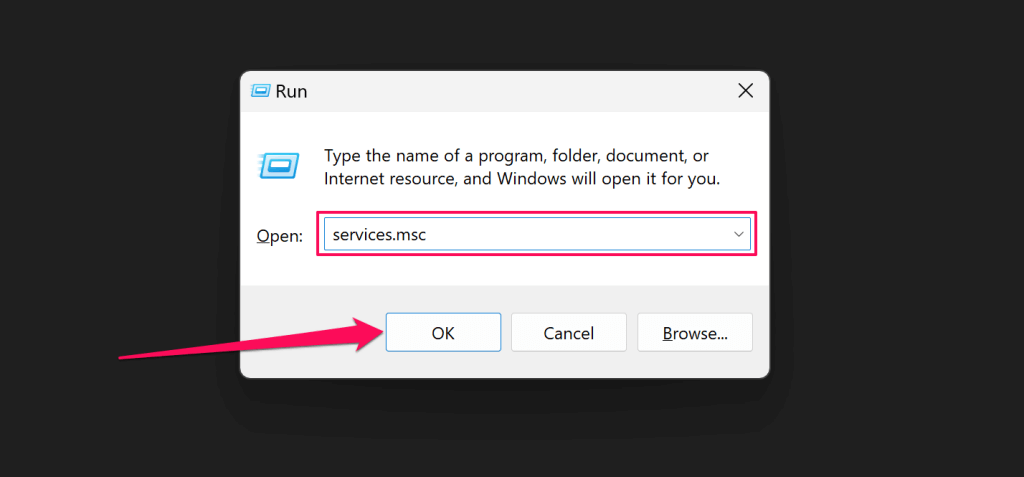
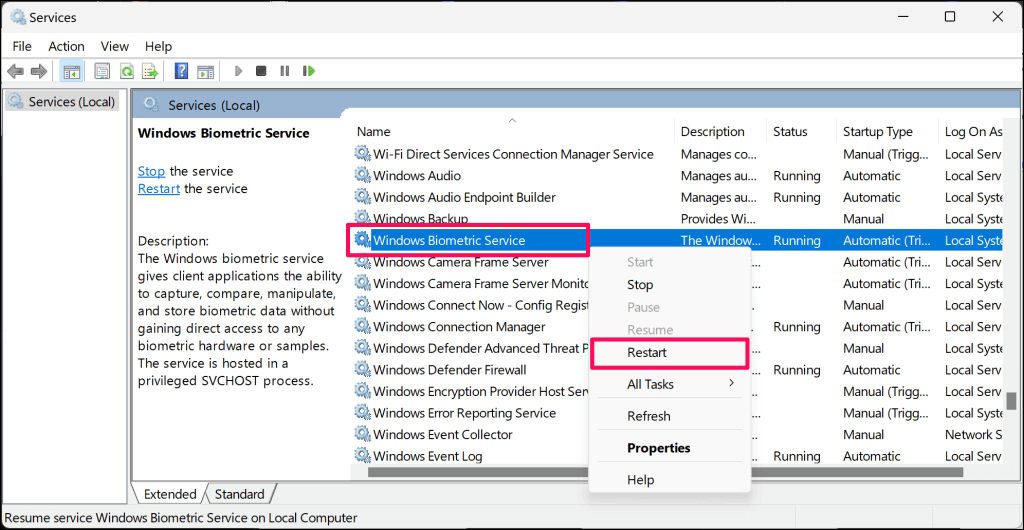
Sélectionnez Démarrersi le service n'est pas en cours d'exécution.
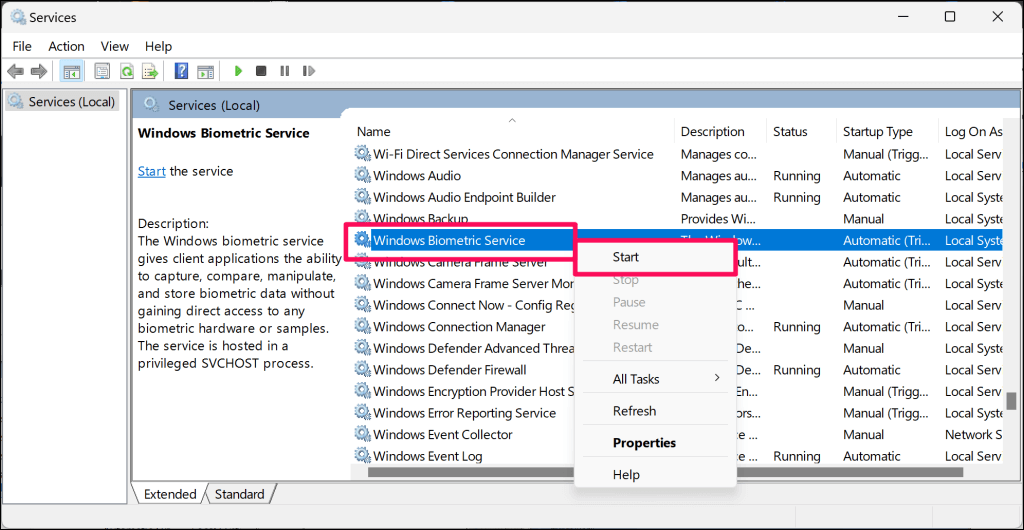
Redémarrez votre PC si l'erreur « Nous n'avons pas trouvé de caméra compatible avec Windows Hello Face » persiste.
Exécutez les vérifications de dépannage de la caméra avec « Obtenir de l'aide »
Le Application Obtenir de l'aide peut diagnostiquer et résoudre les problèmes de reconnaissance faciale Windows Hello. Utilisez l'application pour dépanner votre webcam avant de contacter le support Microsoft ou d'emmener votre PC dans un atelier de réparation.
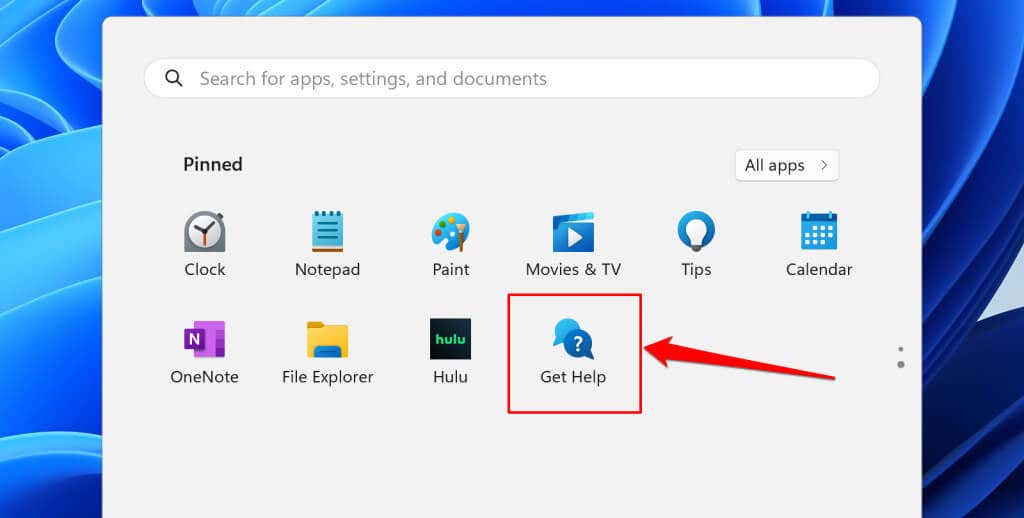
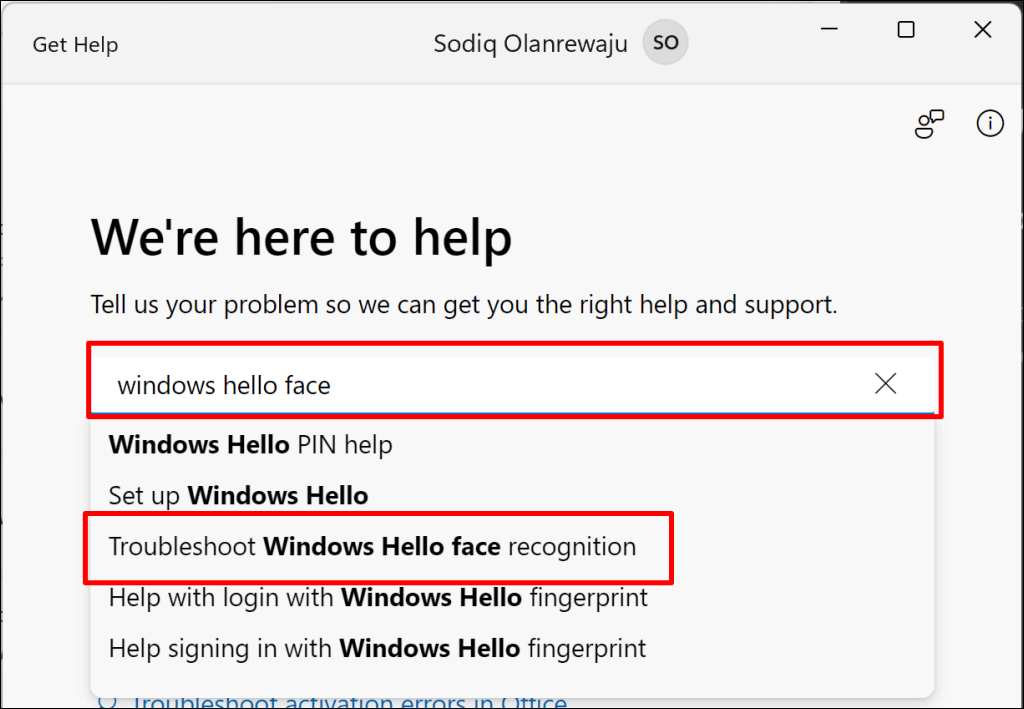
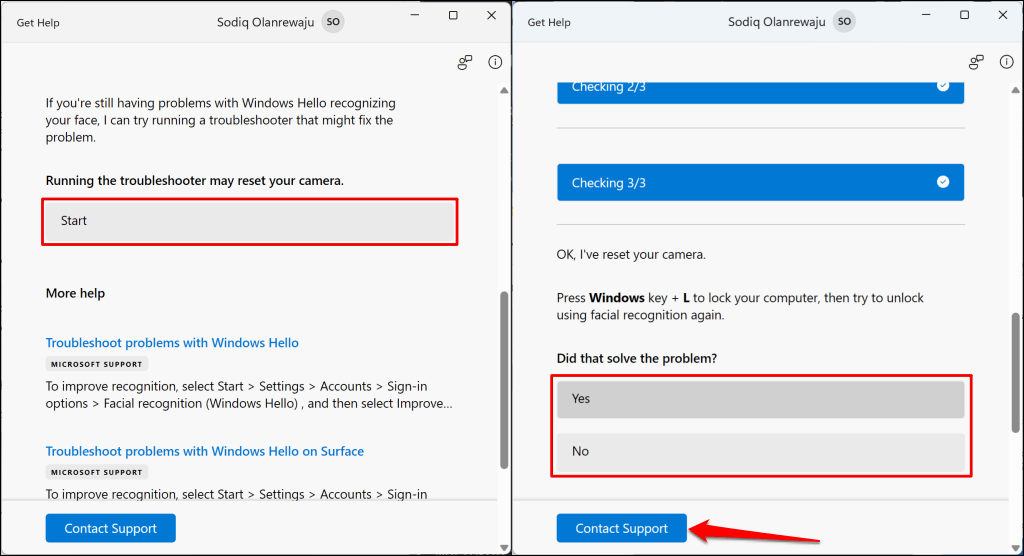
L'utilitaire de résolution des problèmes réinitialisera votre caméra et effectuera d'autres vérifications. Répondez aux questions de suivi et suivez chaque recommandation jusqu'à ce que votre webcam fonctionne avec Windows Hello. Sélectionnez le bouton Contacter l'assistancepour accéder à davantage d'options de dépannage..
Faites entretenir ou réparer votre ordinateur
Vous avez probablement une webcam défectueuse si elle ne fonctionne pas avec Windows Hello, les applications système et les programmes tiers. Emmenez votre PC dans un atelier de réparation si toutes les tentatives de dépannage échouent à éliminer l'erreur « Nous n'avons pas pu trouver de caméra compatible avec Windows Hello Face ».
.