Il existe plusieurs raisons pour lesquelles vous souhaiterez peut-être remapper les clés sous Windows 10: la disposition peut sembler incorrecte ou les clés peuvent être cassées. Malheureusement, Windows ne vous permet pas de remapper directement les clés. Vous pouvez les mapper en modifiant vous-même le registre, ce que nous ne recommandons pas, ou en utilisant un logiciel tiers.
L'un des logiciels de mappage de touches les plus faciles à utiliser sous Windows est SharpKeys. Ce logiciel gratuit et open source vous permet de mapper une ou plusieurs touches sur une autre clé, bien qu'il ne prenne en charge que les touches du clavier car les touches de la souris ou du pavé tactile ne sont pas prises en charge. Voici comment remapper des clés sur Windows 10 à l'aide de SharpKeys.

Installation de SharpKeys sur Windows 10
Un fichier d'installation Windows pour SharpKeys est disponible sur le référentiel SharpKeys GitHub, ainsi qu'une version portable que vous pouvez télécharger pour l'utiliser sur des lecteurs de stockage flash pour emporter votre installation SharpKeys avec vous. SharpKeys est open source, vous pouvez donc choisir de télécharger le code source et de le compiler vous-même si vous le souhaitez.
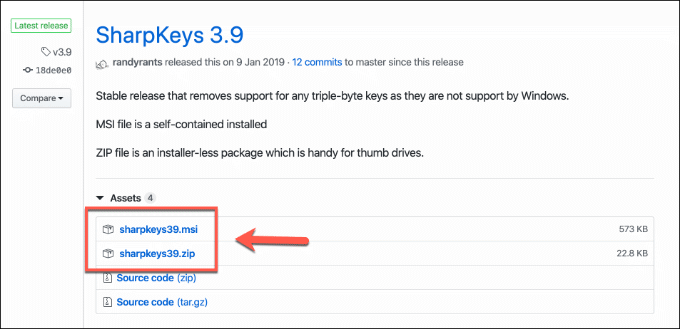
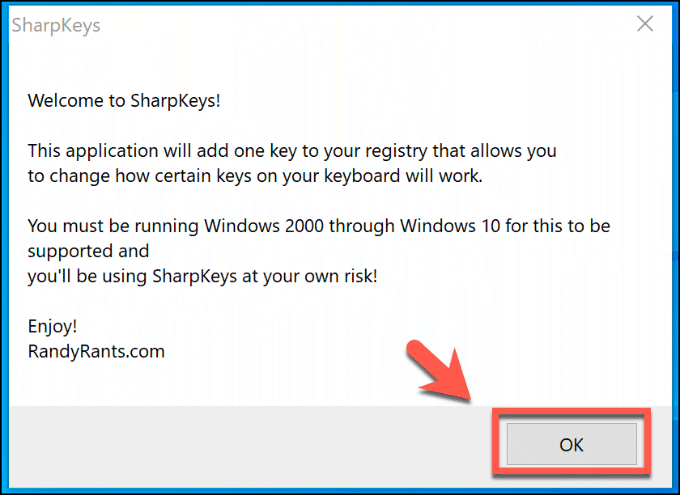
La fenêtre principale de SharpKeys s'ouvrira une fois l'avertissement accepté.
Remapper des clés sur Windows 10 à l'aide de SharpKeys
Une fois que SharpKeys est installé, vous pouvez l'utiliser pour commencer à remapper vos touches de clavier. Avant de commencer, cependant, vous devez vérifier si les paramètres régionaux de votre clavier sont correctement définis pour votre emplacement. Cela peut résoudre des problèmes lorsque les au signe des clés et des touches de devis de votre clavier sont échangés, par exemple.
Vous pouvez le vérifier en cliquant avec le bouton droit sur le menu Démarrer de Windows et en cliquant sur Paramètres.À partir d'ici, cliquez sur Heure et langue>Langueet vérifiez les paramètres régionaux répertoriés dans la section Langues préférées.
In_content_1 tous: [300x250] / dfp: [640x360]->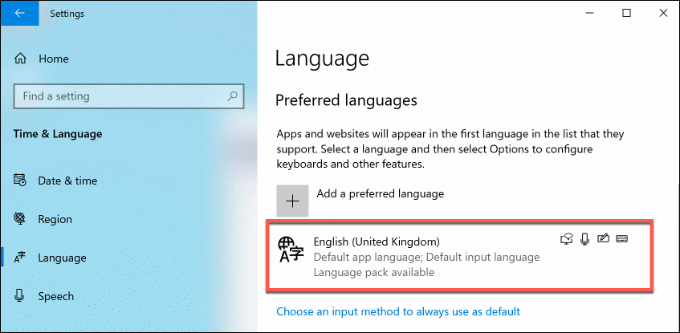
Si vos paramètres régionaux sont corrects et que vous devez encore remapper d'autres clés, vous pouvez commencer à utiliser le logiciel SharpKeys.
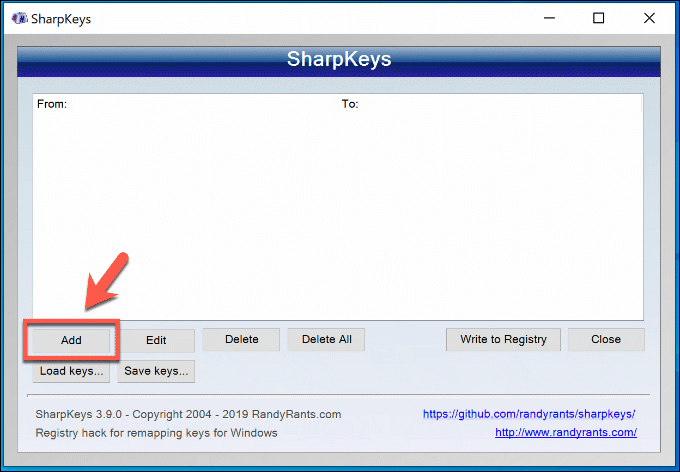
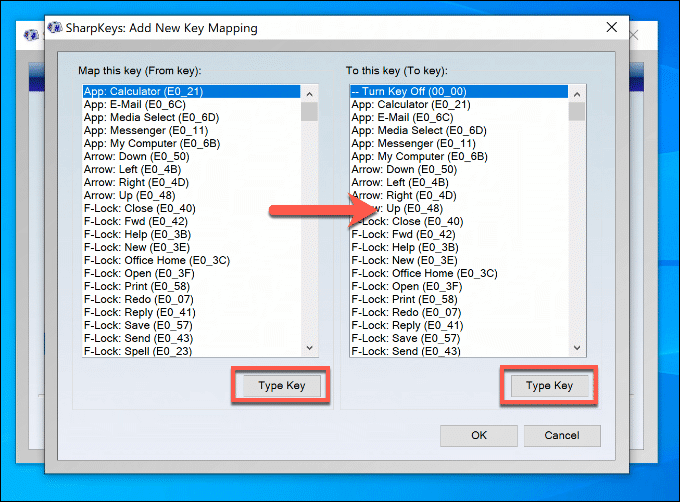
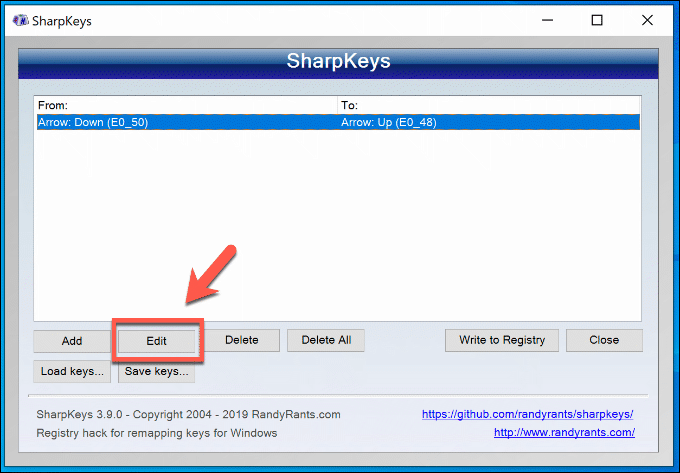
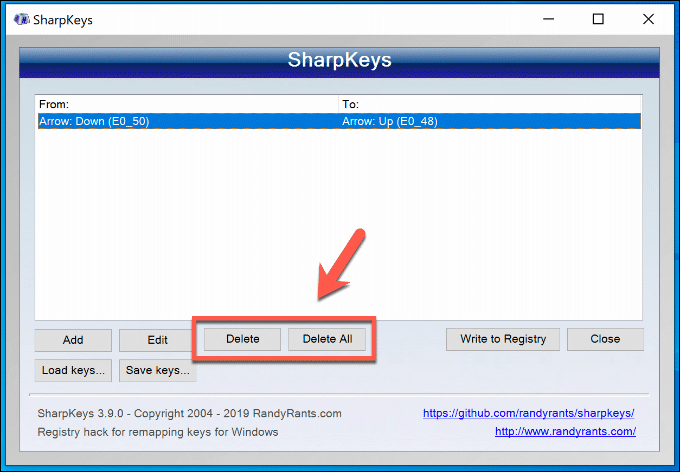
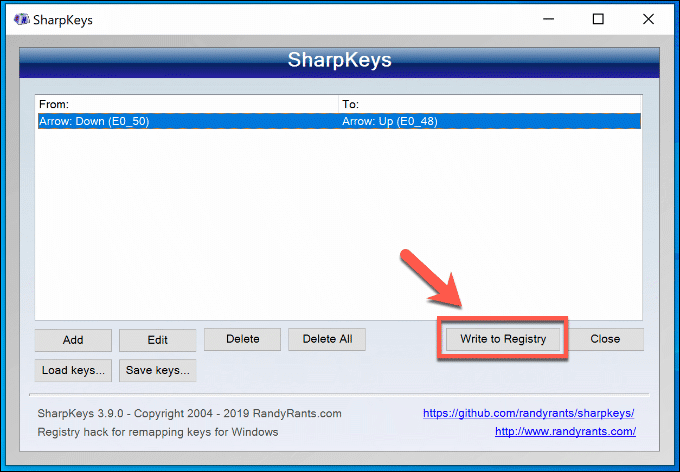
Exportation de votre configuration SharpKeys vers d'autres PC
Vous souhaiterez peut-être exporter vos paramètres SharpKey vers d'autres PC Windows 10 si vous souhaitez utiliser vos clés remappées sur plusieurs appareils. Vous voudrez peut-être le faire avant de vous réinitialiser et réinstaller Windows sur un PC utilisant SharpKeys, aussi.
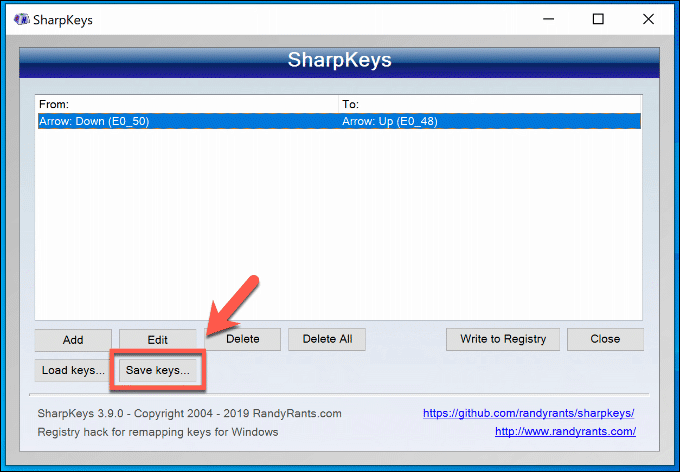
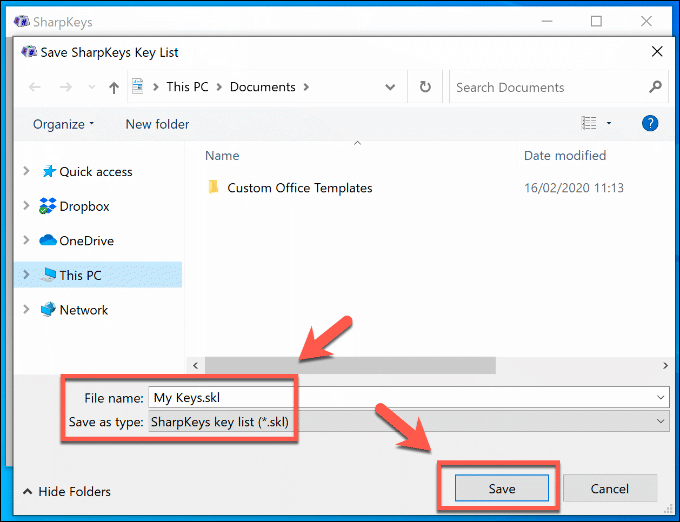
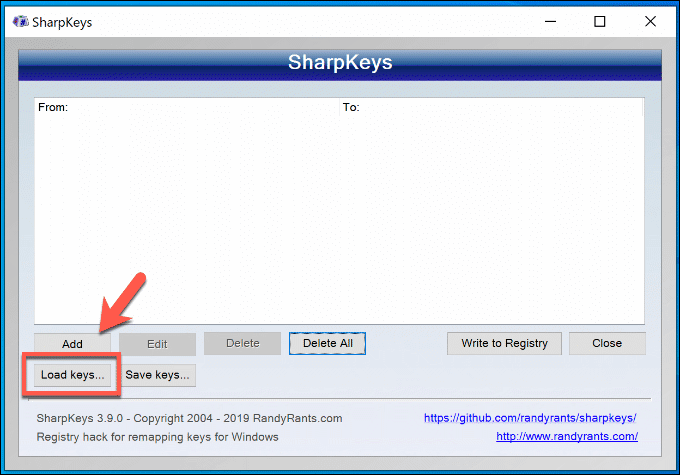
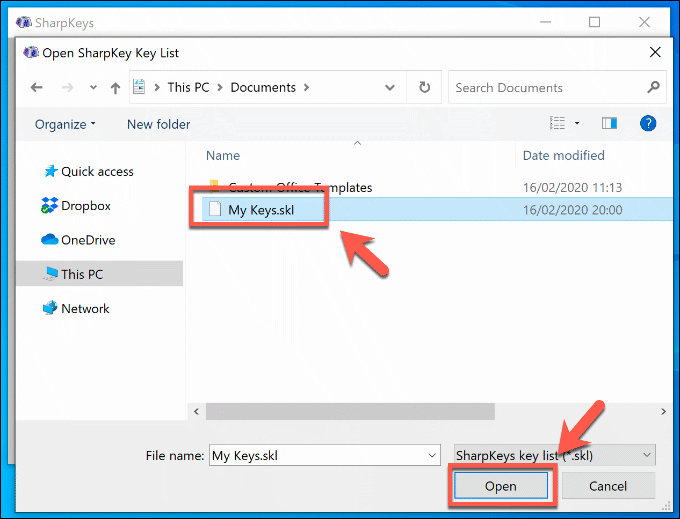
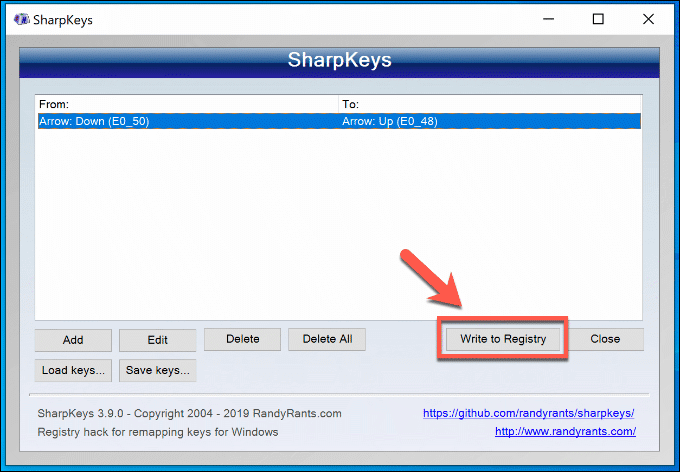
Utilisation de votre clavier avec Windows 10
Si vous remappez des touches sur Windows 10, vous pouvez contourner les touches cassées ou une mauvaise disposition, mais ce n'est pas la seule façon d'utiliser votre clavier plus efficacement. Une méthode consiste à essayer à l'aide de raccourcis clavier, ce qui réduit votre dépendance à l'égard de votre souris ou trackpad PC.
Cela dépend, bien sûr, de la disponibilité ou non d'un clavier fonctionnel. Le remappage des clés est une option, mais vous devrez peut-être rechercher des moyens plus drastiques de réparer un clavier endommagé par l'eau si vous avez renversé un verre sur plusieurs clés. Si vous avez vos propres conseils de réparation de clavier à partager, veuillez les laisser dans les commentaires ci-dessous.