Fichiers Dynamic Link Library (DLL) sont des fichiers système critiques qui alimentent plusieurs fonctionnalités dans les applications Windows. Votre PC peut ne pas exécuter certains programmes si les fichiers DLL vitaux sont corrompus ou manquants. Si votre ordinateur Windows ne parvient pas à lancer une application parce que "MSVCP140.dll" ou "VCRUNTIME140.dll" sont manquants, nous vous montrerons comment restaurer les fichiers.
Sur le message d'erreur, vous devriez voir une directive pour réinstaller l'application affectée. Bien que cela puisse résoudre le problème, certaines étapes de dépannage moins drastiques valent la peine d'être essayées.
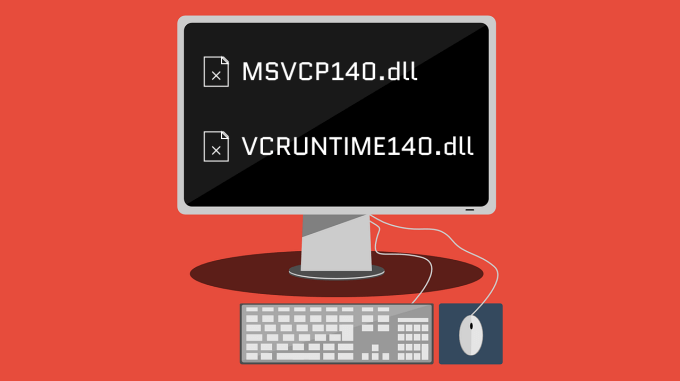
Par exemple, un virus peut supprimer les fichiers de votre appareil . Nous vous recommandons exécuter une analyse antivirus à l'aide de Windows Defender ou votre Logiciel antivirus préféré. Ensuite, passez aux étapes de dépannage ci-dessous si votre appareil est exempt de logiciels malveillants.
Réparez le redistribuable Microsoft Visual C++
Le Microsoft Visual C++ redistribuable contient les données nécessaires à Windows pour installer et exécuter efficacement des applications écrites en C++, c'est-à-dire un type de langage de programmation. Les deux fichiers DLL (MSVCP140.dll et VCRUNTIME140.dll) font partie du redistribuable Visual C++.
Si ces redistribuables sont corrompus ou buggés, certaines applications peuvent ne pas démarrer sur votre PC. Nous avons découvert que certains utilisateurs Dell a résolu le problème en réparant la version 2015-2019 du redistribuable Microsoft Visual C++. Les appareils Windows ont généralement deux versions du redistribuable Visual C++ 2015-2019. Une version 32 bits (x84) et 64 bits (x64). Réparez les deux versions et redémarrez votre ordinateur.
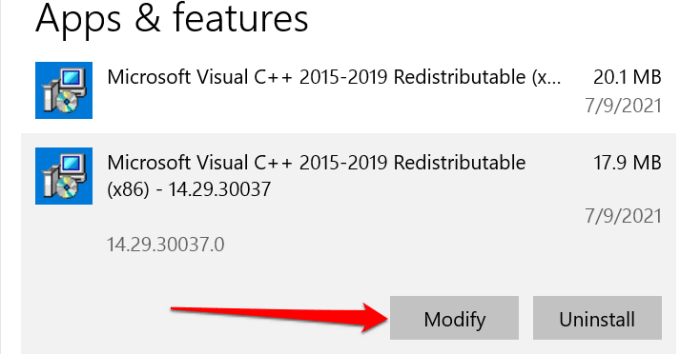
Remarque :Vous peut trouver deux versions du redistribuable Microsoft Visual C++ 2015-2019 : les versions 32 bits (x84) et 64 bits (x64). Réparez les deux versions du redistribuable.
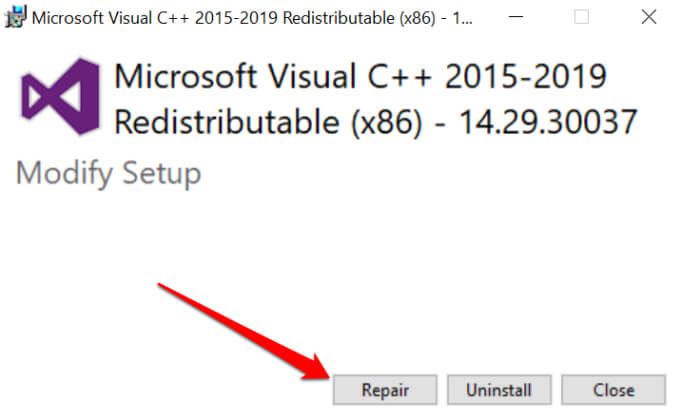
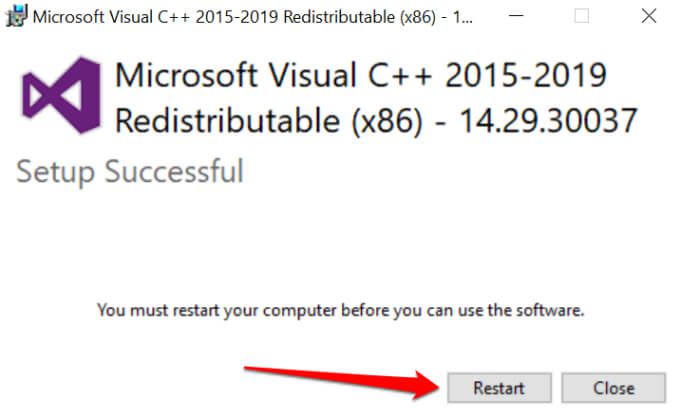
N'oubliez pas de répéter le processus pour toutes les versions de la bibliothèque Visual C++ 2015-2019. Si l'erreur persiste après la réparation du redistribuable, réinstallez les deux bibliothèques à partir du site Web de Microsoft.
Réinstallez le redistribuable Microsoft Visual C++
La réinstallation du redistribuable Visual C++ a résolu le problème pour de nombreux utilisateurs Windows dans ce Fil de la communauté Microsoft.
Désinstaller Microsoft Visual C++ Redistributable
Tout d'abord, supprimez les bibliothèques et redémarrez votre PC.
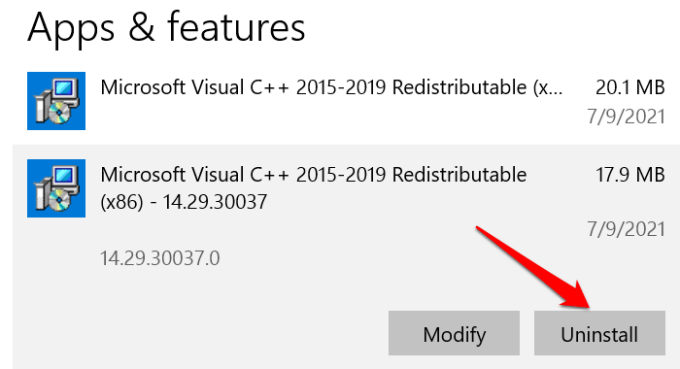
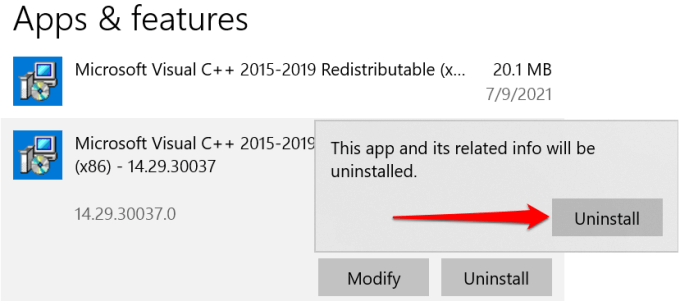
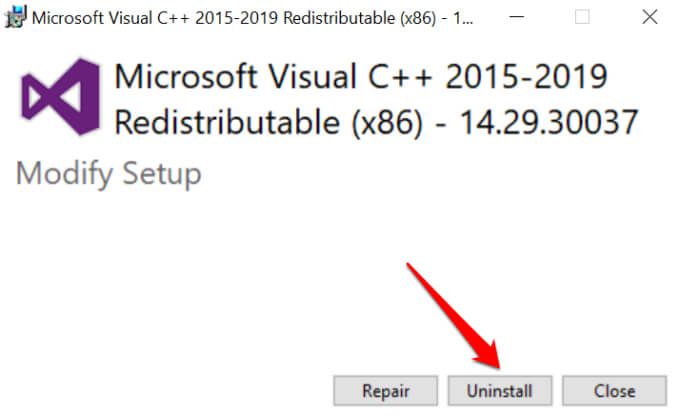
Répétez la procédure pour toutes les versions du redistribuable Visual C++ 2015-2019 sur votre ordinateur.
Installez le redistribuable Microsoft Visual C++
Pour réinstaller les bibliothèques, dirigez-vous vers Visual C++ 2015 Redistributable page de téléchargement sur le site Web de Microsoft et suivez ces étapes.
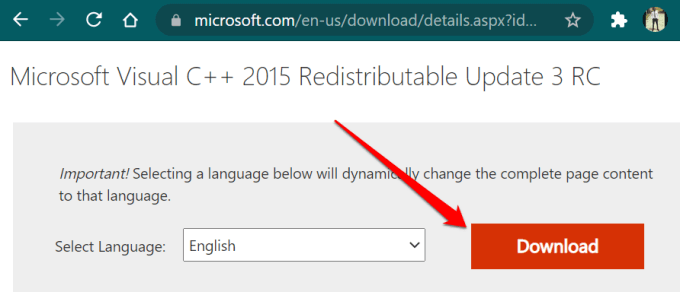
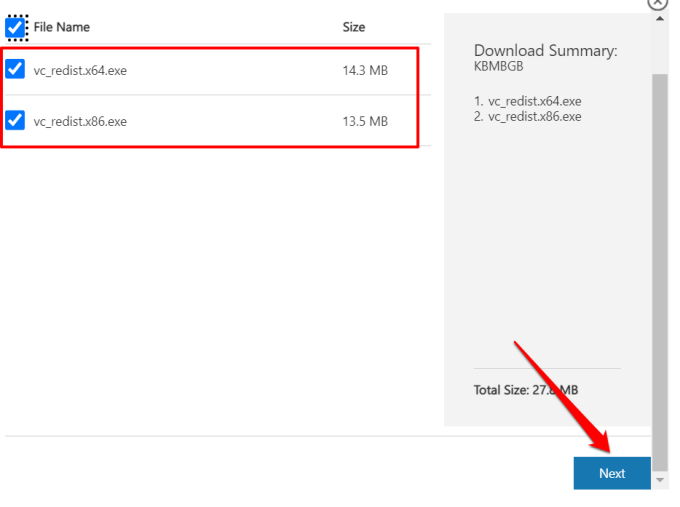
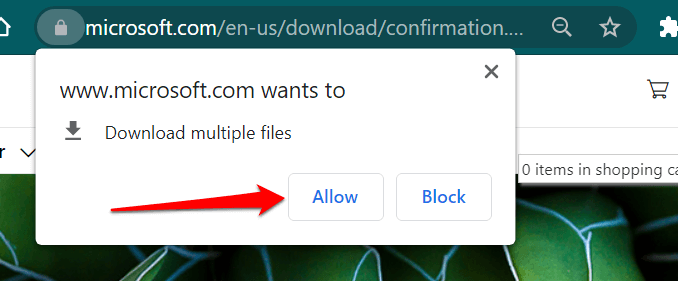
Dirigez-vous vers le dossier contenant les téléchargements et installez les redistribuables à une fois.
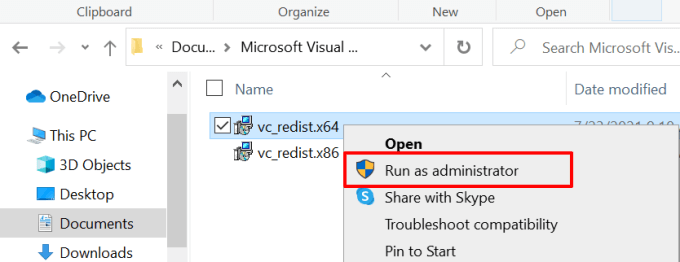
Réparez le programme concerné
Windows 10 est livré avec un outil qui répare les programmes qui ne fonctionnent pas correctement sur votre PC. Cet outil tentera de résoudre les problèmes provoquant un dysfonctionnement de l'application sans supprimer ni modifier les données de l'application.
Notez que cet outil ne prend pas en charge toutes les applications. D'après nos recherches, l'outil de réparation Windows 10 ne fonctionne qu'avec les applications et programmes intégrés que vous installez à partir du Microsoft Store.
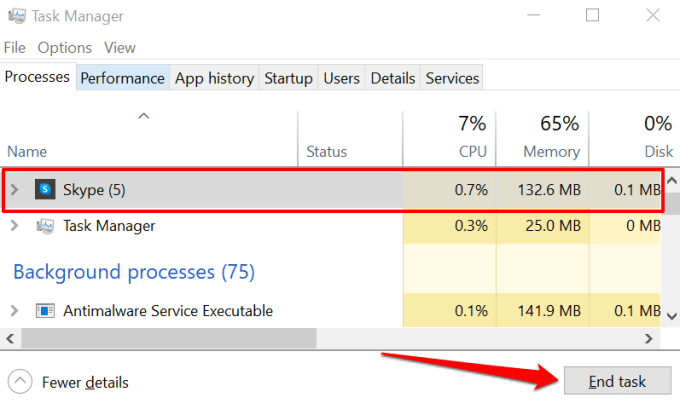
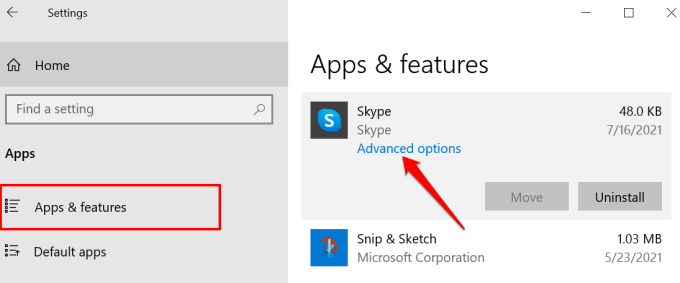
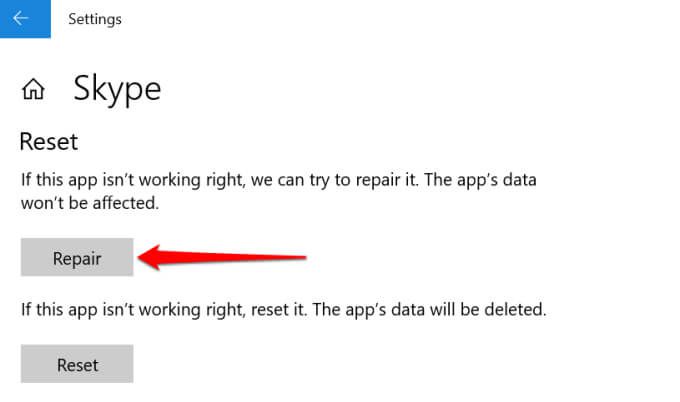
Attendez qu'une coche apparaisse à côté de le bouton Réparer. Cela indique une opération de réparation réussie.
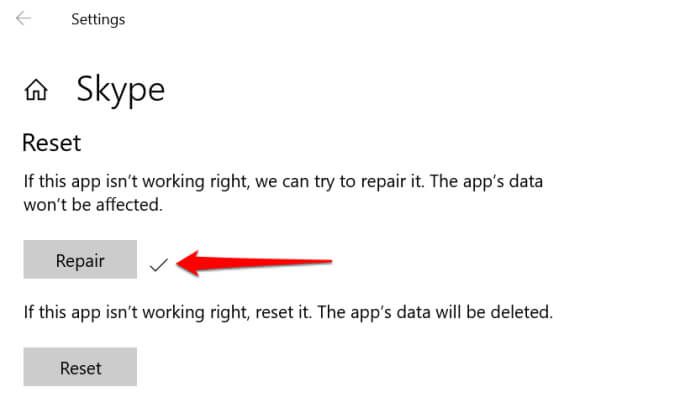
Réparez les applications Windows à partir du panneau de configuration
Si vous ne trouvez pas le option pour réparer l'application dans le menu Paramètres Windows, cochez la case Panneau de commande.
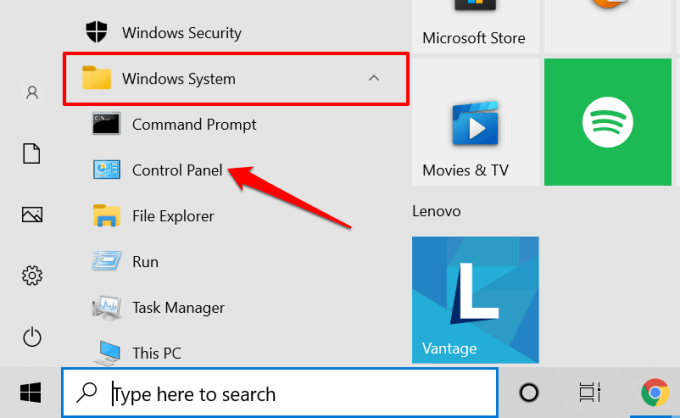
- Sélectionnez Programme.
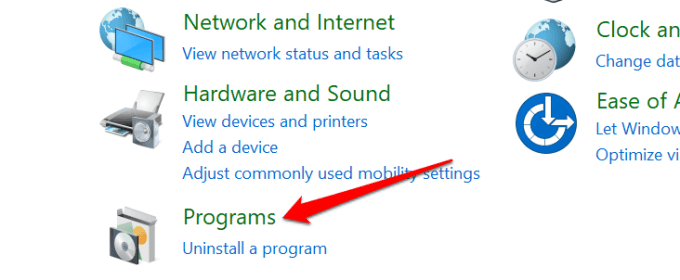
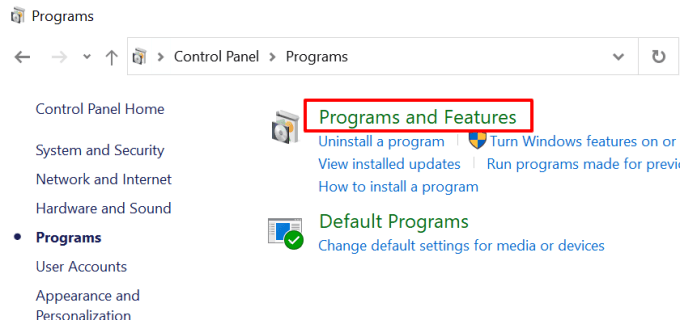
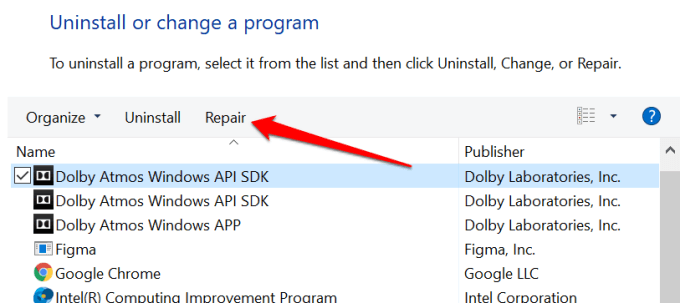
Accordez l'accès administratif à l'outil de réparation lorsque vous y êtes invité et attendez jusqu'à ce que vous obteniez un message de réussite. Vous devriez voir une estimation de la durée de l'opération. Selon le programme que vous réparez, vous devrez peut-être également redémarrer votre PC par la suite.
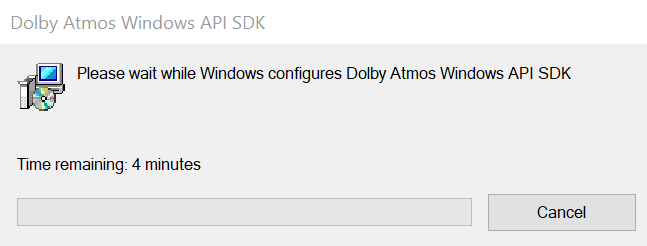
Exécutez les commandes Windows Advanced System Cleanup
Le vérificateur de fichiers système (SFC) et la maintenance et la gestion des images de déploiement (DISM) sont des outils qui constituent le commandes système avancées sous Windows. Ils recherchent corruption du système de fichiers sur votre appareil et restaurent les fichiers système manquants.
Si votre PC ne parvient toujours pas à lancer le programme parce que MSVCP140.dll ou VCRUNTIME140.dll est manquant, exécutez le SFC et Commandes DISM via l'invite de commandes.
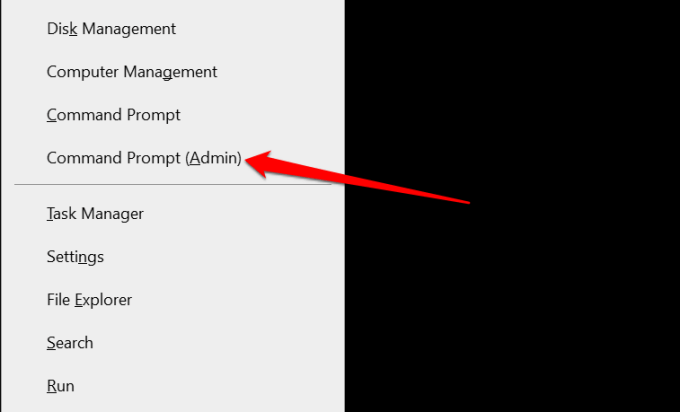
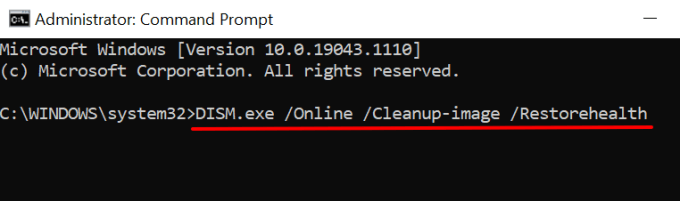
L'outil DISM répare les fichiers système en copiant les fichiers à partir des serveurs de Microsoft. Assurez-vous que votre PC est connecté à un réseau Wi-Fi ou Ethernet pendant que vous exécutez la commande. Vous devez également noter qu'il faut plusieurs minutes à l'outil DISM pour exécuter cette opération. Attendez de recevoir un message de réussite et passez à l'étape suivante.
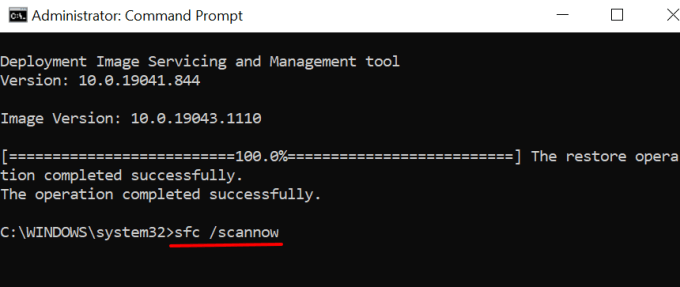
Cette commande remplacera les fichiers système corrompus ou manquants par les copies mises en cache (téléchargées par le DISM) à partir des serveurs de Microsoft.
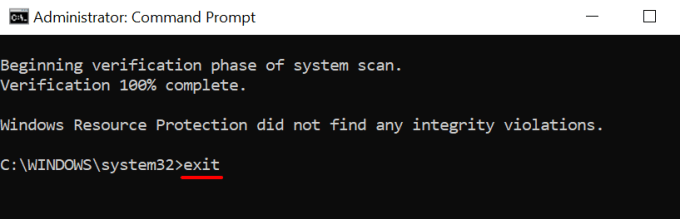
Redémarrez votre ordinateur et vérifiez si vous pouvez utiliser les applications concernées.
Réinitialiser l'application concernée
La réinitialisation des applications peut résoudre les problèmes de performances et éliminer les erreurs gênantes. Mais il y a un hic : l'opération supprimera définitivement les données de l'application de votre PC et rétablira les paramètres d'usine par défaut.
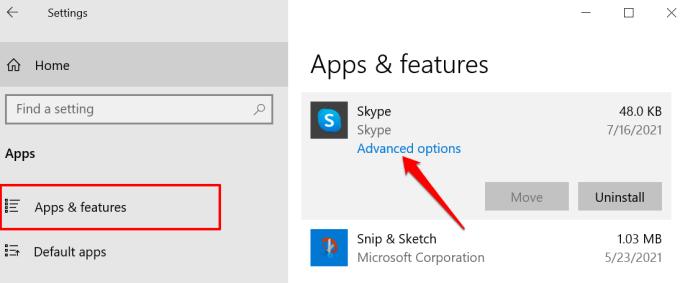
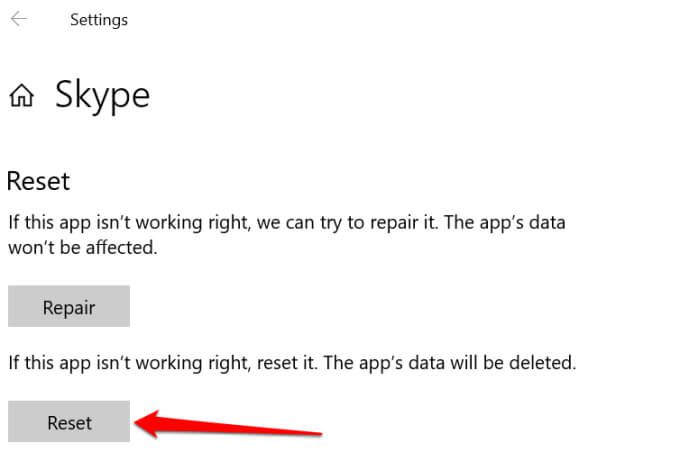
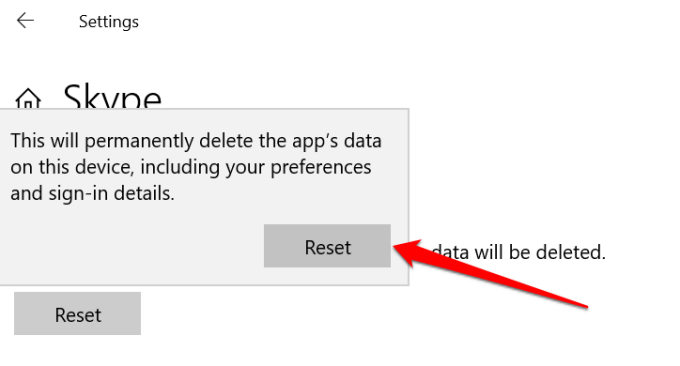
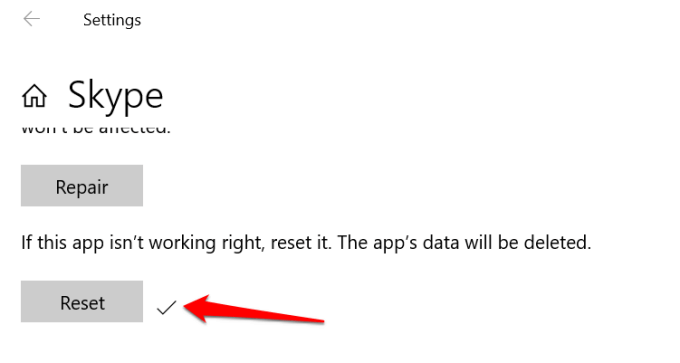
Réinstaller le programme
Si l'erreur persiste après la réinitialisation de l'application , supprimer complètement l'application de votre appareil devrait vous aider.
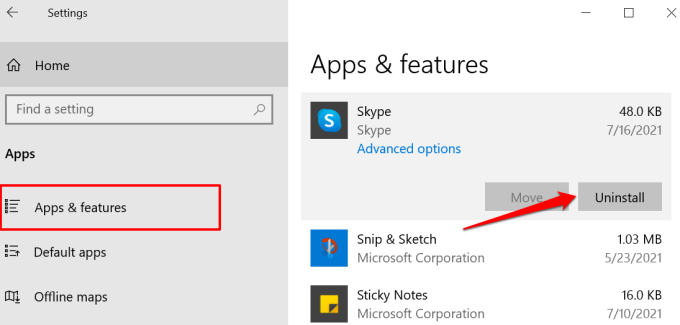
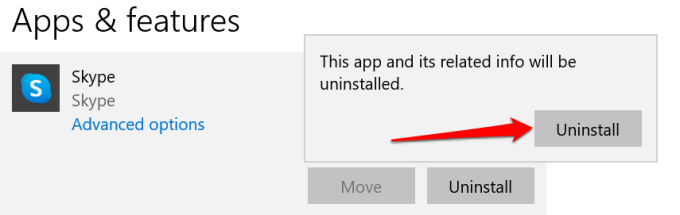
Redémarrez votre ordinateur et rendez-vous sur le Microsoft Store ou le site Web du développeur pour retélécharger l'application.
Restaurer les fichiers DLL manquants
Lorsque le push arrive et qu'aucune de ces recommandations ne résout le problème, vous pouvez être tenté de télécharger le fichiers DLL manquants à partir de sites Web tiers. Eh bien, ne le faites pas, du moins pas avant d'avoir épuisé toutes les options disponibles.
Il existe des risques de sécurité liés à l'approvisionnement de fichiers DLL à partir de plates-formes non officielles. D'une part, ils peuvent ne résoudre le problème que temporairement ou ne pas le résoudre du tout. Pire encore, ils sont parfois obsolètes ou infectés par des virus.
Supprimer et réinstaller la bibliothèque Visual C++ 2015-2019 du site Web de Microsoft est un moyen bien meilleur et plus sûr de restaurer ces fichiers DLL manquants. Vous devriez également envisager effectuer une restauration du système ou mettre à jour Windows vers la dernière version.