Le client de synchronisation local de Google Drive (Sauvegarde et synchronisation) ne pose généralement aucun problème sauvegarde ou synchronisation de fichiers et de dossiers sur le PC et le Mac. Mais parfois, cela peut simplement s'arrêter. Les bogues et les problèmes, les problèmes de connectivité et les paramètres mal configurés sont quelques-unes des raisons pour lesquelles cela se produit.
Si vous trouvez que Google Drive Backup and Sync ne fonctionne pas correctement sur votre ordinateur, consultez les correctifs qui suivent. Ils devraient vous aider à gérer les importations et les téléchargements lents ou bloqués, ainsi que les autres problèmes que vous pourriez rencontrer lors de l'utilisation du service de stockage dans le cloud.
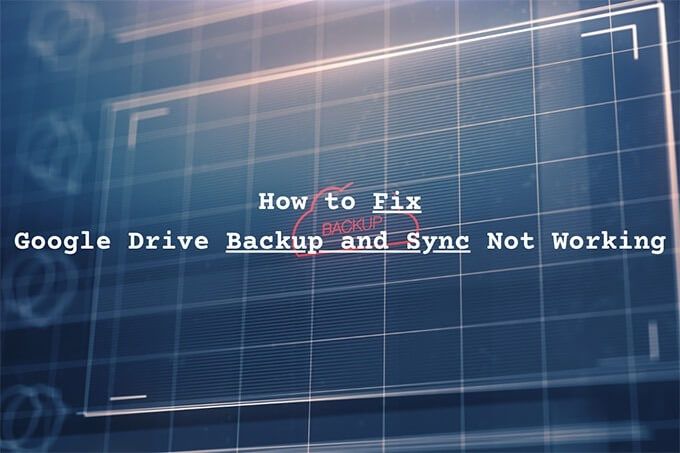
Vérifier l'état du serveur
Si la sauvegarde et la synchronisation ont bien fonctionné il y a quelques instants, il est préférable de confirmer qu'il n'y a rien de mal avec Google Drive côté serveur.
Commencez par vous diriger vers le Tableau de bord d'état de Google Workspace. Ensuite, vérifiez l'indicateur d'état à côté de Google Drive. S'il apparaît en orange ou en rouge (par opposition au vert), vous êtes à la recherche d'une interruption de service ou d'une panne. Dans ce cas, vous devez attendre que Google corrige le problème.
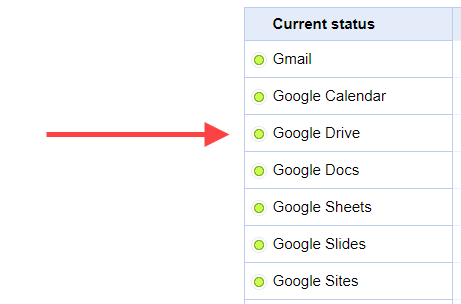
Mettre en pause et reprendre le client
Le client de sauvegarde et de synchronisation de Google Drive prend-il trop de temps à télécharger ou télécharger des fichiers et des dossiers? Ou semble-t-il coincé? Essayez de faire une pause et de reprendre. Dans la plupart des cas, cela devrait le faire fonctionner normalement.
1. Sélectionnez Sauvegarder et synchroniserdans la barre d'état système (PC) ou dans la barre de menus (Mac). Sélectionnez ensuite les trois pointspour ouvrir le menu Paramètres.
2. Sélectionnez Pause.
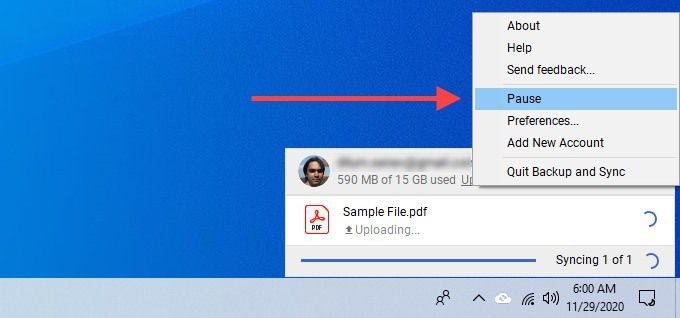
3. Attendez quelques secondes. Ensuite, rouvrez le menu Paramètreset sélectionnez Reprendre.
Rouvrir la sauvegarde et la synchronisation
Quitter et relancer la sauvegarde et la synchronisation est un autre correctif qui peut aider à résoudre les téléversements et les téléchargements lents ou bloqués.
1. Sélectionnez Sauvegarder et synchroniser.
2. Ouvrez le menu Paramètreset sélectionnez Pause. Ensuite, sélectionnez Quitter la sauvegarde et la synchronisation.
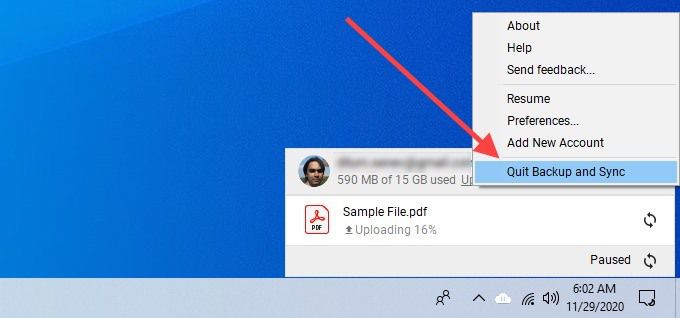
3. Relancez Sauvegarde et synchronisation depuis Googlevia le menu Démarrer (PC) ou le Launchpad (Mac).
Redémarrez le routeur
Êtes-vous confronté à une mauvaise connexion Internet vitesses partout sur votre PC ou Mac? Ouvrez certains sites Web, lisez quelques vidéos ou exécuter un test de vitesse pour confirmer. Si les choses semblent lentes, essayez de redémarrer votre routeur. Une fois que vous avez fait cela, suspendez et reprenez le client de sauvegarde et de synchronisation pour faire bouger les choses à nouveau.

Redémarrer l'ordinateur
Avez-vous redémarré votre PC ou Mac depuis un moment? Un ordinateur qui fonctionne depuis trop longtemps peut développer toutes sortes de problèmes. Essayez de le faire maintenant et voyez si Google Drive Backup and Sync ne fonctionne toujours pas.
Vérifiez les préférences de dossier
Si Backup and Sync ne sauvegarde ou ne synchronise pas un dossier spécifique sur votre ordinateur ou dans Google Drive, vous devez confirmer que vous l'avez configuré correctement.
1. Ouvrez le menu Paramètresdans Sauvegarde et synchronisation.
2. Sélectionnez Préférences.
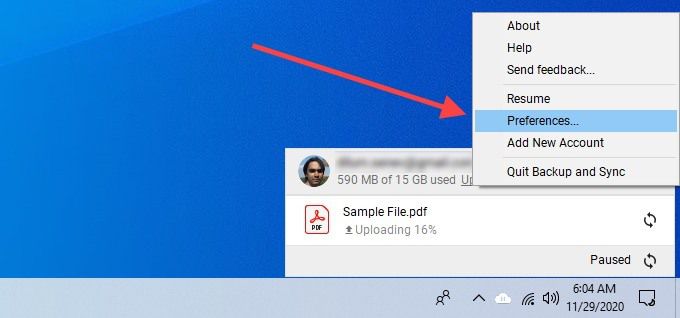
3. Basculez entre les onglets Mon ordinateuret Google Driveet confirmez que vous avez sélectionné les dossiers que vous souhaitez sauvegarder et synchroniser.
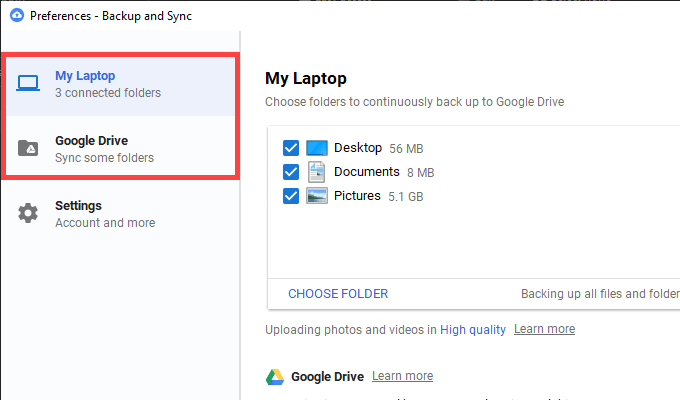
4. Sélectionnez OKpour enregistrer les modifications.
Déconnexion / Reconnexion
La déconnexion et la reconnexion à votre compte Google peuvent également résoudre un problème client de sauvegarde et de synchronisation bloqué. Vous ne perdrez aucun fichier synchronisé localement.
1. Ouvrez le menu Paramètresdans Sauvegarde et synchronisation. Ensuite, sélectionnez Préférences.
2. Accédez à l'onglet Paramètreset sélectionnez Déconnecter le comptepour vous déconnecter du client de synchronisation.
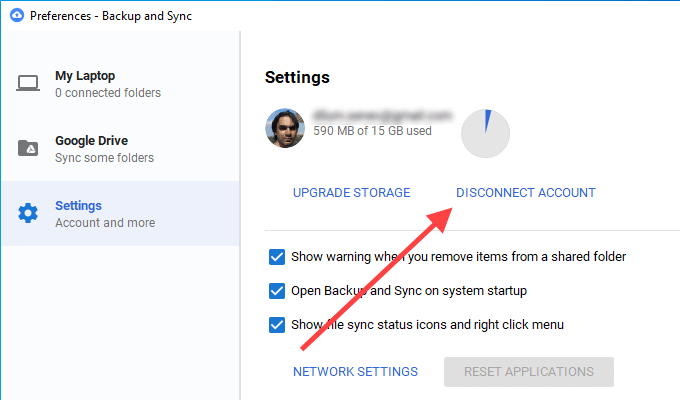
3. Redémarrez votre PC ou Mac.
4. Reconnectez-vous à Sauvegarde et synchronisation avec votre compte Google et sélectionnez les fichiers et dossiers que vous souhaitez sauvegarder et synchroniser.
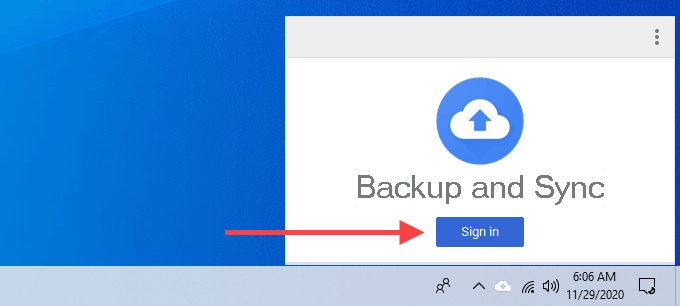
5. Sélectionnez Continuersur toutes les invites vous demandant de fusionner vos fichiers. Cela devrait vous éviter d'avoir à synchroniser des fichiers à partir de zéro.
Vérifiez les paramètres de bande passante
Vérifiez que le client de sauvegarde et de synchronisation de Google Drive n'est pas goulot d'étranglement par un taux de téléchargement ou de téléchargement restrictif.
1. Ouvrez le volet Préférencesde sauvegarde et de synchronisation .
2. Accédez à l'onglet Paramètreset choisissez Paramètres réseau.
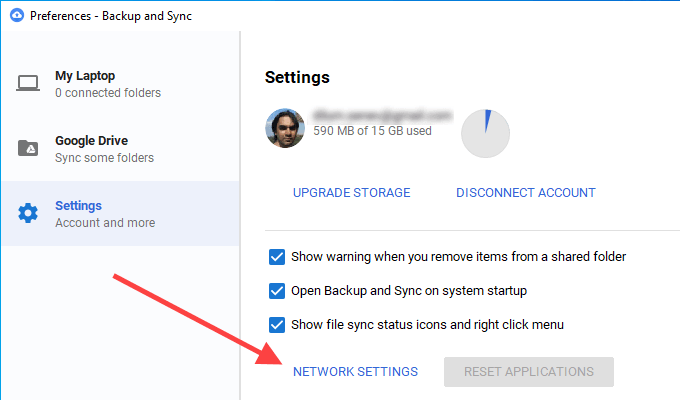
3. Assurez-vous que Ne pas limiterest sélectionné sous les deux Taux de téléchargementTaux de téléchargement.
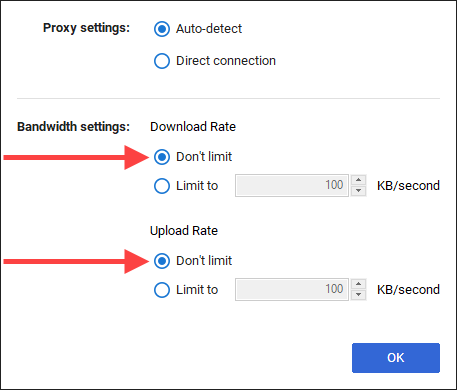
Changer de DNS Serveurs
Si Sauvegarde et synchronisation est confronté à des problèmes de connectivité constants, la modification des paramètres Système de noms de domaines (DNS) de votre ordinateur sur Google DNS peut vous aider.
Changer de DNS - PC
1. Ouvrez le menu Démarreret sélectionnez Paramètres.
2. Sélectionnez Réseau et Internet.
3. Passez à l'onglet Wi-Fiet sélectionnez votre connexion Wi-Fi.
4. Faites défiler jusqu'à Paramètres IPet sélectionnez Modifier.
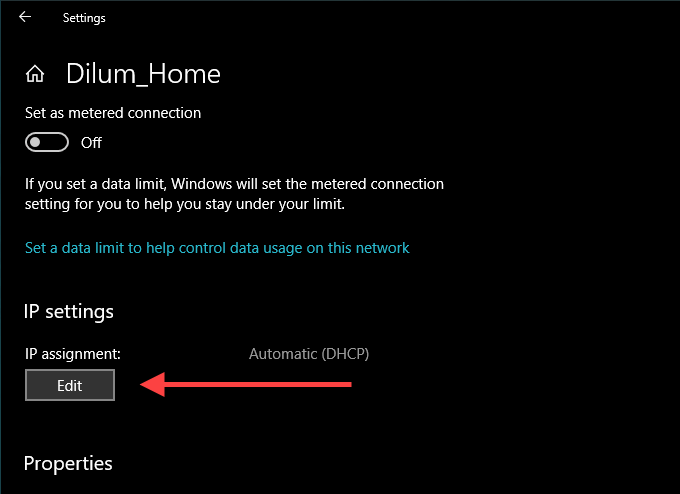
5. Sélectionnez Manuelet activez IPv4.
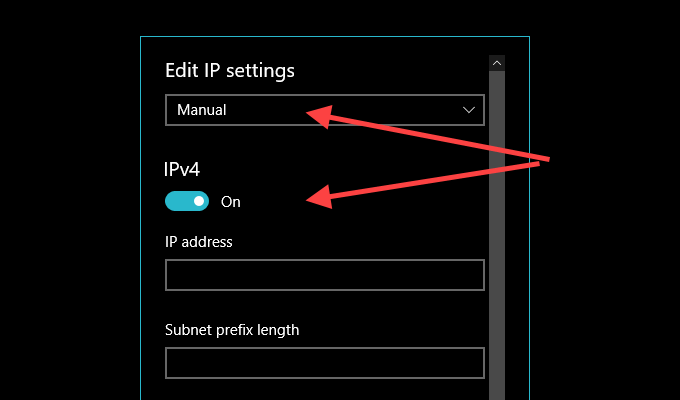
6. Entrez ce qui suit dans les champs DNS préféréet DNS alternatif:
8.8.8.8↑
8.8.4.4
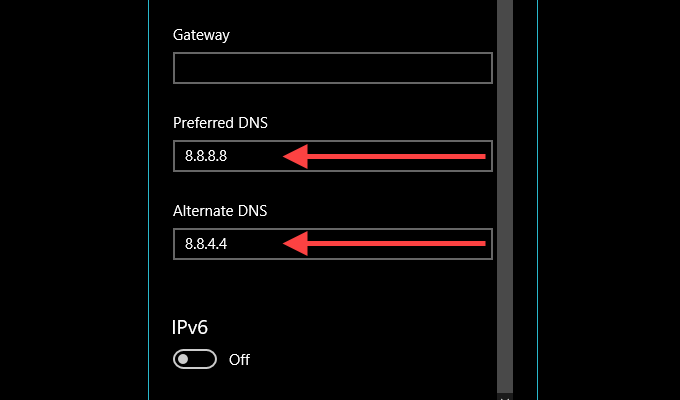
7. Sélectionnez Enregistrer
Changer DNS - Mac
1. Ouvrez le Centre de contrôledu Mac, sélectionnez Wi-Fi, puis sélectionnez Préférences réseau.
2. Dans l'onglet latéral Wi-Fi, sélectionnez Avancé.
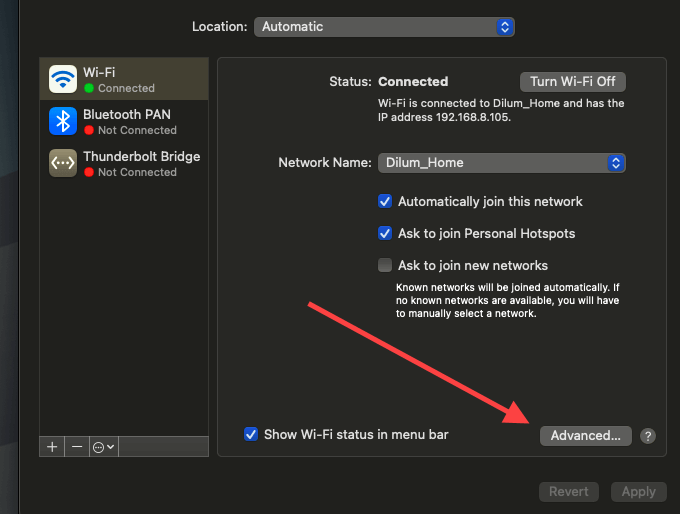
3. Passez à l'onglet DNSet remplacez les serveurs DNS actuels par ce qui suit:
8.8.8.8
8.8 .4.4
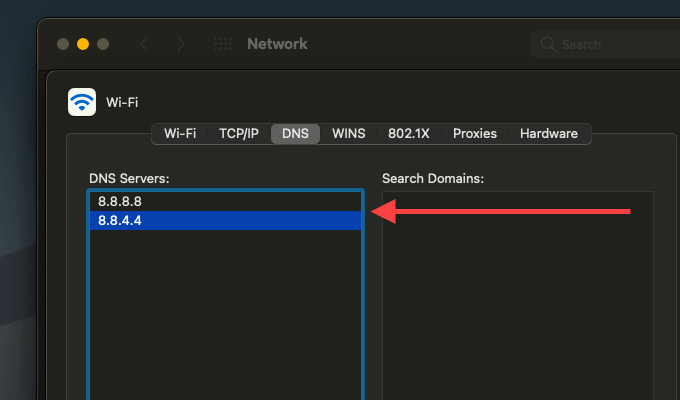
4. Sélectionnez OK
Ajouter aux exceptions du pare-feu
Essayez d'ajouter le client de sauvegarde et de synchronisation de Google Drive comme exception de pare-feu. Cela devrait empêcher le pare-feu de votre PC ou Mac d'interférer avec lui.
Ajouter au pare-feu - PC
1. Ouvrez le menu Démarrer, saisissez sécurité de Windowset sélectionnez Ouvrir.
2. Sélectionnez Pare-feu et protection du réseau.
3. Sélectionnez Autoriser une application via le pare-feu.
4. Sélectionnez Modifier les paramètres, puis sélectionnez le bouton Autoriser une autre application.
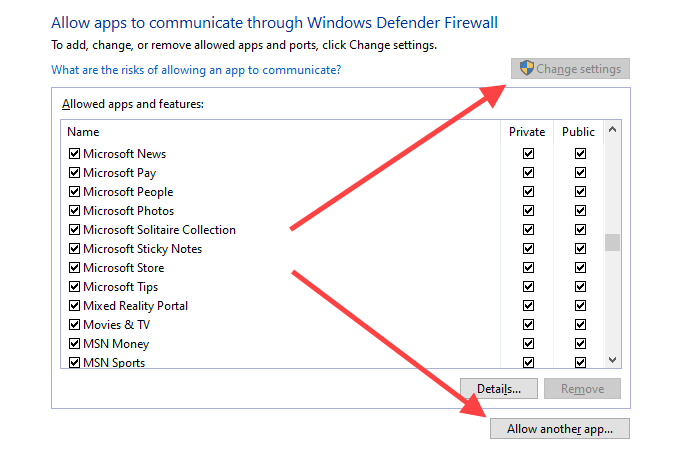
5. Sélectionnez Parcouriret accédez à Disque local (C :)>Program Files>Google>Drive . Ensuite, choisissez le fichier intitulé googledrivesyncet sélectionnez Open
6. Sélectionnez Types de réseau, cochez la case à côté de Privé, puis sélectionnez OK.
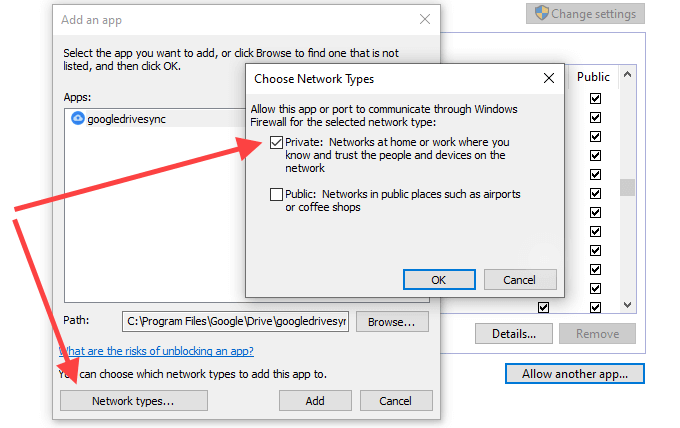
7. Sélectionnez Ajouter.
Ajouter au pare-feu - Mac
1. Ouvrez le menu Pommeet sélectionnez Préférences système.
2. Sélectionnez Sécurité et confidentialité.
3. Accédez à l'onglet Pare-feu, sélectionnez Cliquez sur le verrou pour apporter des modifications, puis choisissez Options de pare-feu.
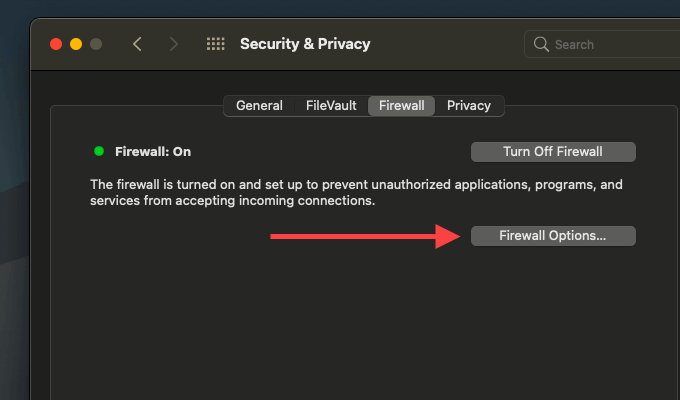
4. Choisissez Sauvegarder et synchroniser depuis Googleet sélectionnez Ajouter.
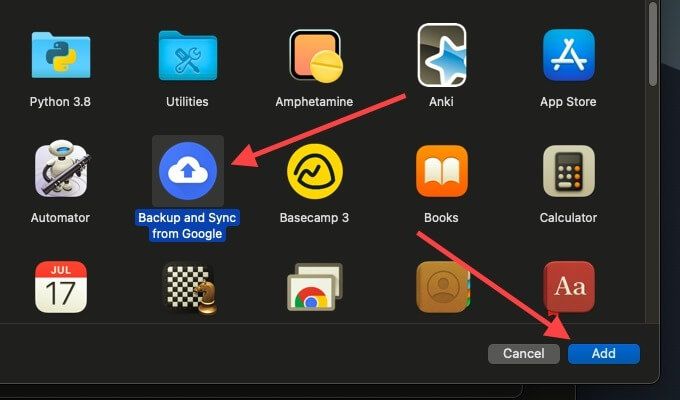
Supprimer la configuration de sauvegarde et de synchronisation
Si aucune des les correctifs ci-dessus ont aidé, essayez de supprimer les fichiers de configuration liés à votre profil de sauvegarde et de synchronisation. Cela devrait supprimer tous les paramètres corrompus de tout gâchis. Quittez Sauvegarde et synchronisation avant de commencer.
Supprimer les fichiers de configuration - Windows
1. Appuyez sur Windows + Rpour ouvrir la zone Exécuter.
2. Copiez et collez le chemin ci-dessous:
% USERPROFILE% \ AppData \ Local \ Google \ Drive
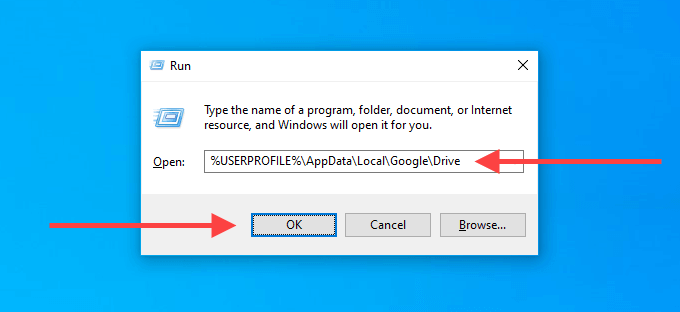
3. Sélectionnez OK.
4. Dans la fenêtre de l'Explorateur de fichiers qui apparaît, supprimez le dossier intitulé user_default
Supprimer les fichiers de configuration - Mac
1. Ouvrez le Finder et appuyez sur Command+Shift+G
2. Copiez et collez le chemin suivant:
~ / Library / Application Support / Google / Drive /
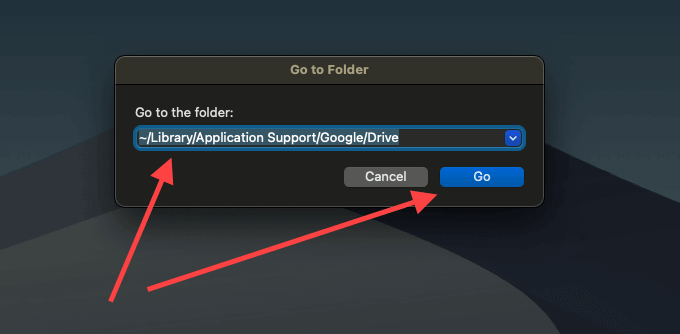
3. Sélectionnez Aller.
4. Dans la fenêtre du Finder qui s'affiche, déplacez le dossier intitulé user_defaultvers la corbeille.
Réinstaller la sauvegarde et la synchronisation
Vous rencontrez toujours des problèmes avec la sauvegarde et Synchroniser? Il est temps de le réinstaller à partir de zéro. Cela ne supprimera aucun fichier synchronisé localement, vous pourrez donc fusionner avec eux après la réinstallation du client. Quittez le client de sauvegarde et de synchronisation avant de commencer.
Désinstaller Backup & Sync - Windows
1. Cliquez avec le bouton droit sur le menu Démarreret sélectionnez Applications et fonctionnalités.
2. Recherchez et sélectionnez Sauvegarder et synchroniser depuis Google.
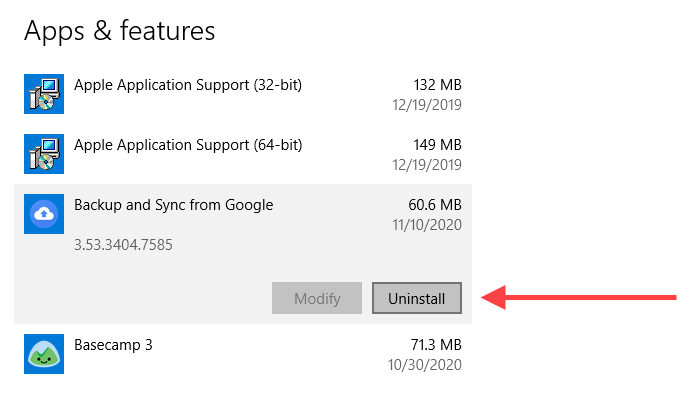
3. Sélectionnez Désinstallerpour le supprimer de votre ordinateur.
Désinstaller Backup & Sync - Mac
1. Ouvrez le Finder et sélectionnez Applications
2. Recherchez et cliquez avec le bouton droit sur Sauvegarder et synchroniser depuis Google.
3. Sélectionnez Placer dans la corbeille.
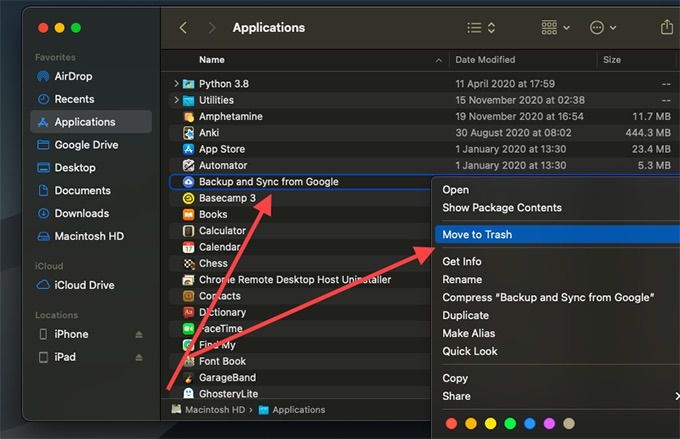
Après avoir supprimé Sauvegarde et synchronisation de votre PC ou Mac, retéléchargez le client de sauvegarde et de synchronisation et réinstallez-le. Ensuite, connectez-vous avec votre compte Google et configurez-le.
Problèmes de sauvegarde et de synchronisation Google résolus
Google Backup and Sync peut également cesser de fonctionner pour plusieurs autres raisons. Parfois, une mise à jour Windows peut le gâcher. Cela peut également être dû à stockage cloud insuffisant sur Google Drive. Essayez les étapes de dépannage ci-dessus pour ne pas avoir à téléverser et télécharger manuellement à partir de Google Drive.