La réinitialisation de votre PC est censée être la solution de dépannage ultime qui corrige la plupart des dysfonctionnements du système sous Windows. Mais que se passe-t-il lorsque votre PC ne se réinitialise pas ? Vous pouvez utiliser d'autres outils intégrés pour diagnostiquer et résoudre le problème.
Si votre PC continue d'afficher une erreur « Un problème est survenu lors de la réinitialisation de votre PC » chaque fois que vous essayez de réinstaller Windows, les solutions répertoriées ci-dessous devraient résoudre le problème.
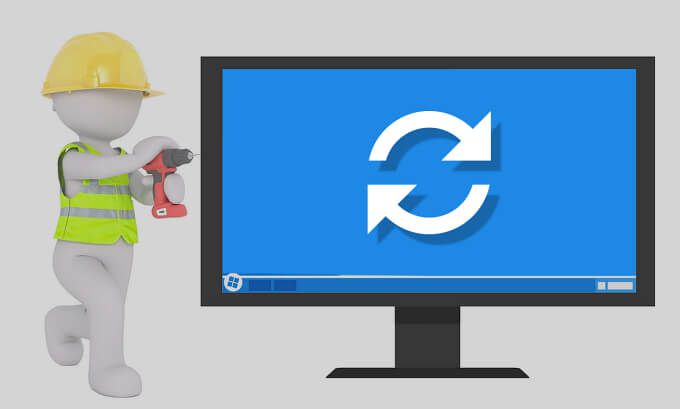
Outre la corruption des fichiers système, une panne de courant soudaine peut également interrompre le processus de réinitialisation du PC. C'est parce que Windows ne peut pas réinitialiser votre PC sur batterie. Ainsi, Windows peut afficher cette erreur si vous débranchez accidentellement le chargeur de votre ordinateur portable lors d'une réinitialisation.
Dans ce cas, nous vous recommandons de redémarrer votre ordinateur sur secteur et d'essayer à nouveau l'outil « Réinitialiser ce PC ». Si le message d'erreur persiste, suivez les étapes de dépannage ci-dessous.
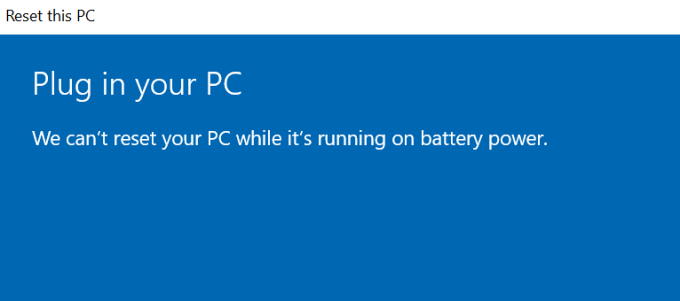
Solution : utilisez l'outil « Fresh Start »
« Fresh Start » est ce que le La fonctionnalité "Réinitialiser ce PC" était utilisée sur les anciennes versions de Windows. Microsoft a renommé la fonctionnalité « Fresh Start » en « Réinitialiser ce PC » avec le lancement de Windows 10 version 2004. Fait intéressant, vous pouvez toujours accéder à la fonctionnalité « Fresh Redémarrer » à partir de l'invite de commande.
Si vous Si vous ne parvenez pas à réinitialiser votre PC à partir du menu Paramètres, essayez d'utiliser l'outil « Fresh Start ».
Réinitialisation de votre ordinateur via Fresh Start supprimera les applications installées et autres composants tiers. Windows réinitialisera également certaines configurations et préférences du système aux valeurs d'usine par défaut. Vos fichiers personnels, en revanche, ne sont pas touchés.
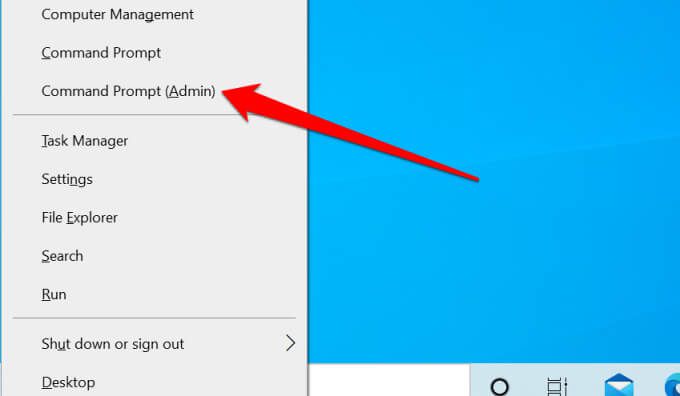


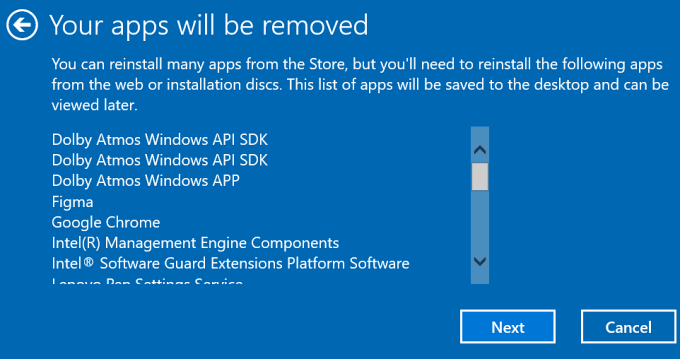
Windows créera un document HTML (nommé « Applications supprimées ») sur le bureau après le processus de réinitialisation du système.
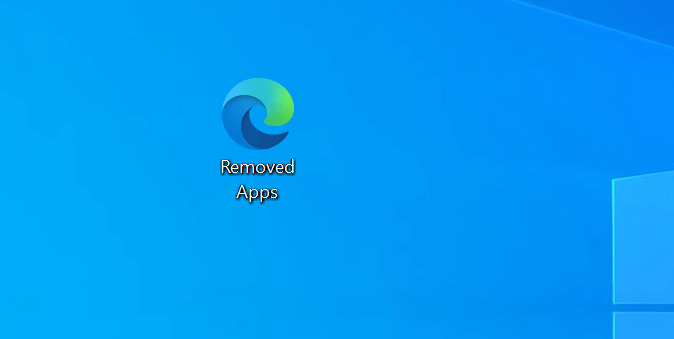
Ce document contient également les applications supprimées lors de la réinitialisation de votre PC, afin que vous sachiez quelles applications vous devez réinstaller.
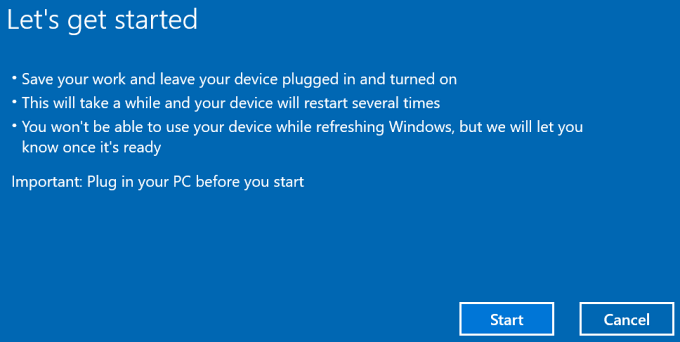
Si vous ne parvenez toujours pas à réinitialiser votre PC à l'aide de Fresh Start, passez à l'étape de dépannage suivante pour vérifier la corruption du système de fichiers.
Vérifier la corruption des fichiers système
La corruption de fichiers est une autre cause fréquente du « Il y a eu un problème de réinitialisation l'échec de votre PC" pour la réinitialisation de Windows. Exécutez l'outil System File Checker (SFC) pour rechercher et réparer les fichiers endommagés du système d'exploitation sur votre PC.
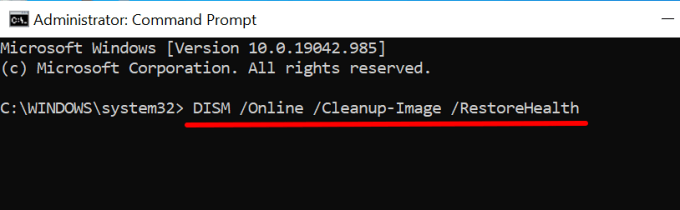
Notez qu'il faudra plusieurs minutes pour exécuter la commande Deployment Image Servicing and Management (DISM). Windows analysera votre ordinateur à la recherche de corruption au cours du processus et remplacera les fichiers système endommagés par des copies stables obtenues à partir des serveurs de mise à jour de Microsoft. Connectez votre PC à Internet avant d'exécuter la commande.

La commande ci-dessus déclenchera également le vérificateur de fichiers système de Windows (SFC) pour rechercher les fichiers système manquants et corrompus. La durée de l'analyse peut durer des minutes ou des heures, en fonction de la taille du stockage de votre PC et du nombre de fichiers.
Réactiver REAgentC.exe
L'outil REAgentC.exe alimente l'environnement de récupération Windows (Windows RE), qui à son tour alimente les opérations de réinitialisation et de récupération sur votre ordinateur. Si Windows RE est corrompu ou désactivé, vous pourriez rencontrer des difficultés pour réinitialiser votre ordinateur, effectuer une restauration du système et utiliser d'autres outils de récupération.
Suivez les étapes ci-dessous pour réactiver l'environnement de récupération Windows.
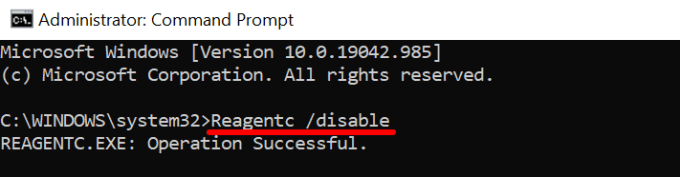
Cela désactivera toute image de récupération active. Passez à l'étape suivante lorsque vous obtenez un message « Opération réussie ».
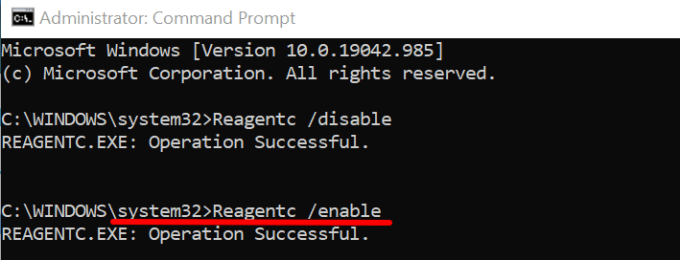
Effectuer une restauration du système
Si vous obtenez toujours l'erreur « Un problème est survenu lors de la réinitialisation de votre PC », essayez de rétablir votre ordinateur à un état antérieur. Mais d'abord, vous aurez besoin du Fonction de protection du système activée sur votre PC. Cela déclenchera Windows pour créer automatiquement un point de restauration une fois par semaine.
Si un programme malveillant ou des fichiers de registre corrompus provoquent l'échec de la réinitialisation de Windows, effectuer une restauration du système peut résoudre ce problème.
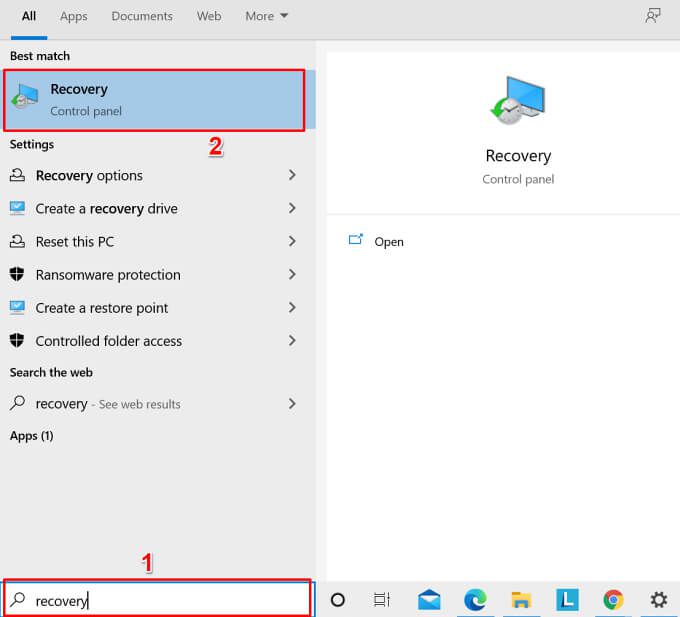

Vous pouvez également sélectionner Choisir un autre point de restaurationet sélectionner Suivantpour choisir un point de restauration plus ancien.
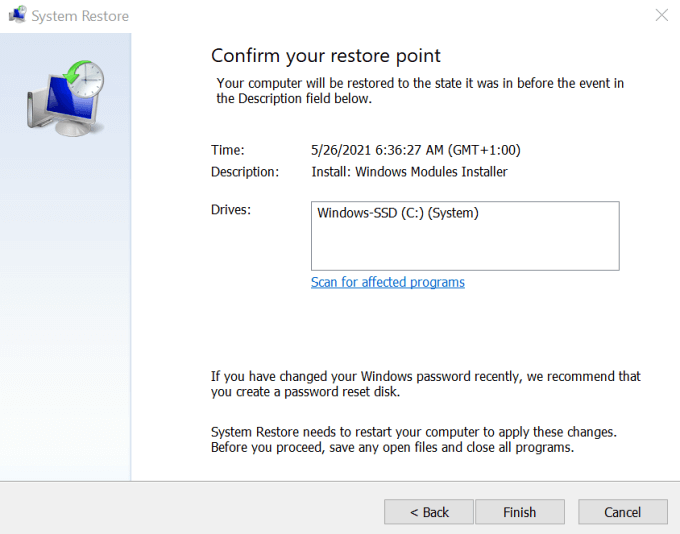
L'outil de restauration du système redémarrera votre ordinateur pour appliquer les modifications . Par conséquent, assurez-vous de fermer toutes les applications et tous les fichiers afin de ne pas perdre de données non enregistrées.
Essayez d'autres techniques de réinitialisation de Windows
Si l'erreur persiste, envisagez de réinitialiser Windows à l'aide d'une clé USB amorçable lecteur ou le support d'installation de Windows. Reportez-vous à ce tutoriel sur l'effacement et la réinstallation de Windows pour découvrir d'autres façons de réinitialiser votre PC.