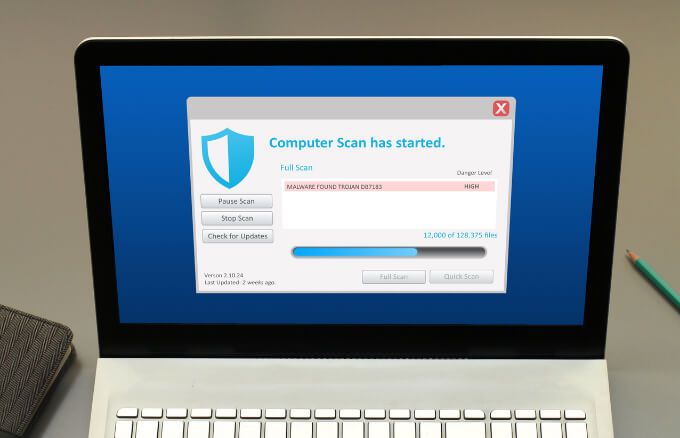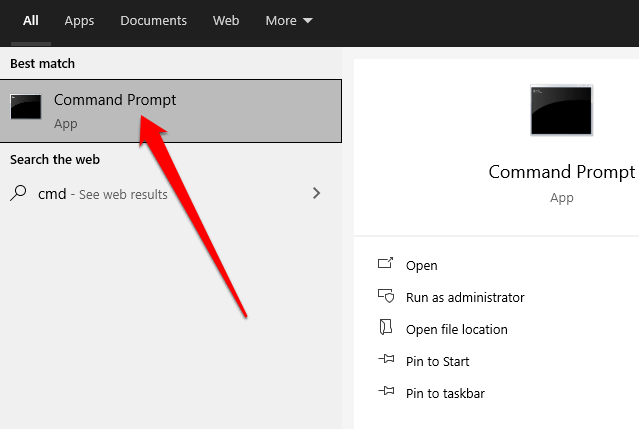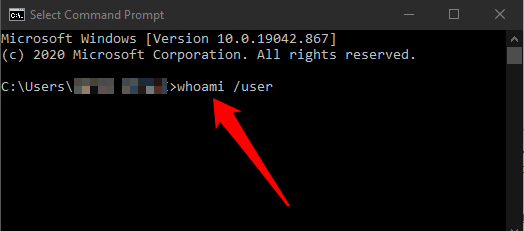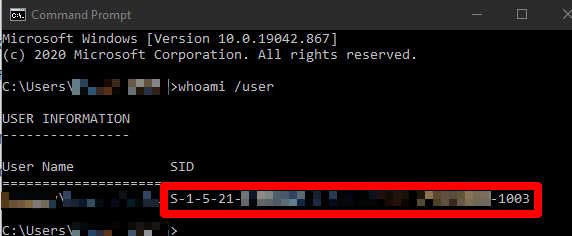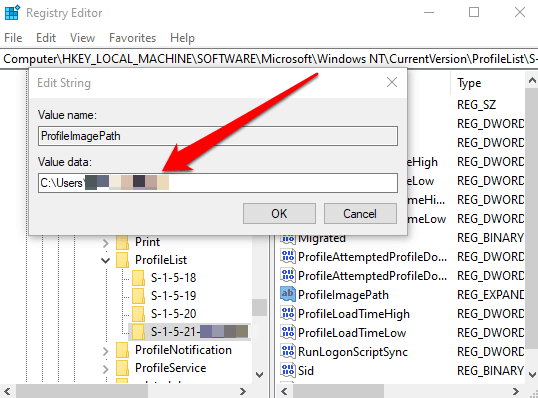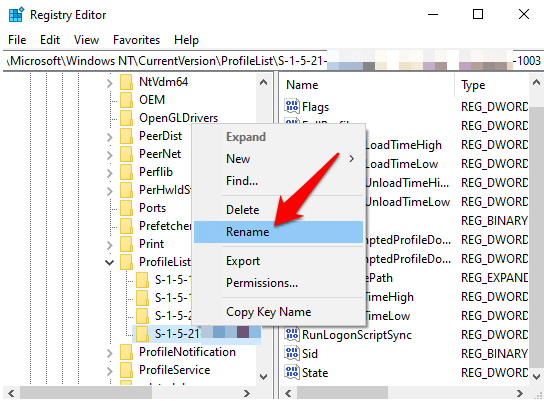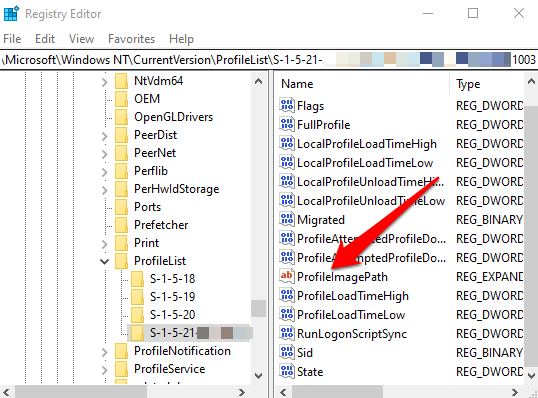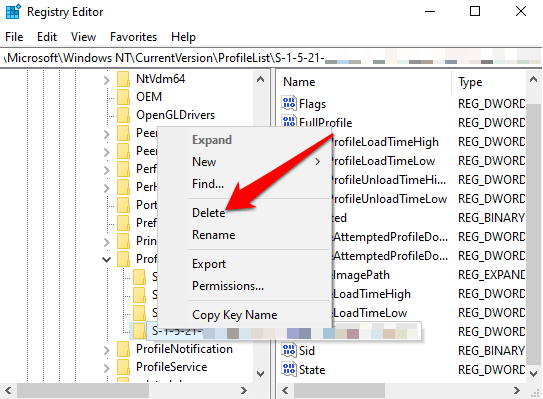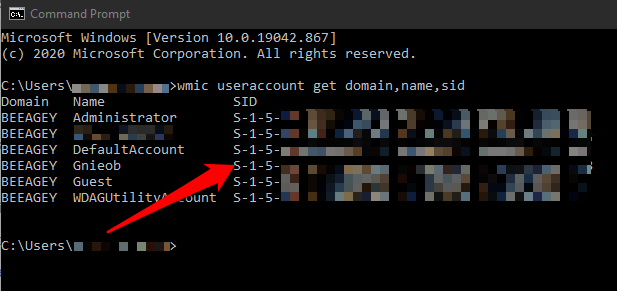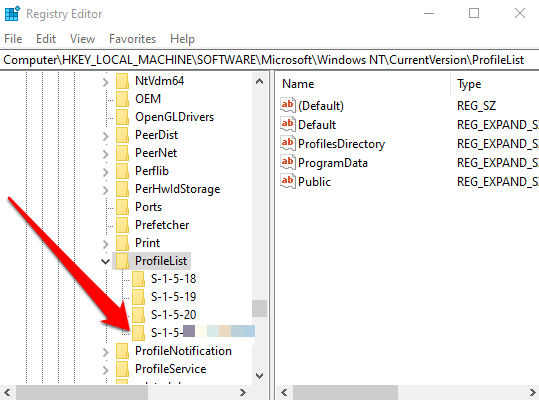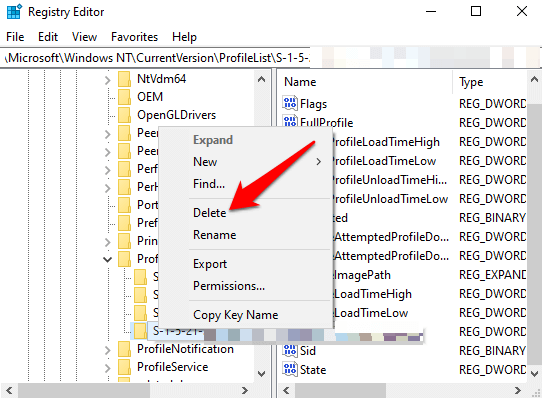Sous Windows 10, votre profil utilisateur est stocké dans le dossier de profil de l'utilisateur, qui contient divers paramètres tels que le son, les écrans de veille, arrière-plans de bureau, les préférences de la barre des tâches et les dossiers personnels. Tous ces paramètres garantissent que vos préférences personnelles sont utilisées lorsque vous vous connectez à Windows afin que votre PC ressemble et fonctionne comme vous le souhaitez.
Si le profil est corrompu, vous pouvez perdre vos paramètres personnels. De plus, vous recevrez un message d'erreur qui vous empêchera de vous connecter à votre compte utilisateur, ce qui peut être très frustrant.
Nous énumérerons certaines des causes de ce problème et comment vous pouvez réparer profil utilisateur sous Windows 10.

Causes d'un profil utilisateur corrompu dans Windows 10
Le profil utilisateur corrompu dans Windows 10 est connu pour se produire à la suite de ce qui suit:
Clé de registre du profil corrompu
Échec des mises à jour Windows
Système ou fichiers utilisateur compromis
Répertoire actif du compte utilisateur corrompu
Disque dur endommagé système de fichiers causé par des pannes de courant, des erreurs d'écriture sur le disque ou des attaques de virus
Échec des mises à jour automatiques de Windows qui impliquent la mise à niveau des installations du Service Pack ou d'autres fichiers système critiques qui se mettent à jour votre profil utilisateur
Comment réparer un profil utilisateur corrompu dans Windows 10
Si vous essayez de vous connecter votre compte utilisateur sur votre PC et recevez un message d'erreur indiquant: «Le service de profil utilisateur a échoué lors de la connexion. Le profil utilisateur ne peut pas être chargé », votre profil utilisateur est peut-être corrompu. Cela peut également signifier qu'il existe un chemin de profil incorrect dans le registre pour ce compte d'utilisateur.
Voici plusieurs méthodes de dépannage que vous pouvez essayer de corriger un profil utilisateur corrompu ou de le remplacer complètement.
Corrections rapides
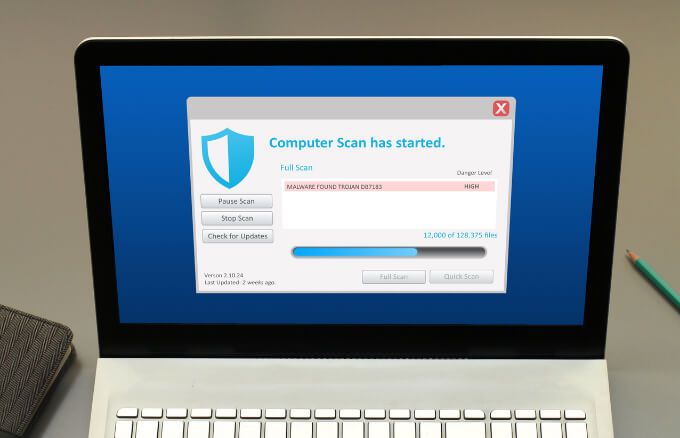 Exécutez une analyse antivirus ou anti-malware. Attaques de virus ou de logiciels malveillants peut endommager le système de fichiers du disque dur. Dans de tels cas, Windows 10 ne peut pas charger votre profil utilisateur pour démarrer correctement et le processus de chargement est interrompu. L'exécution d'un analyse de virus ou de logiciels malveillants peut aider à détecter et à supprimer les logiciels malveillants susceptibles de corrompre votre profil utilisateur.
Exécutez une analyse antivirus ou anti-malware. Attaques de virus ou de logiciels malveillants peut endommager le système de fichiers du disque dur. Dans de tels cas, Windows 10 ne peut pas charger votre profil utilisateur pour démarrer correctement et le processus de chargement est interrompu. L'exécution d'un analyse de virus ou de logiciels malveillants peut aider à détecter et à supprimer les logiciels malveillants susceptibles de corrompre votre profil utilisateur.
Essayez de redémarrer votre PC Windows environ quatre fois, en laissant à chaque fois votre ordinateur accéder au bureau avant de le redémarrer. Bien que cela puisse sembler idiot, ce n’est pas le cas. Windows a un bon processus d'auto-récupération par lequel il peut réparer le profil utilisateur corrompu, mais cela nécessite quelques redémarrages.
Réparer l'ancien profil utilisateur à partir du compte temporaire
Parfois, Windows peut vous connecter à un compte temporaire (C: \ Users \ TEMP) si votre compte utilisateur est corrompu et ne peut pas démarrer. Dans ce cas, vous recevrez un message disant: "Nous ne pouvons pas nous connecter à votre compte"et "Vous avez été signé avec un profil temporaire »notification.
Cependant, il se peut que vous ne souhaitiez pas utiliser de compte temporaire, car vous perdrez toutes les modifications apportées au profil temporaire après la déconnexion.
Avant de réparer votre ancien compte de profil utilisateur, allez dans le dossier Utilisateursdu lecteur local C: \ Userset vérifiez si vous pouvez voir votre ancien compte avec tous ses fichiers. Sinon, accédez à C: \ Windows.oldet vérifiez si les fichiers y ont été archivés.
Si vous trouvez votre ancien compte avec ses fichiers, sauvegardez-les sur un lecteur externe ou sur votre stockage cloud préféré afin de ne pas les perdre.
Ouvrez une invite de commande en tapant CMDdans la zone de recherche, puis sélectionnez Invite de commandes.
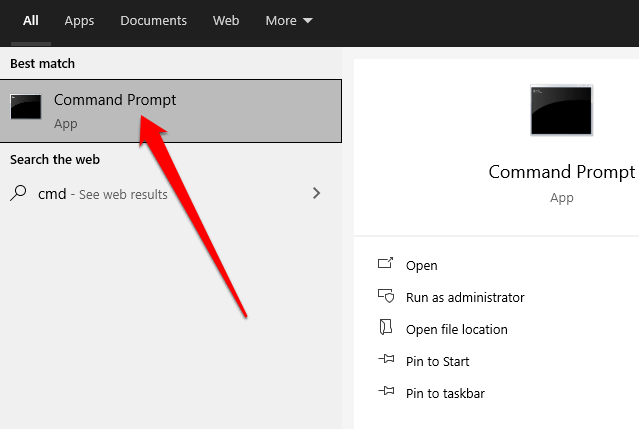
Entrez whoami / userdans l'invite de commande et appuyez sur Entrée.
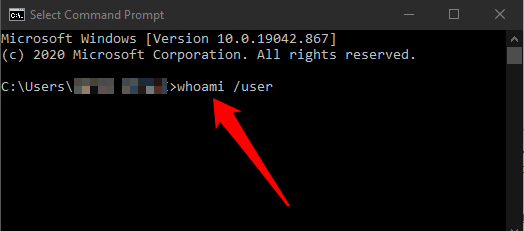
Notez l 'identifiant de sécurité(SID) du compte actuel. S'il s'agit d'un compte utilisateur standard, déconnectez-vous, puis reconnectez-vous à un compte administrateur.
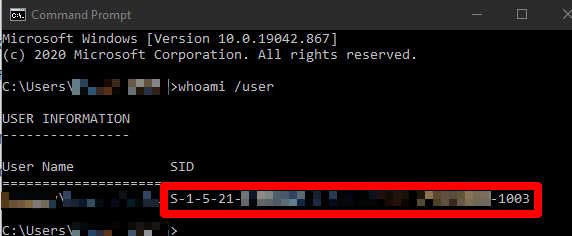
Remarque: si vous ne possédez pas de compte administrateur, démarrez Windows en mode sans échec et activer le compte administrateur intégré. Déconnectez-vous du compte utilisateur actuel, puis reconnectez-vous au compte administrateur.
Cliquez avec le bouton droit sur Démarrer>Exécuter. Tapez regeditet appuyez sur Entréepour ouvrir l'éditeur de registre Windows.

Accédez au chemin suivant: HKEY_LOCAL_MACHINE \ SOFTWARE \ Microsoft \ Windows NT \ CurrentVersion \ ProfileList.

Sous la clé ProfileListdéveloppée, vérifiez si la clé SID que vous avez notée à l'étape précédente est répertoriée avec .bak ou sans .bak à la fin.
Si la clé SID est répertoriée sans .bak, double-cliquez sur le nom de la valeur ProfileImagePath. Entrez le chemin correct (C: \ Users \ username) de votre dossier de profil utilisateur, puis sélectionnez OK.
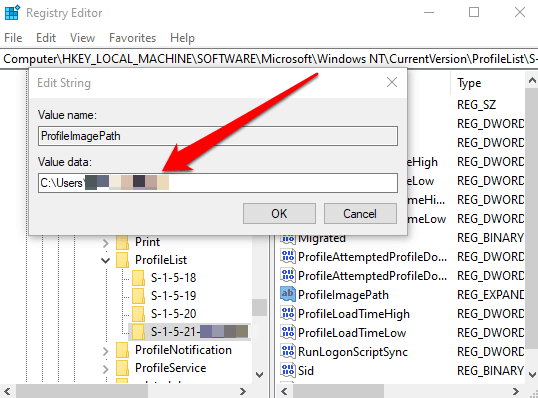
Remarque: si le dossier du profil utilisateur n'existe pas, supprimez la clé SID pour créer un nouveau dossier de profil, puis fermez l'éditeur du registre.
Ensuite, vérifiez que le DWORD Étatest défini sur la valeur 0, puis quittez l'éditeur du registre. Si la valeur n'est pas définie sur 0, double-cliquez sur ÉtatDWORD, modifiez les données de la valeur sur 0 et sélectionnez OK.

Si la clé SID est répertoriée avec .bak à la fin, cliquez avec le bouton droit sur la clé SID, sélectionnez Renommeret renommez la clé pour supprimer le .bak à la fin de le nom de la clé.
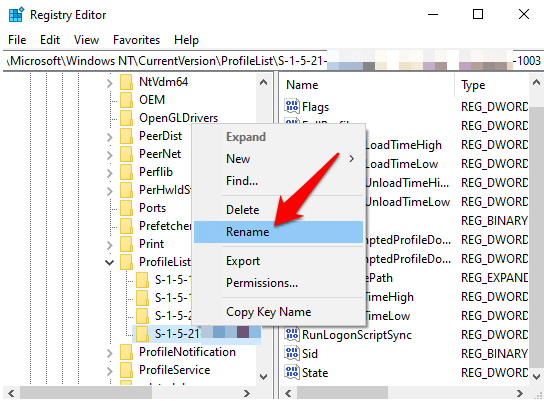
Ensuite, double-cliquez sur le nom de la valeur ProfileImagePath, entrez le chemin correct de votre dossier de profil utilisateur et sélectionnez OK.
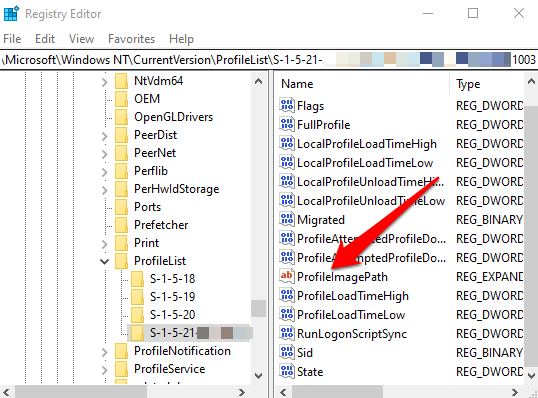
Vérifiez que les données de la valeur DWORD Étatsont définies sur 0, puis quittez l'éditeur du registre.
Si la clé SID est répertoriée avec et sans .bak, cliquez avec le bouton droit de la souris et Supprimerla clé SID sans .bak.
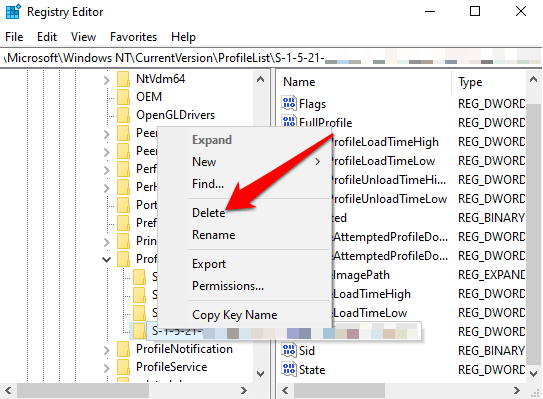
Cliquez avec le bouton droit sur la clé SID avec .bak à la fin, sélectionnez Renommeret renommez la clé SID pour supprimer .bak à la fin.
Double-cliquez sur ProfileImagePathpour modifier son nom de valeur, entrez le chemin correct du dossier du profil utilisateur et sélectionnez OK.
Vérifiez que la valeur DWORD Statede la clé SID est 0, puis fermez le registre Éditeur.
Redémarrez votre PC et connectez-vous au compte contenant l'erreur de profil temporaire pour vérifier si elle est maintenant corrigée.
Créer un nouveau compte utilisateur
Si vous n'avez pas pu restaurer votre compte de profil utilisateur en utilisant la méthode précédente, essayez de créer un nouveau compte de profil pour le remplacer. La création d'un nouveau profil utilisateur ne supprime pas l'ancien profil utilisateur corrompu.
Pour ce faire et conserver le même nom de compte utilisateur, nous allons aller dans le registre et supprimer le profil du compte utilisateur corrompu. Ainsi, lorsque nous redémarrerons Windows, vous pourrez vous connecter au compte d’utilisateur corrompu et créer un nouveau profil. Vous pourrez ensuite copier des fichiers de l'ancien dossier de profil vers le nouveau.
Remarque: avant de suivre les étapes ci-dessous, créez un point de restauration système que vous pouvez utilisez pour annuler les erreurs que vous pourriez faire dans le processus.
Connectez-vous à un compte administrateur qui n'est pas affecté par le profil corrompu, puis ouvrez une invite de commande.
Saisissez cette commande: wmic useraccount get domain, name, sidet appuyez sur Entrée.

Notez le SID du nom de compte avec le profil corrompu.
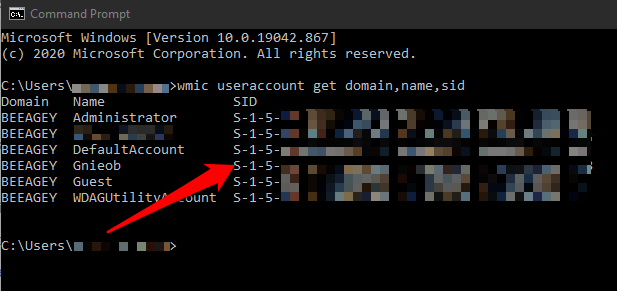
Cliquez avec le bouton droit sur Démarrer>Exécuter, saisissez regeditet appuyez sur Entrée.
Accédez à la clé HKEY_LOCAL_MACHINE \ SOFTWARE \ Microsoft \ Windows NT \ CurrentVersion \ ProfileList \ et recherchez la clé SID que vous avez notée à l'étape précédente.
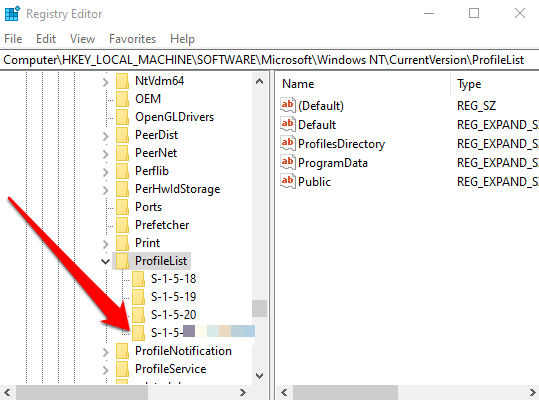
Cliquez avec le bouton droit de la souris et supprimeztoute instance de la clé SID que vous avez notée, avec ou sans .bak, une par une.
Remarque: ne supprimez aucune autre clé SID que vous trouverez dans la ProfileList.
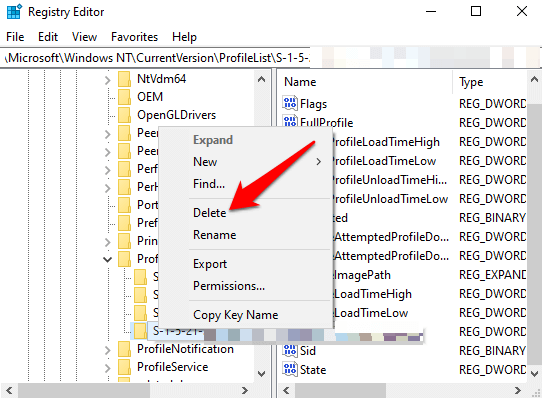
Sélectionnez Oui, puis fermez l'invite de commande et l'éditeur du registre.
Ensuite, connectez-vous au compte avec le profil corrompu, puis créez un nouveau profil par défaut pour celui-ci. Activez ou désactivez les paramètres de confidentialité, puis sélectionnez Accepter.
Vous pouvez maintenant copier et coller tous les fichiers que vous voulez de votre ancien dossier de profil dans votre nouveau dossier de profil actuel. Assurez-vous de copier chaque dossier individuellement pour éviter d'apporter des fichiers système cachés ou problématiques au nouveau profil utilisateur.
Collez les fichiers dans le nouveau compte, déconnectez-vous de l'ancien compte et connectez-vous à votre nouveau compte. Tous les fichiers que vous avez transférés seront dans le nouveau compte.
Récupérer votre profil d'utilisateur habituel
Maintenant que vous avez récupéré votre compte ou en avez créé un nouveau, vous pouvez le personnaliser à votre guise avec tous les préférences que vous aviez avant que le profil ne soit corrompu.
Consultez notre guide complet pour personnaliser Windows 10 et comment personnaliser votre menu Démarrer de Windows 10.
Heureusement, la corruption de profil n'entraîne pas beaucoup de perte de données, mais vous devez régulièrement sauvegarder vos fichiers juste pour être en sécurité.
Articles Similaires: