Google Chrome affiche généralement une erreur "Page qui ne répond pas" lorsqu'une page Web prend trop de temps ou ne se charge pas correctement. Dans la plupart des cas, la sélection de Pages de sortieet l'actualisation de la page problématique devraient vous aider à éliminer définitivement l'erreur.
Sinon, essayez d'accéder à la page sur un autre navigateur tel que Edge, Safari ou Firefox. S'il apparaît sans rencontrer de problème, vous êtes probablement confronté à un problème lié à Chrome que vous devez résoudre de votre côté.

Vous trouverez ci-dessous une liste de conseils et de méthodes de dépannage que vous pouvez suivre pour résoudre les erreurs persistantes "Page Unresponsive" dans Chrome.
Mise à jour Google Chrome
Google publie des mises à jour constantes qui introduisent des corrections de bogues et des améliorations des performances dans Chrome. Bien que le navigateur se mette à jour automatiquement, il est toujours judicieux de revérifier.
Commencez par ouvrir le menu Chrome: sélectionnez l'icône à trois points en haut à droite de l'écran. Ensuite, pointez sur Aideet sélectionnez À propos de Google Chrome. Cela devrait forcer le navigateur à analyser et à installer toutes les mises à jour en attente.
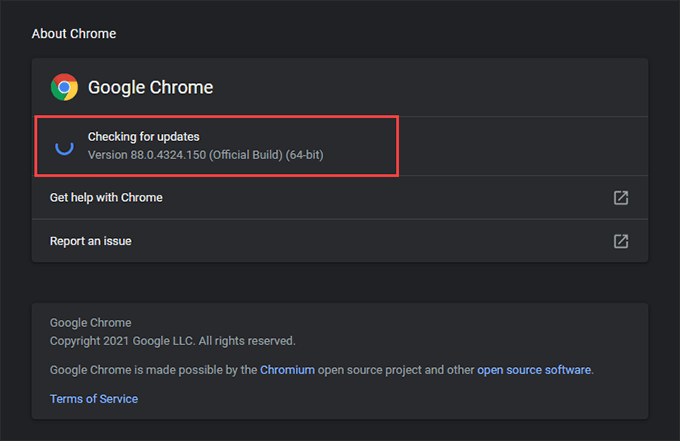
Redémarrer le PC ou Mac
Le redémarrage de votre PC ou Mac aide généralement à résoudre des problèmes techniques mineurs ou d'autres anomalies liées au système qui empêchent Chrome, ainsi que d'autres applications, de fonctionner correctement. Faites-le maintenant avant de passer au reste des correctifs.
In_content_1 all: [300x250] / dfp: [640x360]->Effacer les cookies et le cache du navigateur
Des données de navigation obsolètes peuvent finir par causer toutes sortes de problèmes lors de la visite de sites Web. Pour exclure que ce soit la raison de l'erreur "Page qui ne répond pas", vous devez vider le cache Chrome.
Remarque:Il est préférable de se débarrasser d'abord du cache et des cookies pour un site problématique et de suivre par supprimer tout le cache du navigateur Chrome si cela n'aide pas.
Vider le cache d'un site spécifique
1. Accédez à l'écran Paramètresde Chrome.
2. Sélectionnez Confidentialité et sécuritédans la barre latérale.
3. Sélectionnez Paramètres du site.
4. Sélectionnez Afficher les autorisations et les données stockées sur les sites.
5. Choisissez le site dans la liste et sélectionnez Effacer les données.
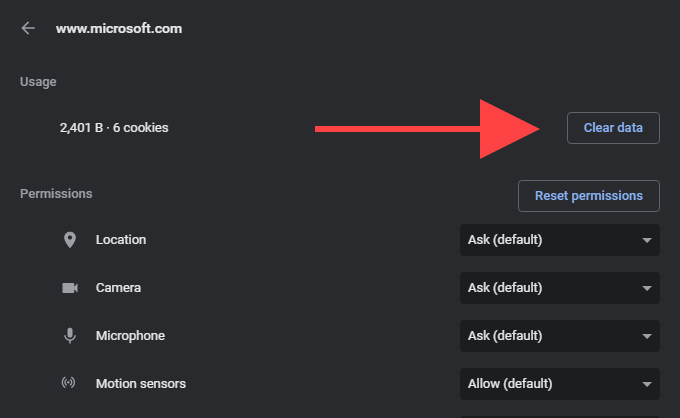
Effacer tout le cache du navigateur Chrome
1. Ouvrez un nouvel onglet Chrome.
2. Appuyez sur Ctrl+ Maj+ Supprimerou Cmd+ Maj+ Supprimerpour afficher la boîte Effacer les données de navigationde Chrome.
3. Dans l'onglet Basique, cochez les cases à côté de Cookies et autres données de siteet Images et fichiers mis en cache. Ensuite, définissez la période sur Toutes les heureset sélectionnez Effacer les données.
Désactiver les cookies tiers
Parfois, le Web le chargement des pages dans Chrome peut prendre trop de temps en raison de cookies de navigateur tiers. Désactivez-les et vérifiez si cela aide.
Pour ce faire, ouvrez le menu Chromeet sélectionnez Paramètres. Ensuite, sélectionnez Confidentialité et sécuritédans la barre latérale et choisissez l'option intitulée Cookies et autres données de site. Sur l'écran qui suit, sélectionnez Bloquer les cookies tiers.
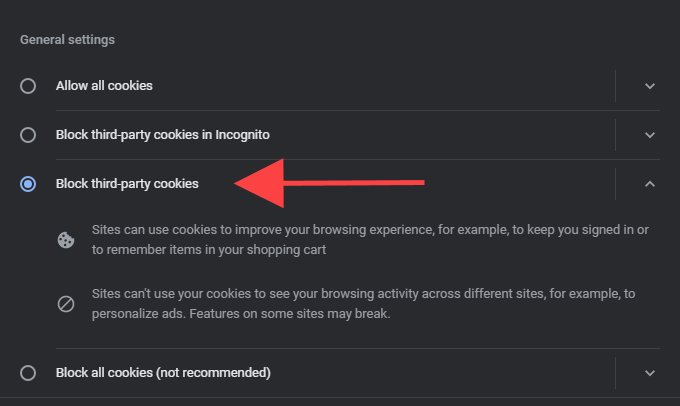
Remarque:Le blocage des cookies tiers dans Chrome peut interrompre certains fonctions du site. Réactivez-les une fois que vous avez terminé de visiter les sites qui se retrouvent avec une erreur "Page qui ne répond pas".
Désactiver l'accélération matérielle
Chrome utilise l'accélération matérielle pour accélérer les choses. Mais rarement, cela peut également entraîner des problèmes de rendu de page. Essayez de désactiver la fonctionnalité.
Accédez à l'écran Paramètresde Chrome et sélectionnez Avancé>Systèmedans la barre latérale. Ensuite, désactivez le commutateur à côté de Utiliser l'accélération matérielle lorsqu'elle est disponibleet sélectionnez Relancer.
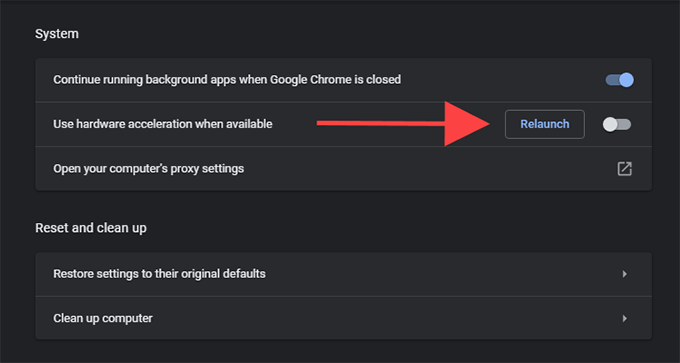
Mettre à jour les pilotes graphiques / audio
Si la désactivation de l'accélération matérielle a fini par corriger l'erreur «Page qui ne répond pas» dans Chrome sur un PC, vous devez suivre en mettant à jour les pilotes graphiques et audio. Utiliser un outil de mise à jour de pilote pour obtenir automatiquement les mises à jour les plus récentes des pilotes. Une fois que vous avez fait cela, réactivez l'accélération matérielle dans Chrome et vérifiez si le problème se reproduit.
Désactiver les extensions
L'exécution de nombreuses extensions Chrome en même temps peut consommer des ressources système , ralentissez les choses jusqu'à une exploration et entraînent des erreurs «Page qui ne répond pas». Certaines extensions peuvent également créer des conflits avec le contenu du site et empêcher les pages de fonctionner correctement.
Vous pouvez facilement déterminer si c'est la raison des erreurs "Page qui ne répond pas". Commencez par sélectionner l'icône Extensionssur le côté droit de la barre d'adresse Chrome. Ensuite, sélectionnez Gérer les extensionset désactivez toutes les extensions actives.

Si vous ne rencontrez pas l'erreur "Page qui ne répond pas" après cela, réactivez les extensions une par une. Cela devrait vous aider à identifier ceux qui utilisent trop de ressources système ou causent d'autres problèmes dans Chrome.
Supprimer les logiciels nuisibles
L'erreur "Page Unresponsive" peut également apparaître en raison d'extensions malveillantes et de pirates de navigateur. Vous pouvez faire face à cela en faisant tourner l’outil d’analyse des logiciels nuisibles intégré de Chrome. Cependant, il n'est inclus que dans la version PC de Chrome.
1. Ouvrez le menu Chrome et sélectionnez Paramètres.
2. Sélectionnez Avancé>Réinitialiser et nettoyerdans la barre latérale.
3. Sélectionnez Nettoyer l'ordinateur>Rechercherpour analyser et supprimer les logiciels nuisibles.
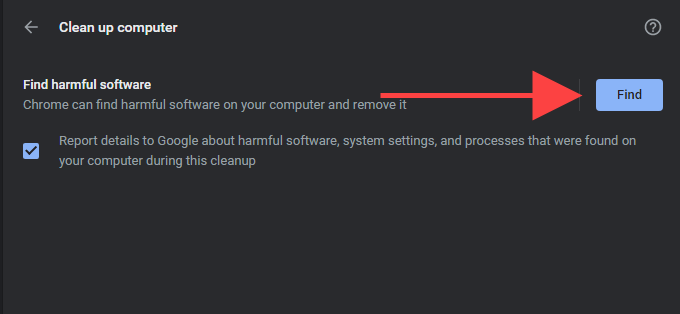
Idéalement, vous devriez terminer en analysant votre ordinateur avec un outil de suppression de logiciels malveillants dédié. La version gratuite de Malwarebytes est plus que suffisante pour le travail. Il est également disponible pour Windows et macOS.
Utiliser un bloqueur de contenu
Parfois, les sites dont le contenu de page est lourd peuvent prendre du temps à se charger et se décomposer en erreurs "Page qui ne répond pas" . Essayez ajout d'une extension de blocage de contenu (qui supprime les publicités et les scripts de suivi) dans Chrome et vérifiez si cela résout le problème. Origine uBlock, AdGuard AdBlocker et Adblock Plus sont les meilleurs choix.
Mettez à jour Windows / macOS
Vous doit toujours maintenir à jour le système d'exploitation de votre PC ou Mac. Cela donne à Chrome une plate-forme stable sur laquelle s'exécuter et minimise les conflits possibles avec Windows ou macOS.
Mettre à jour Windows
Accédez à Démarrer>Paramètres>Mise à jour et sécuritéet sélectionnez Télécharger et installerpour appliquer les dernières mises à jour de Windows.
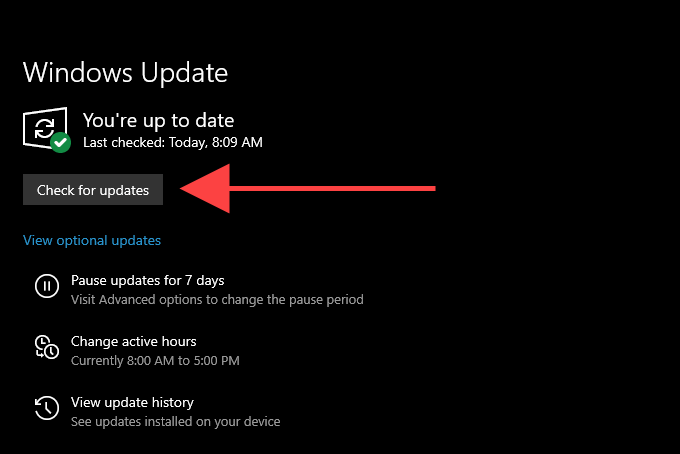
Mettre à jour macOS
Accédez à Préférences système>Mise à jour du logicielet sélectionnez Mettre à jour maintenantpour installez les dernières mises à jour de macOS.
Créer un nouveau profil Chrome
Si aucun des correctifs ci-dessus n'a aidé, vous avez probablement affaire à un profil d'utilisateur Chrome corrompu. Vous pouvez en créer un nouveau en renommant votre profil actuel à l'aide de l'Explorateur de fichiers ou du Finder. Mais avant de commencer, assurez-vous de synchroniser vos données de navigation avec un compte Google.
1. Quittez Google Chrome.
2. Appuyez sur Windows+ Rpour ouvrir la boîte de dialogue Exécuter sur le PC. Si vous utilisez un Mac, ouvrez le Finder et sélectionnez Aller>Aller au dossierà la place.
3. Copiez et collez le chemin du dossier approprié ci-dessous et appuyez sur Entrée
PC - % userprofile% \ AppData \ Local \ Google \ Chrome \ User Data \
Mac - ~ / Library / Application Support / Google / Chrome /
4. Renommez le dossier Defaulten Default.old.
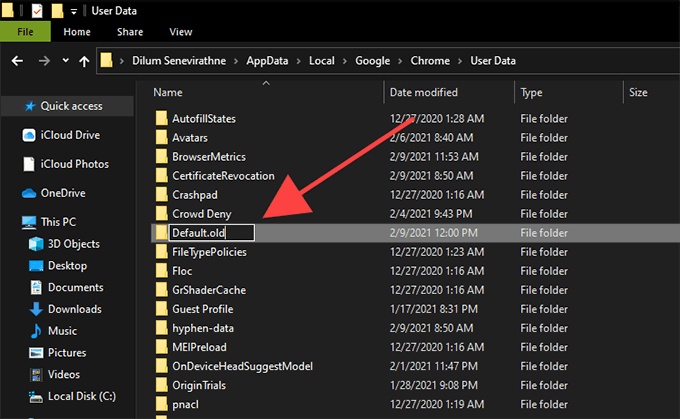
5. Rechargez Chrome. Le navigateur devrait générer automatiquement un nouveau profil. Connectez-vous avec votre compte Google pour commencer à l'utiliser.
Réinitialiser Google Chrome
Si vous continuez à rencontrer des erreurs fréquentes de type "Page qui ne répond pas", il est temps de réinitialiser Google Chrome. Cela rétablit tous les paramètres du navigateur et vous permet de commencer à utiliser Chrome dans un nouvel état. Encore une fois, assurez-vous de synchroniser vos données de navigation avec un compte Google avant de continuer.
1. Ouvrez le menu Chrome et sélectionnez Paramètres
2. Sélectionnez Avancé>Réinitialiser et nettoyer/ Réinitialiser les paramètresdans la barre latérale.
3. Sélectionnez Restaurer les paramètres par défaut>Réinitialiser les paramètres.
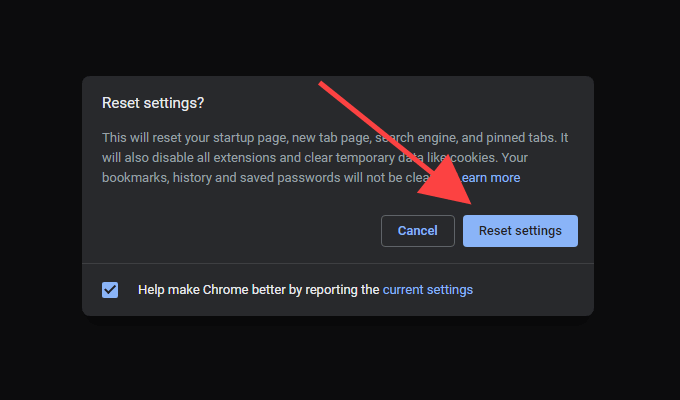
Pages Web entièrement réactives
Correctifs courants tels que la suppression du cache du navigateur, la désactivation de l'accélération matérielle et la désactivation des extensions inutiles finiront presque toujours par corriger l'erreur «Page qui ne répond pas» dans Chrome. Gardez-les à l'esprit afin de savoir quoi faire la prochaine fois que vous y rencontrerez.