Ce n'est qu'après avoir perdu votre historique de navigation que vous réalisez à quel point vous comptiez dessus. Vous perdrez des heures et des heures à rechercher tous les sites Web importants que vous visitez fréquemment, sans parler des sites que vous ne retrouverez jamais.
Et perdre votre historique Google Chrome est étonnamment facile. Un plantage de l'ordinateur, un clic accidentel, une mise à jour de Windows qui a mal tourné - il existe de nombreuses raisons pour lesquelles votre historique Chrome peut être supprimé.
La seule façon d'empêcher que cela se produise est de sauvegarder l'historique de votre navigateur. Voici donc toutes les façons dont vous pouvez sauvegarder votre historique Google Chrome.

Activez la synchronisation Google Chrome
Nous utilisons tous plusieurs appareils informatiques chaque jour. Votre téléphone, votre ordinateur portable, votre ordinateur de travail - tous peuvent accéder à Internet et sont probablement liés au même compte Google. Cela vous permet d'utiliser une petite fonctionnalité astucieuse appelée synchronisation.
La synchronisation permet une navigation transparente. Vous pouvez passer de la recherche d'informations sur votre mobile pendant votre trajet au vieux PC au travail sans avoir à tout recommencer. Lorsque la synchronisation est activée, toutes vos données personnelles, telles que vos favoris et votre historique de recherche, sont copiées sur vos autres appareils sur lesquels vous êtes également connecté à votre compte Google.
Par conséquent, le moyen le plus simple de vous assurer de ne jamais perdre votre historique Chrome est à activer la synchronisation. De cette façon, même si l'un de vos appareils fonctionne mal (ou si vous désinstallez Chrome par accident), vous pouvez simplement vous reconnecter pour récupérer tout l'historique de votre navigateur.
Voici comment activer la synchronisation sur Google Chrome :
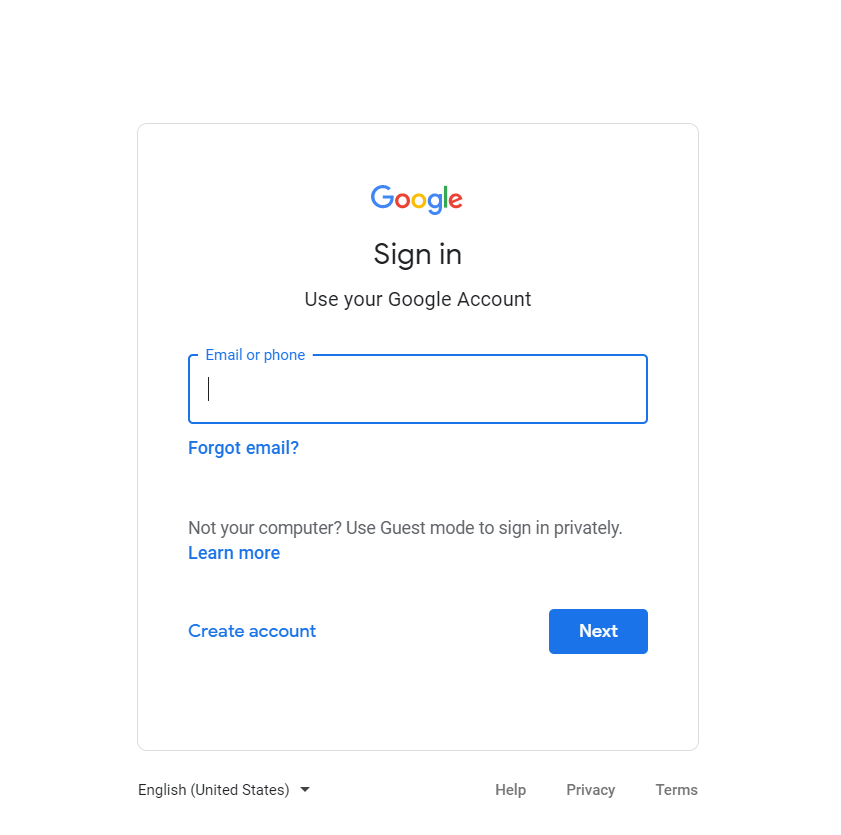
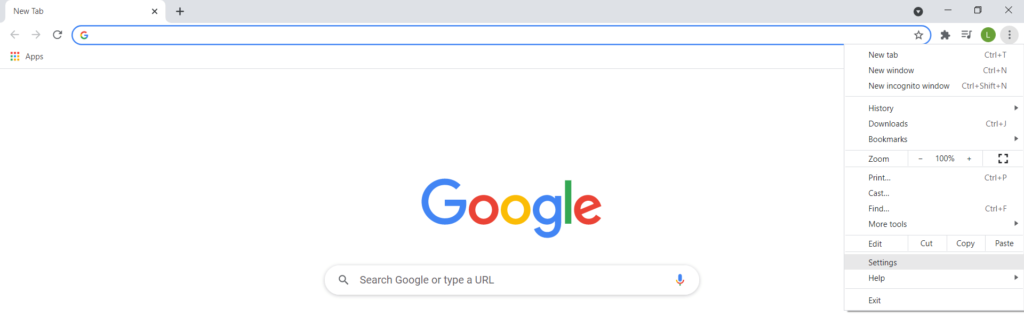
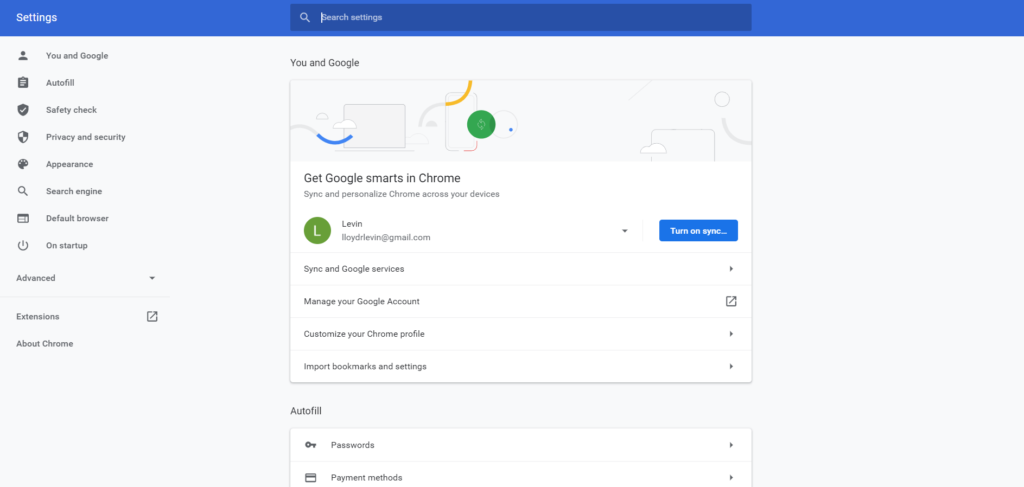
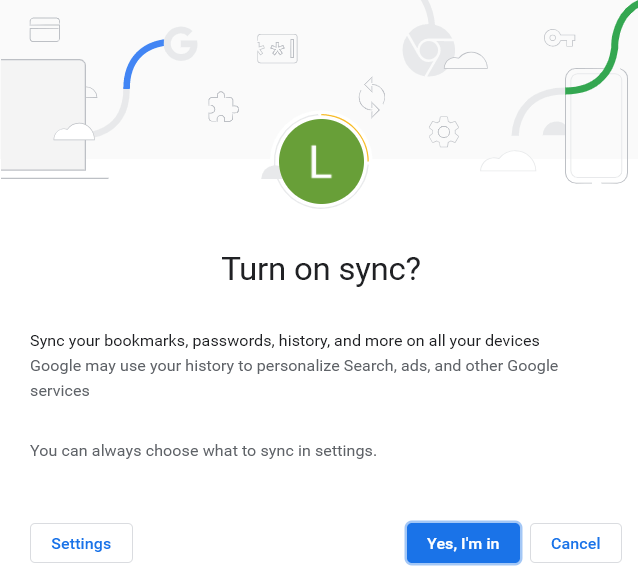
Sauvegarder le fichier d'historique
Si vous ne voulez pas laisser la tâche de sécuriser votre historique Chrome à la merci de Google, vous pouvez créer vos propres sauvegardes. Cela est également utile si vous effacez accidentellement vos données de votre compte Google, car cela efface tout de chaque appareil. La seule façon de récupérer vos données à ce stade est d'utiliser une sauvegarde locale.
C'est simple. Google Chrome stocke automatiquement votre historique de navigation dans un fichier de base de données MySQL sur votre ordinateur. Il vous suffit de copier ce fichier sur une clé USB (ou un compte Dropbox). Lorsque vous devez le restaurer, copiez à nouveau ce fichier dans son répertoire personnel, en remplaçant la base de données existante.
Voici comment procéder :
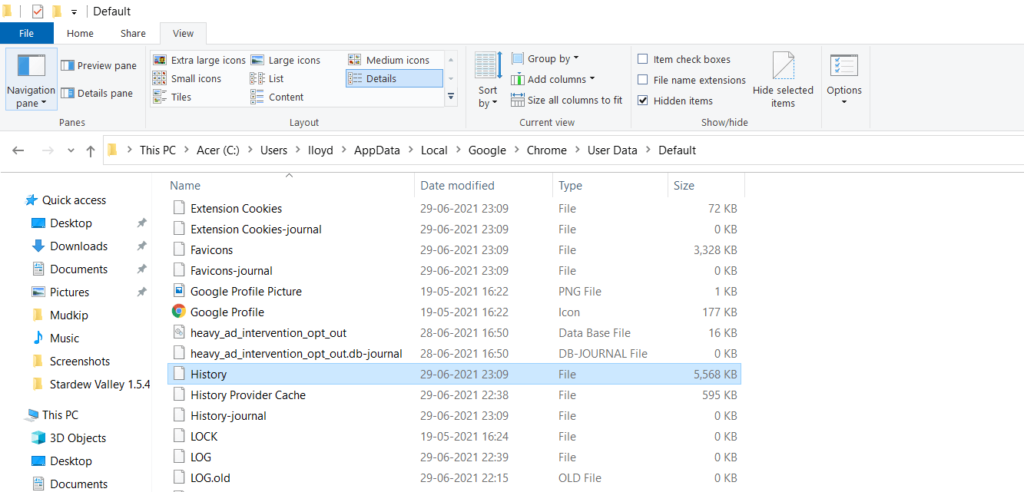
Configurer l'historique des fichiers
Sauvegarder manuellement le même fichier encore et encore peut être un la douleur. N'existe-t-il pas une méthode pour créer automatiquement des sauvegardes d'un fichier ou d'un dossier spécifique dans Windows ?
En fait, il y en a une. C'est ce qu'on appelle l'historique des fichiers.
Également connue sous le nom de versions précédentes, cette fonctionnalité vous permet de créer des sauvegardes périodiques de vos dossiers importants et de les restaurer dans leurs versions précédentes si nécessaire. Si vous pouvez configurer l'historique des fichiers pour votre dossier Google, vous pourrez restaurer le fichier d'historique à n'importe quel moment précédent sans problème.
Voici les étapes de configuration Historique des fichiers sur votre ordinateur :
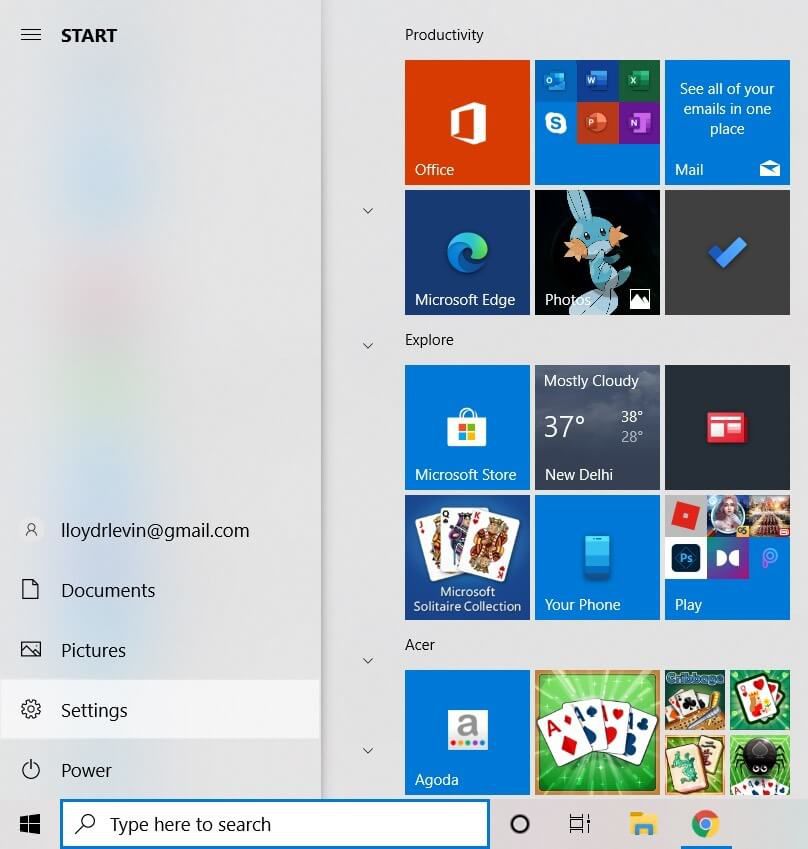
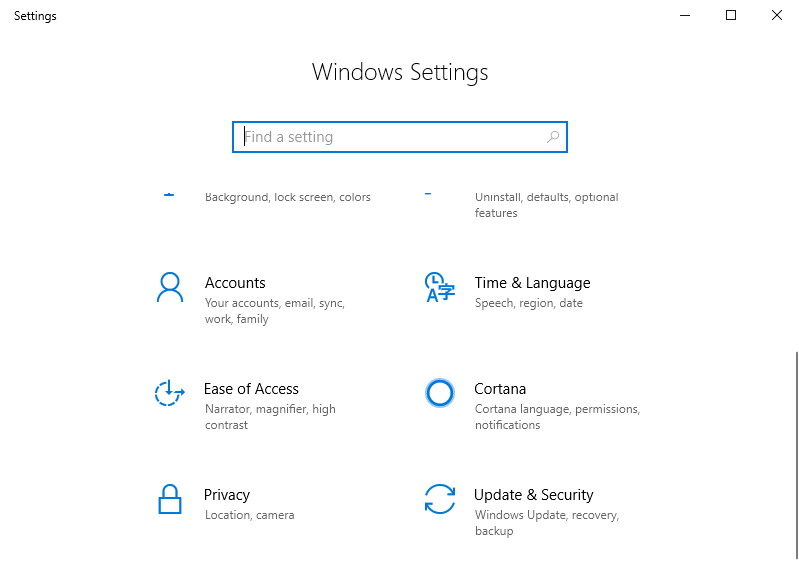
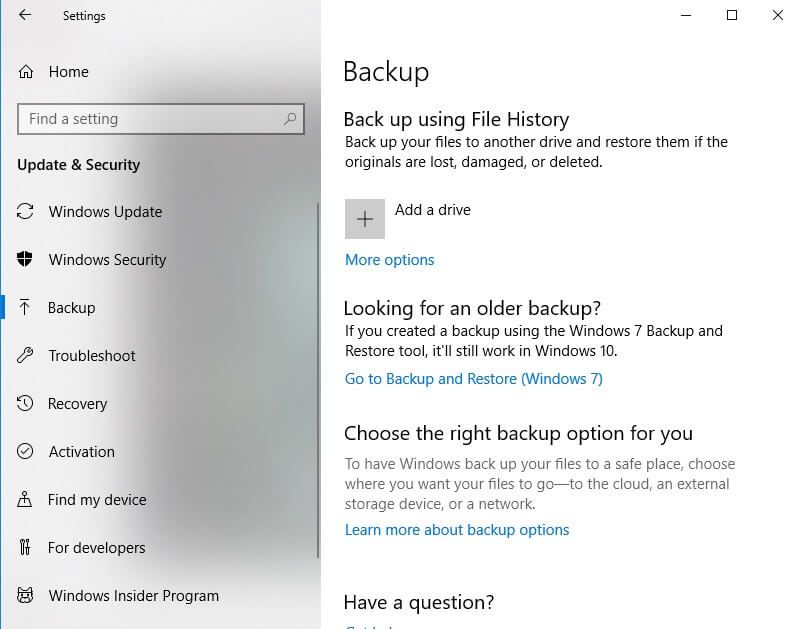
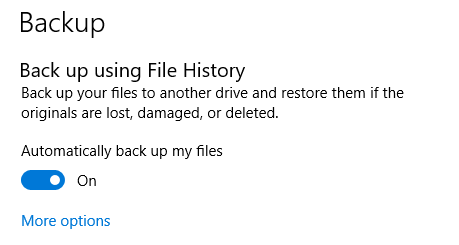
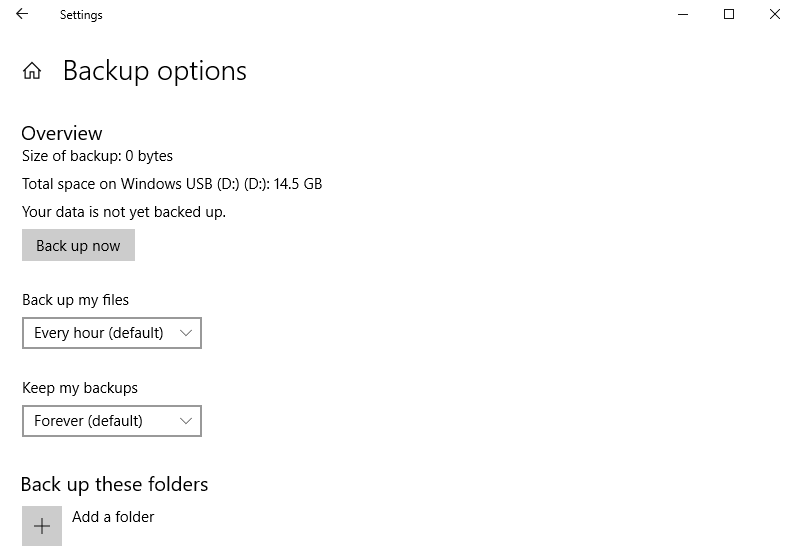
Restaurer l'historique vers une version précédente
Même si l'historique des fichiers est activé sur votre ordinateur, comment restaurer exactement le fichier d'historique de Chrome vers une version précédente ?
Voici les étapes à suivre :
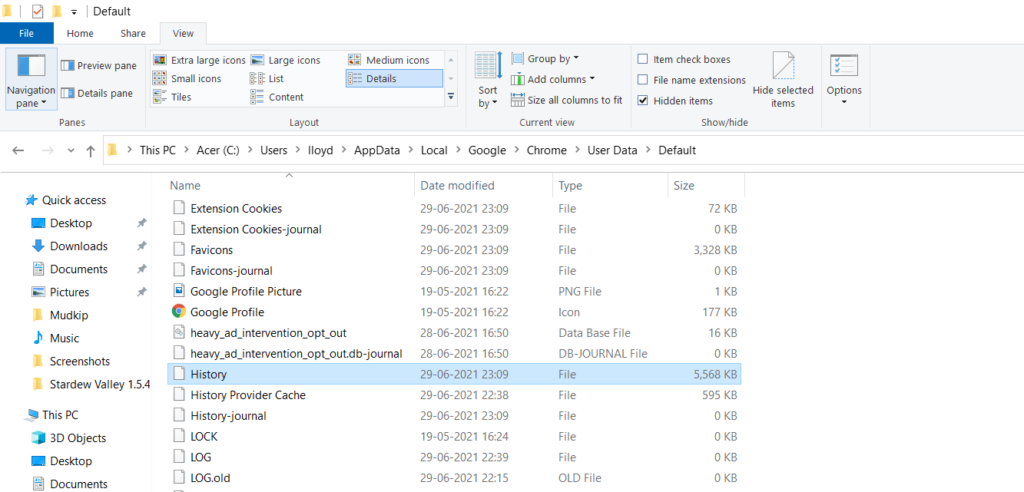
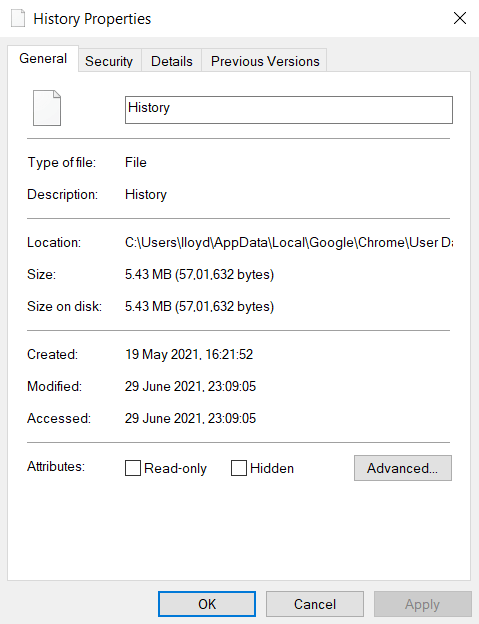
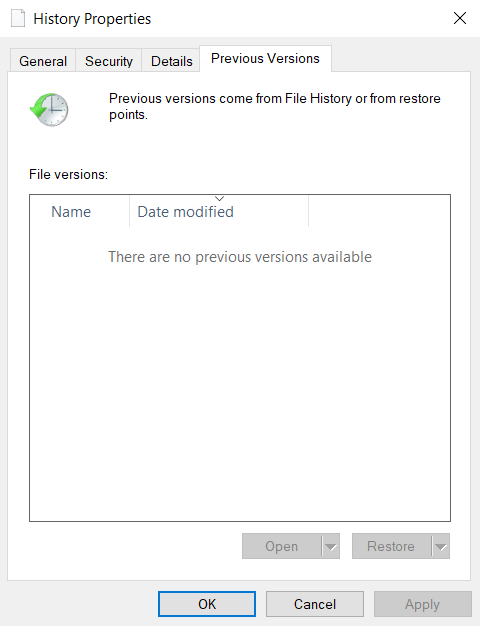
Comment afficher votre historique Google Chrome perdu
Nous avons vu plusieurs façons de sauvegarder votre historique Google Chrome. Mais que faire si vous n'en utilisiez aucun ? Existe-t-il toujours une méthode pour afficher votre historique de navigation perdu ?
Oui. Si vous avez supprimé votre fichier d'historique local et n'avez pas activé la synchronisation, vous pouvez toujours afficher votre historique de navigation. En effet, Google tient un journal de votre activité sur ses applications, y compris Chrome. Cette activité comprend les termes de recherche et les sites Web visités, fonctionnant essentiellement comme une copie de votre historique de navigation.
Voici les étapes pour afficher l'activité de votre compte Google :
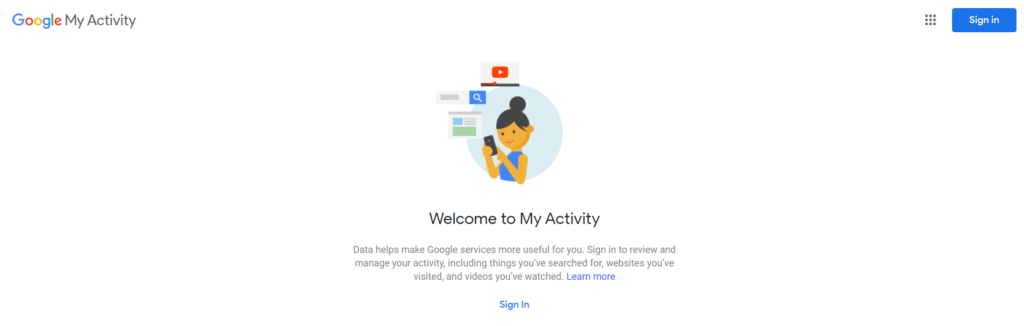

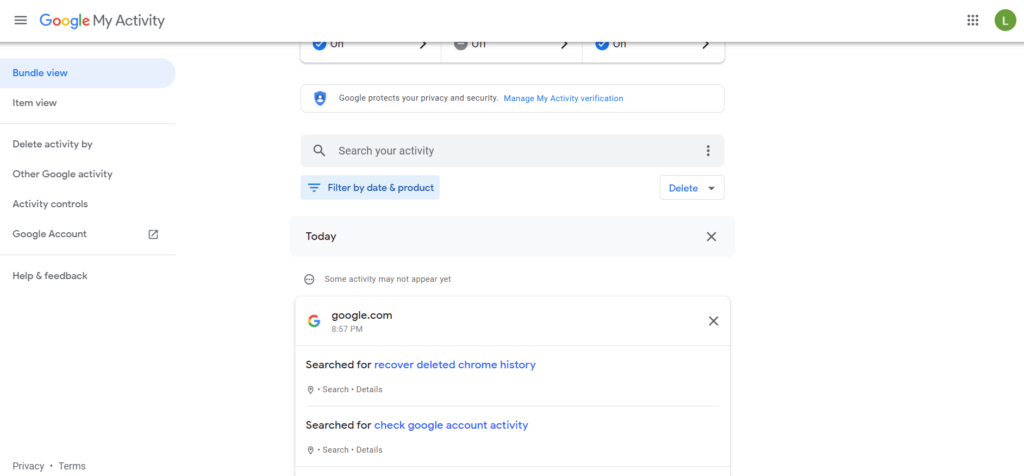
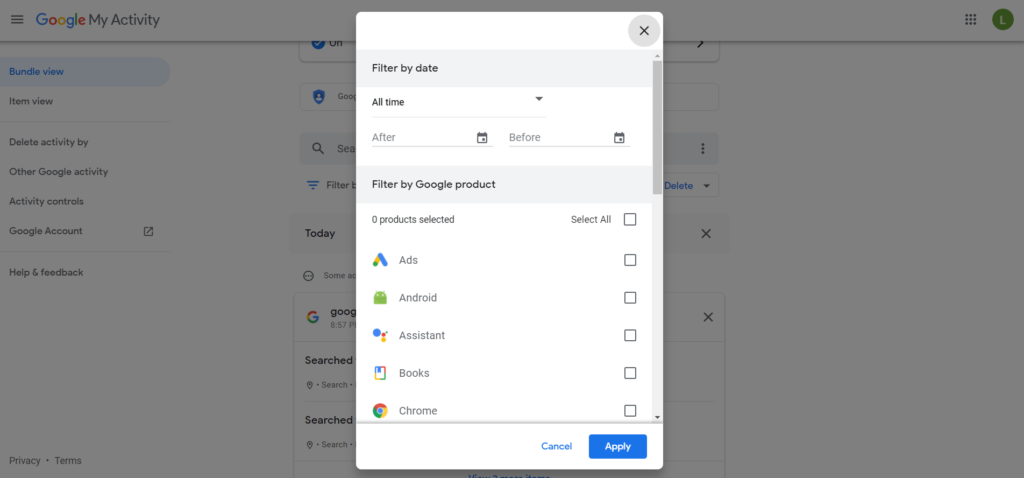
Sauvegarde de votre historique Google Chrome
Il existe diverses méthodes pour sauvegarder votre historique Google Chrome, à partir des dans les fonctions aux sauvegardes externes de votre côté.
Le moyen le plus simple, bien sûr, est de compter sur la synchronisation Google pour faire le travail difficile à votre place. Bien que cela fonctionne plutôt bien, cela devient inutile si vous effacez accidentellement toutes vos données sur Chrome.
C'est là que les sauvegardes locales sont utiles. Que vous utilisiez l'historique des fichiers ou que vous utilisiez simplement un copier-coller de la base de données MySQL, vous pouvez utiliser cette sauvegarde pour restaurer votre historique de navigation à son ancien état assez facilement.
Et si tout le reste échoue, vous pouvez toujours utiliser Google Activité du compte pour obtenir un enregistrement de votre activité Web sur Chrome.