Google Docs fait partie de la suite Google d'outils de productivité basés sur le cloud. Il facilite la collaboration sur des documents et leur partage avec d'autres. Nous vous montrons comment suivre les modifications dans Docs afin que vous puissiez voir ce qui est différent dans la dernière version.
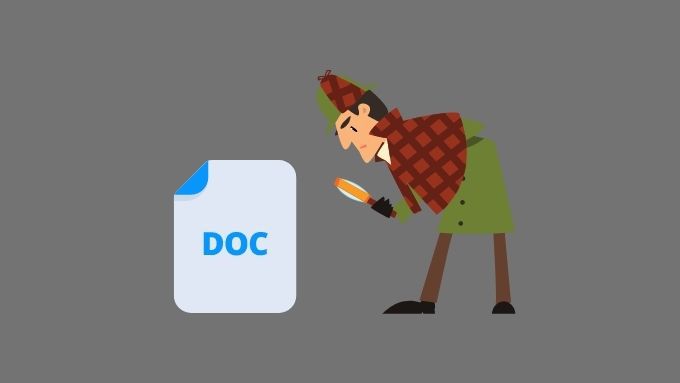
La différence avec le suivi des modifications de Word
Dans Microsoft Word, la collaboration de documents se fait en série. Une personne active le « Suivi des modifications », travaille sur un document, termine la modification et envoie le document à la personne suivante pour révision. Cette personne peut examiner les modifications suivies et apporter des modifications, créant ainsi plusieurs versions du même document.
Dans Google Docs, il n'existe pas plusieurs versions d'un document, mais une seule copie dans le cloud, ce qui peut être modifié simultanément par plusieurs utilisateurs.
Si vous voulez connaître d'autres différences, consultez Google Docs vs Microsoft Word – Quelles sont les différences ?
N'oubliez pas de partager votre document
Si vous souhaitez suivre les modifications apportées à un document Google afin qu'une autre personne puisse les consulter, vous devez partager le document avec cette personne.
Pour partager un document avec une autre personne :
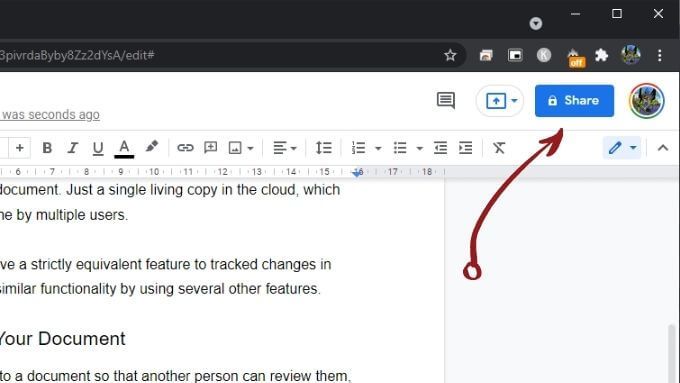
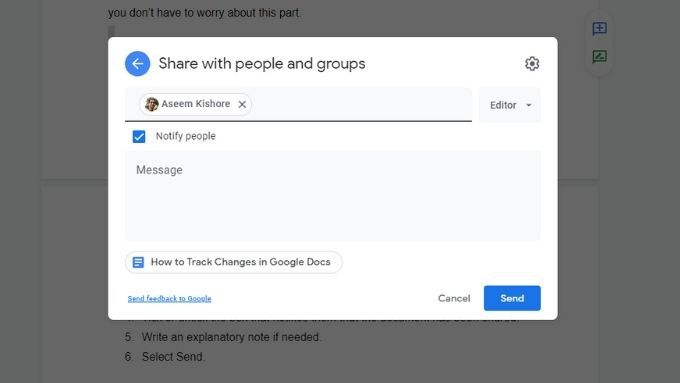
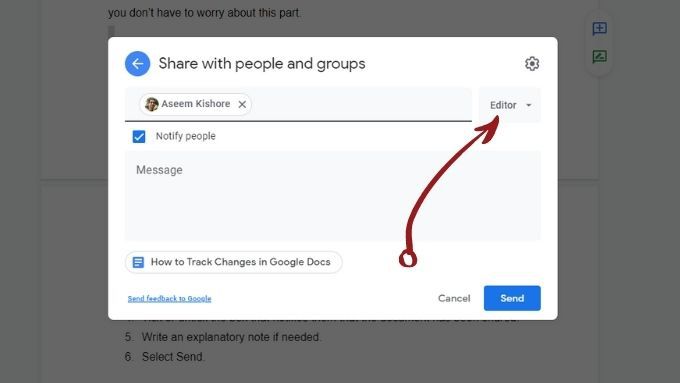
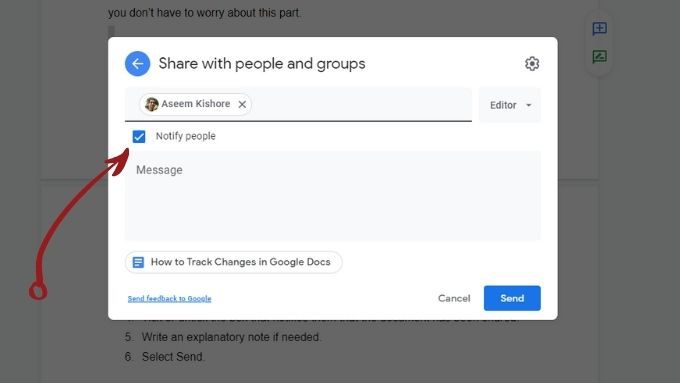
Vérifier l'historique de révision du document
Google Docs conserve un enregistrement de l'historique d'un document depuis sa création. Ainsi, même si vous oubliez ou ne savez pas comment effectuer le suivi des modifications dans votre document Google, vous pouvez toujours les rechercher à l'aide de l'historique des révisions du document :
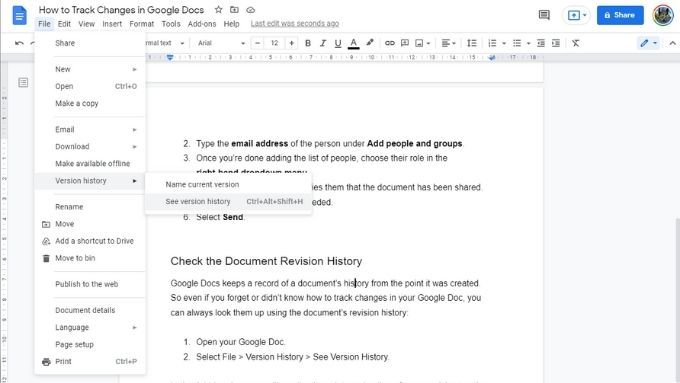
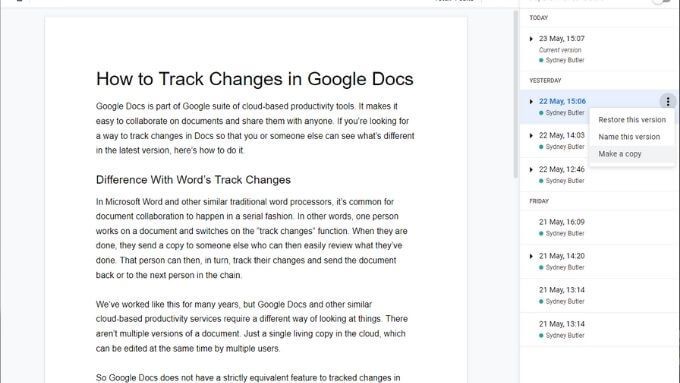
Utilisez le mode de suggestion
Le mode de suggestion est la fonctionnalité la plus proche pour suivre les modifications que vous trouverez dans Google Docs. Ceci est particulièrement utile lorsque vous avez été invité à modifier un document écrit par quelqu'un d'autre.
Lorsque vous utilisez le mode Suggestion :
Voici un exemple de ce à quoi il ressemble comme :
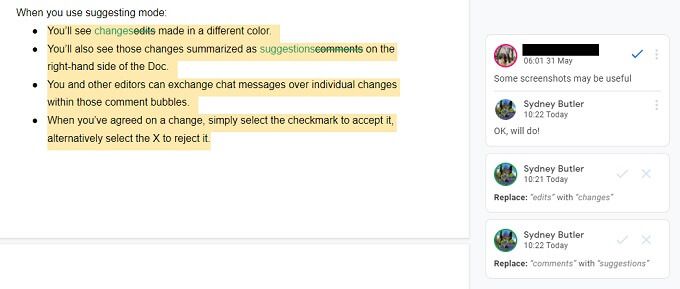
Activer le mode Suggestion est simple :
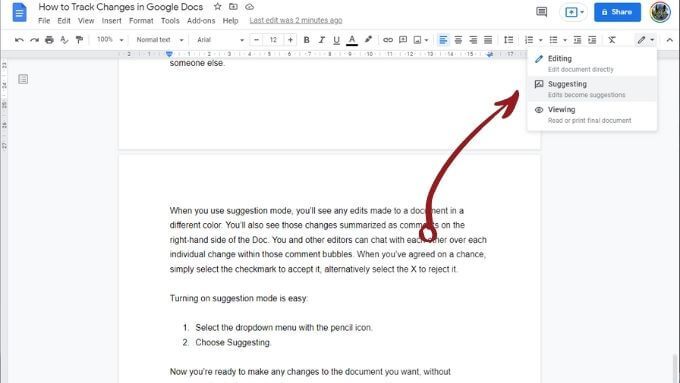
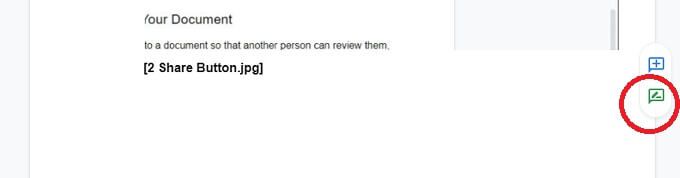
Vous êtes maintenant prêt à apporter les modifications souhaitées au document sans altérer définitivement le texte.
Laisser des commentaires pour les autres Utilisateurs
En plus des suggestions automatiques, vous pouvez également laisser des commentaires à d'autres éditeurs et rédacteurs pour donner plus de contexte à vos suggestions.
Pour laisser un commentaire :
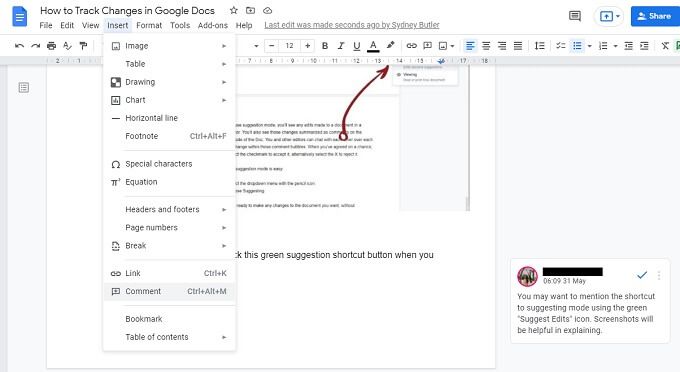
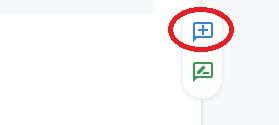
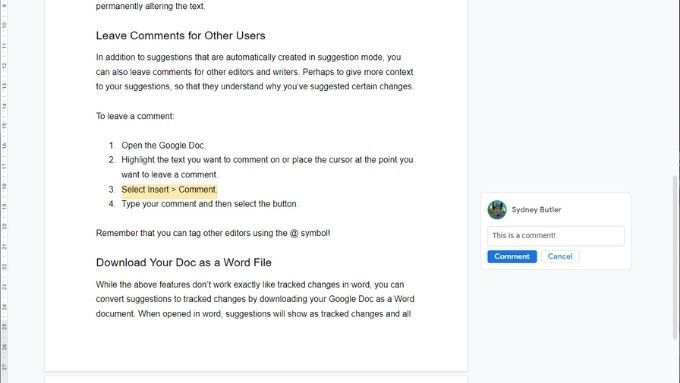
N'oubliez pas que vous pouvez taguer d'autres éditeurs à l'aide du symbole @. Vous pouvez également utiliser le fonction de chat en direct si d'autres rédacteurs sont en ligne en même temps que vous.
Télécharger votre document sous forme de fichier Word
Vous pouvez convertissez les suggestions en modifications suivies en téléchargeant votre document Google sous forme de document Word. Lorsqu'elles sont ouvertes dans Word, les suggestions s'affichent sous forme de modifications suivies, avec tous les commentaires conservés. Voici comment procéder :
Sélectionnez Fichier >Télécharger >Microsoft Word.
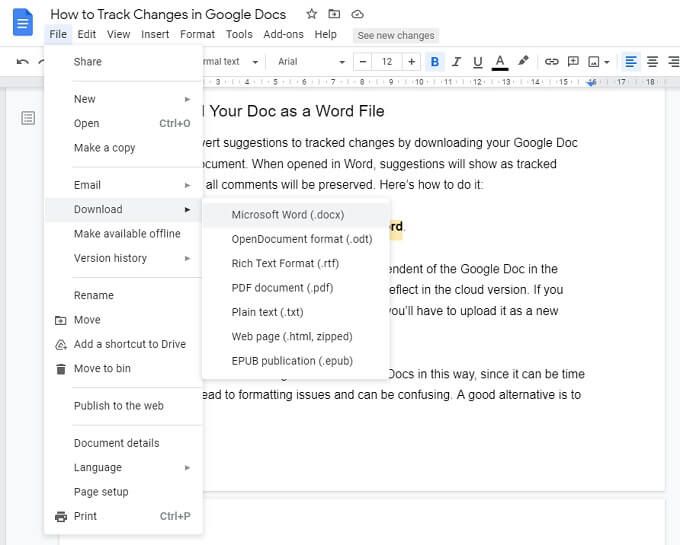
Remarque :Le document téléchargé est désormais indépendant du Google Doc dans le cloud. Aucune modification apportée à ce document ne sera reflétée dans la version cloud. Si vous souhaitez partager les modifications du document Word, vous devrez le télécharger en tant que nouveau document Google et le partager à partir de zéro.
Nous vous déconseillons de modifier de cette manière dans Word et Docs. car cela peut prendre du temps, introduire des problèmes de formatage et prêter à confusion. Une bonne alternative consiste à utiliser Microsoft 365, qui inclut des fonctionnalités et une collaboration similaires basées sur le cloud.
Ne jamais perdre le suivi
Vous pouvez désormais suivre et partager les modifications dans Google Docs. N'oubliez pas de partager cet article avec tous les autres éditeurs travaillant sur un document avec vous, car ils doivent tous activer le mode suggestion indépendamment.