Il existe de nombreux applications de gestion des tâches conçus spécifiquement pour faire monter en flèche votre productivité. Cependant, vous n'avez pas toujours besoin d'une nouvelle application pour rester au top de vos tâches. Parfois, une simple liste de tâches suffit.
Si vous croyez en « plus simple c'est mieux », alors Google Tasks est le bon choix pour vous. Comme il est intégré à Gmail et à Google Agenda, deux applications que vous utilisez probablement déjà, vous n'avez pas besoin de l'installer et de vous habituer à l'utiliser. Voici tout ce que vous devez savoir sur Google Tasks et comment en tirer le meilleur parti.
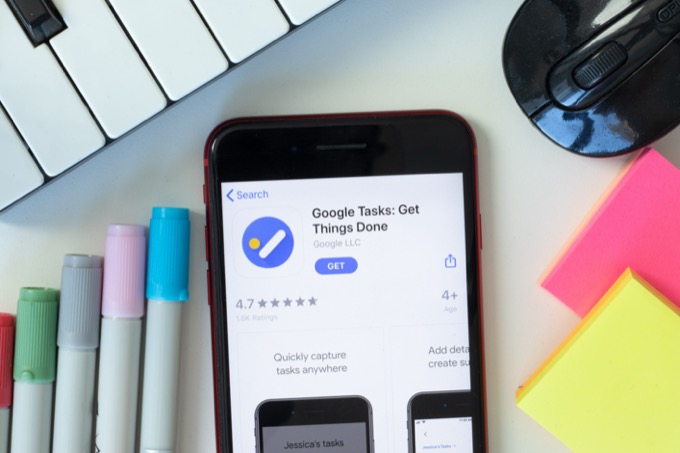
Que sont les tâches Google ?
Google Tasks est la version numérique de Google de votre liste de tâches manuscrite. Imaginez une liste de contrôle numérique avec toutes les tâches que vous devez accomplir, ainsi que la possibilité d'y ajouter des notes de texte et des rappels. C'est Google Tasks en un mot.
Google Tasks contre Google Keep
Si vous connaissez déjà Google Keep, vous vous demandez peut-être comment Google Tasks est différent. Bien qu'une liste de contrôle de tâches Google Keep puisse avoir le même objectif, les deux applications Google s'adressent à différents utilisateurs avec des approches différentes de la gestion des tâches.
Google Keep
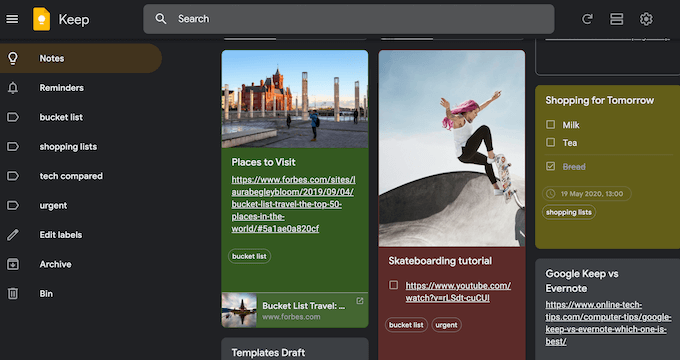
Google Tasks
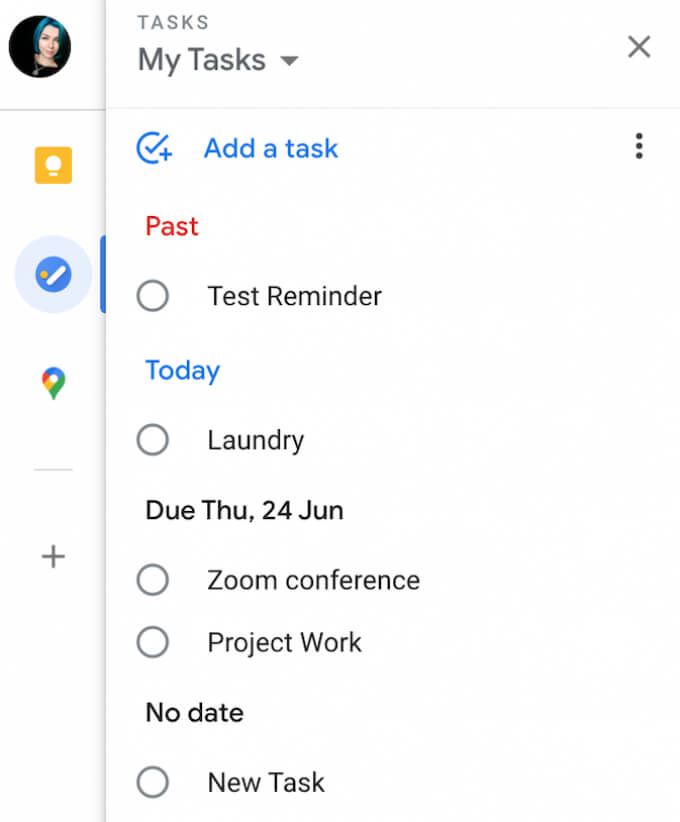
Comment accéder à Google Tasks
Vous pouvez utiliser Google Tasks dans votre navigateur, sur votre ordinateur et sur les smartphones.
Sur un appareil mobile, vous pouvez télécharger une application Google Tasks dédiée pour iOS et Android. Avec Google Tasks sur votre smartphone, vous pouvez accéder à vos listes de tâches, peu importe où vous êtes et ce que vous faites.
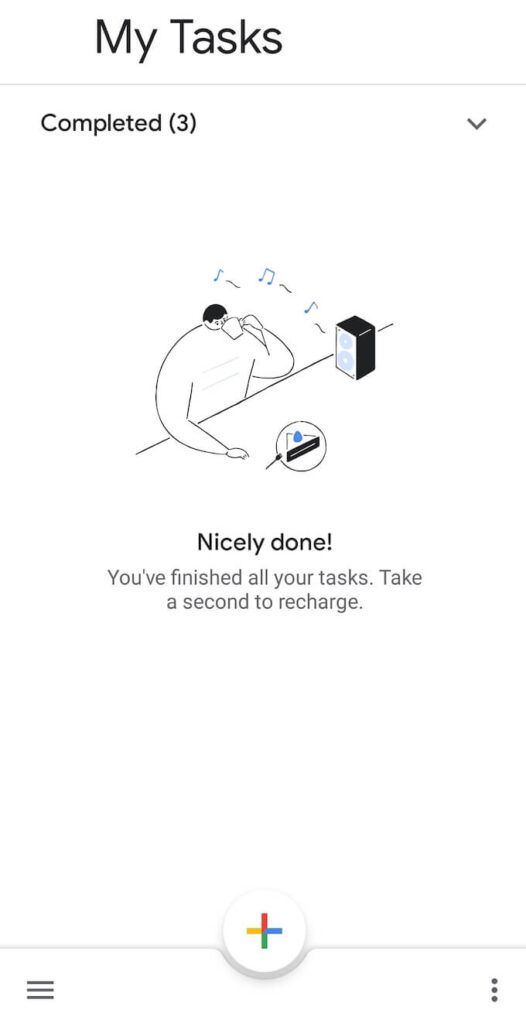
Sur le bureau, vous pouvez utiliser Google Tasks dans votre navigateur. Il est intégré à Gmail et à Google Agenda. Comme il est quelque peu caché dans les deux applications, voici comment accéder à Google Tasks dans Gmail et Google Agenda.
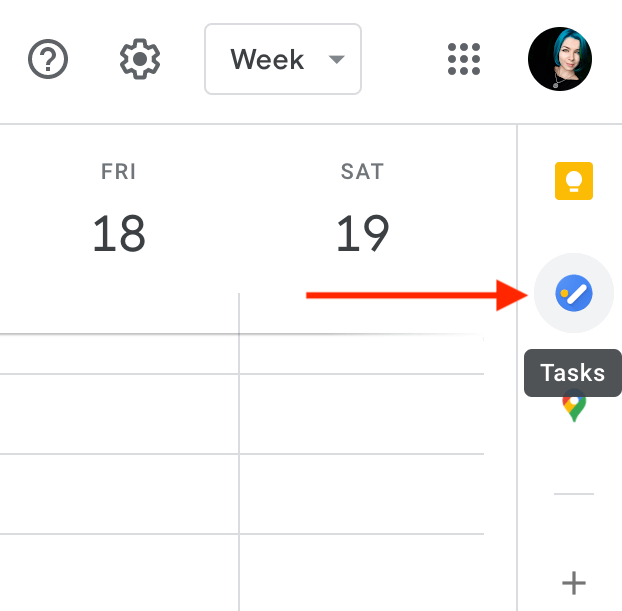
Pour afficher les tâches Google en mode plein écran, vous pouvez installer et utiliser l'extension gratuite Google Chrome Plein écran pour les tâches Google. Il ouvre Google Tasks dans un nouvel onglet et vous permet de gérer vos tâches en pleine vue.
Comment utiliser Google Tasks
Google Tasks a un design minimaliste et un ensemble simple de fonctionnalités. Il vous permet de créer des listes, d'y ajouter et d'en supprimer des tâches, d'ajouter des rappels et de partager vos tâches avec d'autres utilisateurs.
Comment ajouter des tâches à Google Tasks
Pour commencer avec Google Tasks, ouvrez l'application dans votre navigateur ou sur votre smartphone.
Sélectionnez Ajouter une tâcheet saisissez le titre de votre tâche. Vous pouvez également ajouter des notes à votre tâche sous Détails. Pour enregistrer votre tâche, appuyez sur la touche Entrée. Vous pouvez revenir en arrière et modifier votre tâche plus tard.
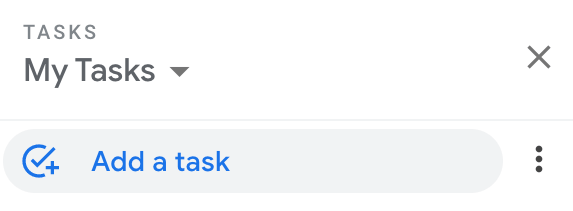
S'il s'agit d'une tâche importante que vous souhaitez diviser en parties plus petites, sélectionnez Ouvrir le menusur le côté droit de votre tâche, puis sélectionnez Ajouter une sous-tâche. Vous pouvez ajouter autant de sous-tâches à votre tâche que vous le souhaitez.
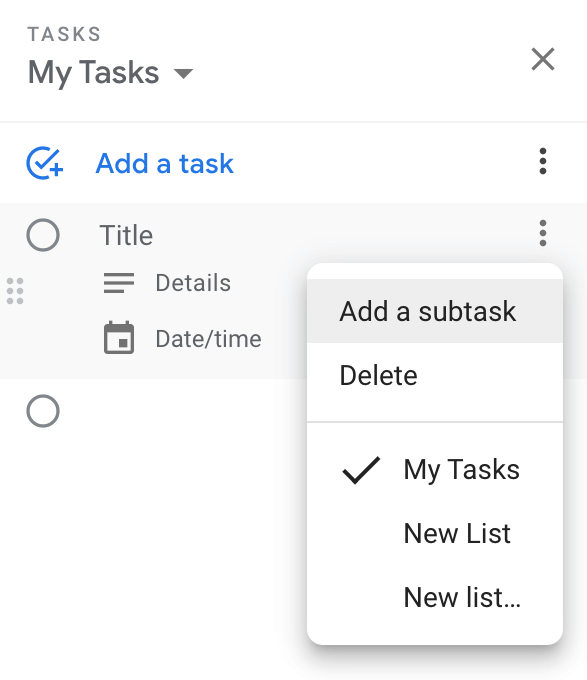
Comment ajouter des tâches Google à votre agenda Google
Vos tâches Google sont automatiquement synchronisées avec Gmail et Google Agenda. Pour que vos tâches apparaissent dans votre agenda Google, vous devez ajouter une date et une heure lors de la création ou de la modification de la tâche.
Sélectionnez la tâche, puis choisissez la Date/heurelorsque vous devez terminer la tâche. Actualisez la page et vous verrez la tâche apparaître dans Google Agenda dans le créneau horaire que vous avez choisi.
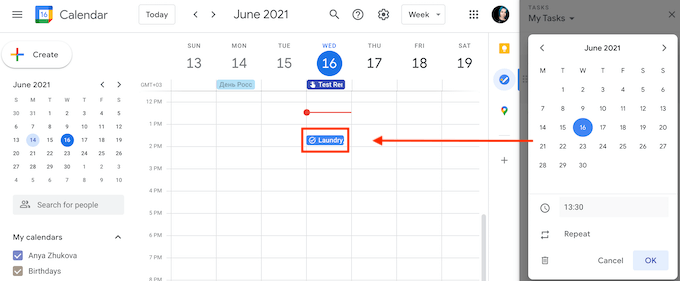
Lorsque vous ajoutez une date et une heure, vous pouvez définir votre tâche pour qu'elle se répète chaque jour, chaque semaine, chaque mois ou chaque année. Pour créer une tâche récurrente dans Google Tasks, suivez le chemin Ajouter une tâche>Date/heure>Répéter. Choisissez la période de temps pour votre tâche récurrente et sélectionnez Ok.
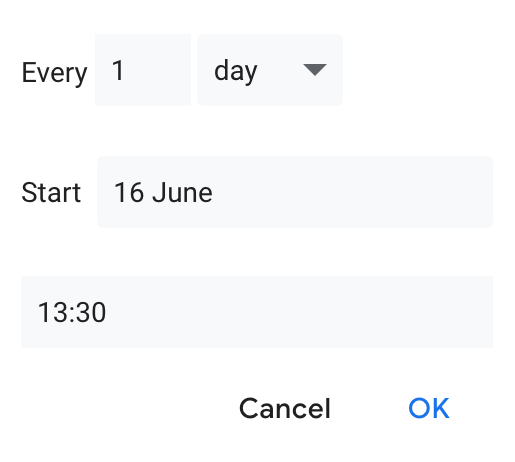
La tâche apparaîtra automatiquement dans Google Agenda, même si vous avez ouvert Google Tasks à l'aide de Gmail, d'une application mobile ou d'une extension Chrome.
Comment organiser vos tâches
Une fois que vous avez ajouté quelques titres à votre liste de tâches dans Google Tasks, vous pouvez commencer à les organiser . Google Tasks vous permet de créer plusieurs listes pour différents projets.
Pour créer une nouvelle liste de tâches, ouvrez Google Tâches et ouvrez le menu déroulant sous Mes tâches. Sélectionnez ensuite Créer une nouvelle liste.
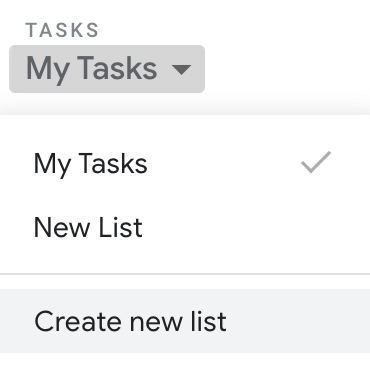
Une autre façon d'organiser vos tâches consiste à les déplacer pour vous assurer de vous rappeler quelle tâche vous devez accomplir en premier. Réorganiser vos tâches dans les listes de tâches Google est simple. Sélectionnez une tâche et faites-la glisser vers le haut ou vers le bas. Si vous décidez de modifier l'ordre des tâches contenant des sous-tâches, vous pouvez également le faire.
Vous pouvez également transformer des sous-tâches en tâches autonomes en les faisant glisser dans la liste principale des tâches.
Si vous devez d'abord voir les tâches à venir, vous pouvez le faire en ajustant le paramètre Trier parsur Google Tasks.
Sélectionnez Plus>Trier par>Datepour trier vos tâches par date d'échéance, les dernières tâches étant affichées sur le haut. Pour revenir à la commande d'origine, sélectionnez Plus>Trier par>Ma commande.
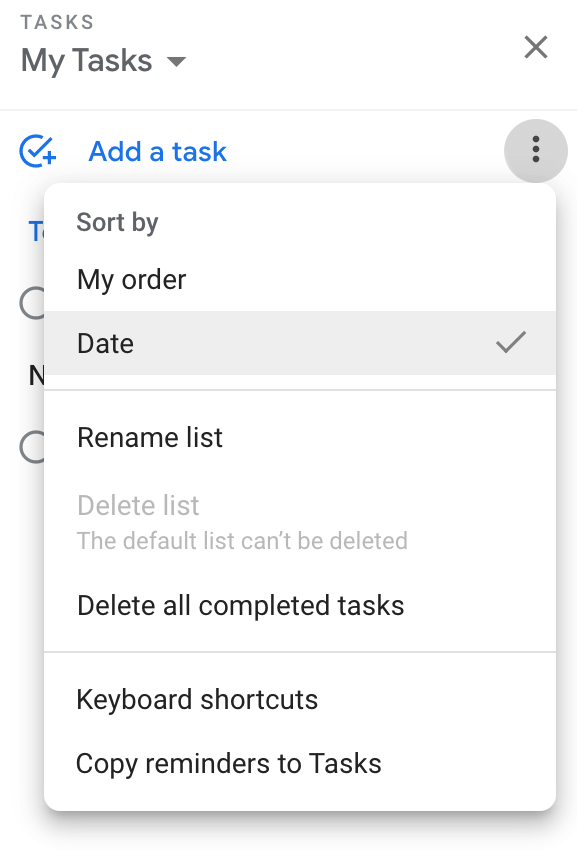
Comment ajouter des rappels aux tâches Google
Étant donné que Google Tasks ajoute automatiquement les tâches à votre agenda Google, vous Je recevrai des notifications par e-mail comme un événement de calendrier normal.
Si vous avez utilisé les rappelsdans Google Agenda et que vous avez maintenant commencé à utiliser Google Tasks également, il est logique de les conserver au même endroit pour plus de commodité.
Vous pouvez facilement importer vos rappels de calendrier dans Google Tâches en suivant le chemin Google Tâches >Mes tâches(ou une autre liste de tâches) >Plus(les trois points verticaux sur le côté droit) >Copier les rappels dans les tâches.
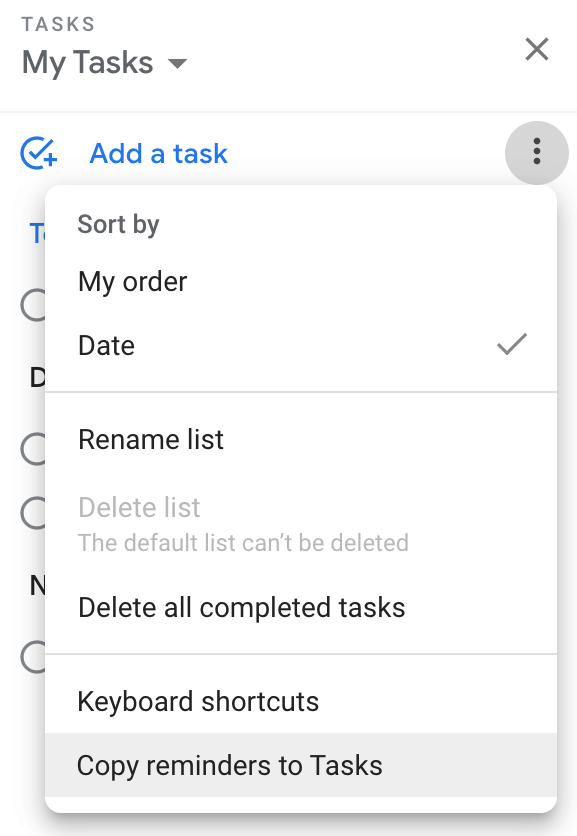
Vous verrez une boîte de confirmation vous demandant si vous souhaitez importer des rappels dans les tâches. Sélectionnez Continuer>Importer des rappels.
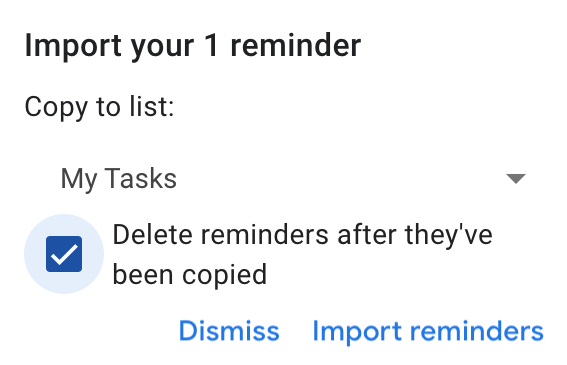
Vous pouvez ensuite choisir de conserver les rappels dans vos tâches Google et Google Agenda ou de les supprimer de votre agenda après avoir été copiés.
Créez et partagez vos tâches Google
Il n'y a pas d'option intégrée pour partager vos listes de tâches dans Google Tasks, mais vous pouvez le faire en utilisant l'application Tableau des tâches.
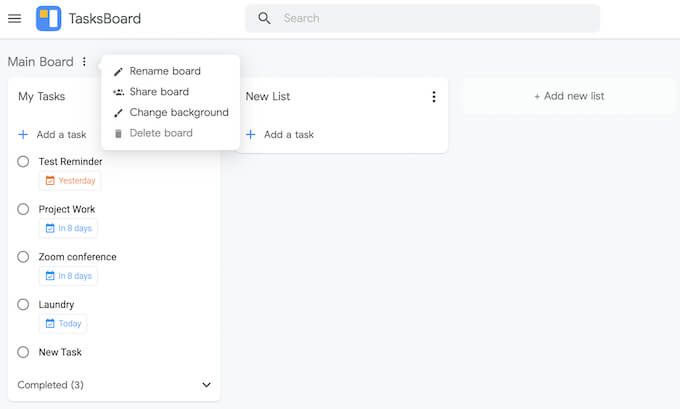
TasksBoard est une application de bureau pour Google Tasks qui vous permet d'afficher vos listes de tâches Google sous la forme d'un tableau des tâches, d'exporter vos listes vers une feuille de calcul Google et de partager vos listes de tâches avec d'autres personnes.
Avez-vous déjà utilisé Google Tasks ? Si non, quelle est votre application de gestion des tâches et qu'est-ce qui vous a poussé à la choisir ? Partagez votre expérience avec les gestionnaires de tâches dans les commentaires ci-dessous.