Avez-vous déjà ouvert le Gestionnaire des tâches sur votre ordinateur pendant l'exécution de Google Chrome pour voir combien de processus le navigateur garde ouverts en arrière-plan ? Même si vous n'avez ouvert que deux ou trois onglets, vous verrez beaucoup plus d'entrées Chrome dans le Gestionnaire des tâches. Tous représentent les processus associés à votre navigateur.
Découvrez si Chrome exécuter autant de processus est un avantage ou un inconvénient, et comment réduire le nombre de ces processus.
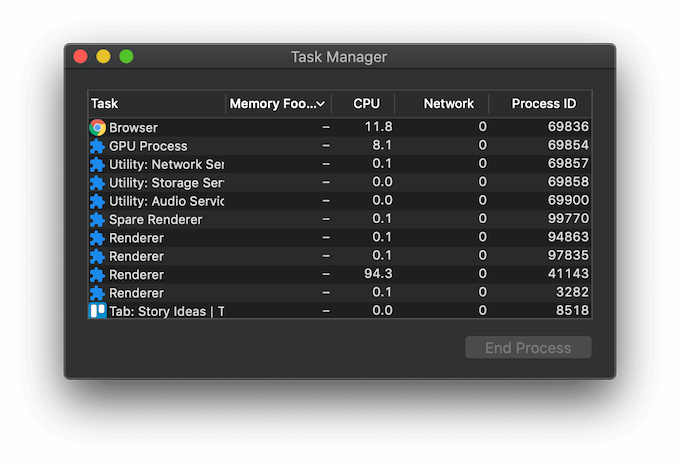
Comment vérifier les processus de Chrome dans le Gestionnaire des tâches
Le Gestionnaire des tâches est un outil essentiel pour tout utilisateur qui peut vous aider à améliorer les performances de votre ordinateur ou à résoudre un certain nombre de problèmes dans votre système d'exploitation. Il y a plusieurs façons d'ouvrir le gestionnaire de tâches sous Windows et Mac. Cependant, vous pouvez ouvrir le Gestionnaire des tâches dans Google Chrome pour voir uniquement les processus actuellement en cours d'exécution par Chrome.
Pour ouvrir le Gestionnaire des tâches sur votre ordinateur, suivez les étapes ci-dessous.
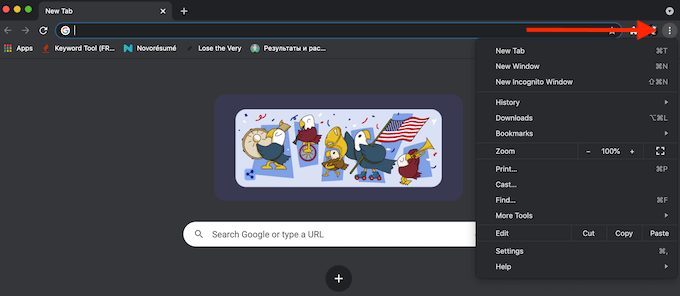
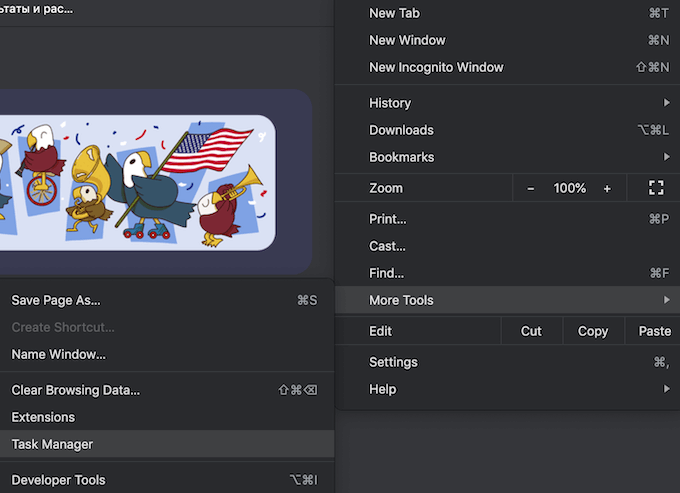
Cela ouvrira le Gestionnaire des tâches dans Google Chrome, afin que vous puissiez voir la liste des processus Chrome actifs.
Chrome exécutant plusieurs processus est-il une mauvaise chose ?
Le secret pour lequel le Gestionnaire des tâches affiche autant de processus pour Chrome réside dans le fonctionnement de ce navigateur. Google Chrome crée trois types de processus : des onglets (pour chaque onglet que vous avez ouvert), des moteurs de rendu et des plug-ins. Pour chaque onglet ou extension supplémentaire que vous utilisez, Chrome crée un ensemble distinct de processus de système d'exploitation, tous exécutés simultanément.
Cette architecture multiprocessus est une fonctionnalité unique de Google Chrome qui permet à votre navigateur de ne pas dépendre du travail de chaque processus pour fonctionner. Si un processus particulier se bloque ou cesse de fonctionner, les autres processus ne seront pas affectés afin que vous puissiez reprendre votre travail dans Chrome. L'exécution simultanée de plusieurs processus rend également Chrome plus réactif.
Dans le même temps, certains utilisateurs trouvent cela problématique et cherchent un moyen de réduire le nombre de processus ouverts par Chrome. La bonne nouvelle, c'est qu'il existe plusieurs façons de procéder.
Comment réduire le nombre de processus exécutés par Chrome
Voici plusieurs façons de vous pouvez utiliser pour réduire le nombre de processus que Chrome ouvre. Vous pouvez choisir l'une des méthodes ou toutes les essayer.
Désactiver les processus en arrière-plan
L'une des premières choses que vous pouvez faire est de désactiver les processus que Chrome s'exécute en arrière-plan. Pour ce faire, ouvrez Google Chrome, puis ouvrez le menu et suivez le chemin Paramètres>Avancé>Système. Désactivez l'option Continuer à exécuter les applications en arrière-plan lorsque Google Chrome est fermé.
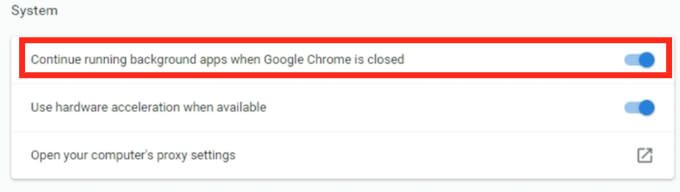
Désactiver les modules complémentaires et extensions Google Chrome
Le nombre de processus Chrome actifs dépend également du nombre modules complémentaires et extensions que vous avez installé dans votre navigateur. Les désactiver vous aidera à réduire considérablement le nombre de processus actifs.
Vous n'avez pas besoin de vous débarrasser de tous vos modules complémentaires et extensions à la fois. Commencez par ceux que vous n'utilisez pas quotidiennement. Ouvrez le menu Chrome et suivez le chemin Plus d'outils>Extensions. Recherchez les extensions dont vous souhaitez vous débarrasser et activez le commutateur à côté d'elles pour désactiver les extensions.
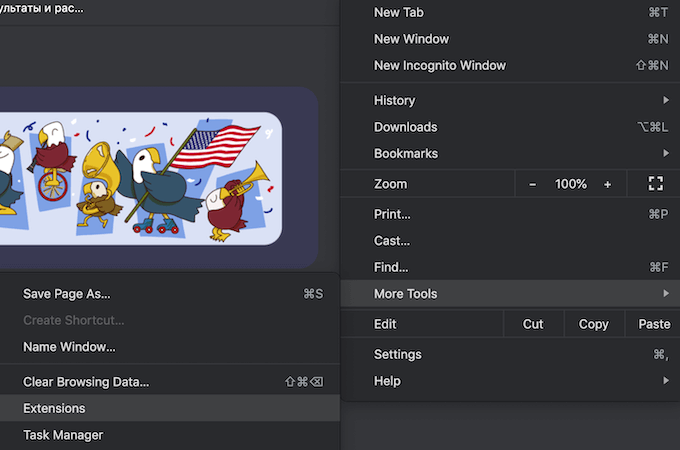
Les extensions et modules complémentaires de Google Chrome peuvent améliorer votre expérience utilisateur et vous permettre d'accéder à des fonctions autrement indisponibles dans Chrome. Cependant, ils consomment également beaucoup de ressources. Si après avoir désactivé les extensions, vous vous rendez compte que vous n'en avez plus besoin, il est préférable de les désinstaller.
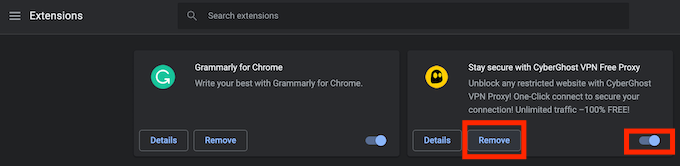
Dans la liste des extensions, sélectionnez Supprimerpour supprimer une extension de Google Chrome.
Terminer manuellement les processus dans Google Chrome
La suppression manuelle de processus supplémentaires peut également vous aider à préserver les ressources. Vous pouvez le faire via le gestionnaire de tâches intégré à Google Chrome. Pour ce faire, suivez les étapes ci-dessous.
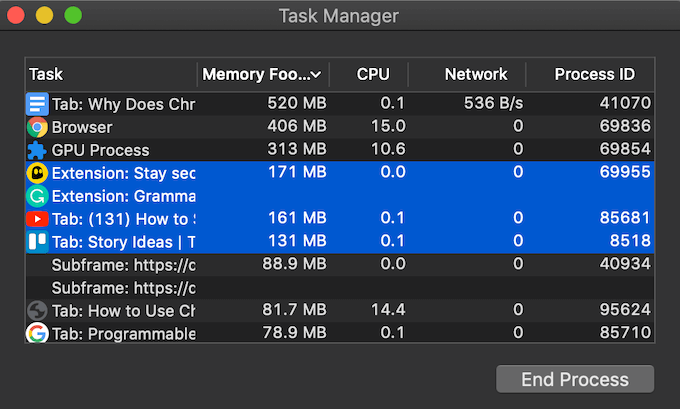
Gardez à l'esprit que la fin des processus fermera les onglets qui leur sont associés. Assurez-vous de ne mettre fin qu'aux processus non essentiels qui posent problème et ralentissent votre navigateur, comme les onglets gelés ou les extensions lentes. Sinon, vous finirez par désactiver Chrome et devrez redémarrer le navigateur.
Vider le cache et les cookies de votre navigateur
La suppression régulière du cache et des cookies est une mesure préventive que vous pouvez prendre pour éviter que votre navigateur ne se surcharge et ne s'épuise également. de nombreuses ressources. Les fichiers temporaires enregistrés dans Chrome peuvent causer des problèmes avec votre session de navigation actuelle.
Vous pouvez vider le cache de votre navigateur en suivant le chemin Historique>Afficher la totalité Historique>Effacer les données de navigation. Assurez-vous de cocher toutes les cases : Historique de navigation, Cookies et autres données de siteet Images et fichiers mis en cache. Choisissez la plage horaire et sélectionnez Effacer les données.
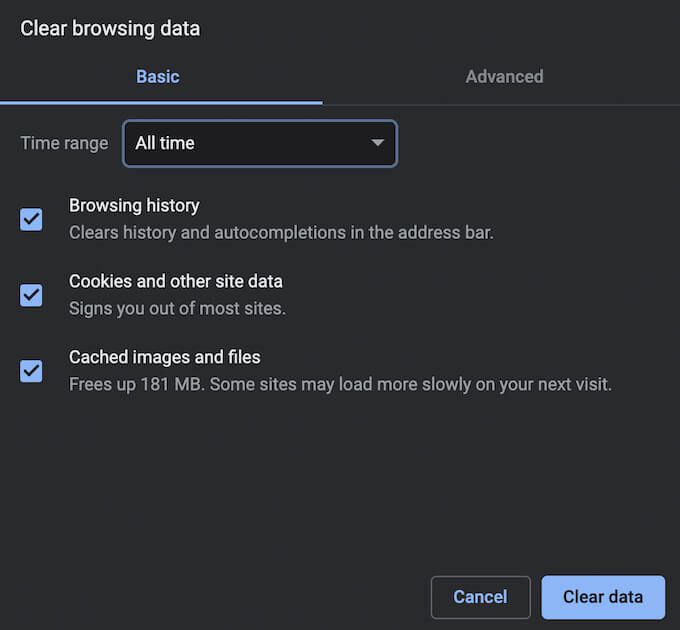
Rendez votre navigateur plus efficace
Par défaut, Google Chrome ouvre un processus distinct pour chaque nouvel onglet, moteur de rendu, complément ou extension. Un moyen évident d'éviter que Chrome n'ouvre trop de processus consiste à garder moins d'onglets ouverts dans votre navigateur. Prenez l'habitude de fermer chaque onglet dont vous n'avez plus besoin une fois que vous avez fini de l'utiliser.
Le nombre de processus Chrome qui s'affichent dans le Gestionnaire des tâches vous dérange-t-il ? Quelle méthode utilisez-vous pour réduire ce nombre? Partagez votre expérience liée aux processus Chrome dans la section commentaires ci-dessous.