Que ce soit pour améliorer les performances ou résoudre les innombrables problèmes des systèmes d'exploitation Windows, le gestionnaire de tâches est indispensable pour tout utilisateur de PC. Il rend l'identification des processus gourmands en ressources, la gestion des programmes de démarrage, la surveillance des activités liées au matériel et d'autres tâches incroyablement pratiques.
Si vous utilisez Windows 10, vous pouvez compter sur plus d'une douzaine de méthodes différentes pour obtenir la tâche. Gestionnaire opérationnel. Bien sûr, vous n'êtes pas obligé de vous souvenir de tous ! Mais compte tenu de l'importance relative du Gestionnaire des tâches, il est toujours préférable de connaître au moins quelques façons d'ouvrir le Gestionnaire des tâches.
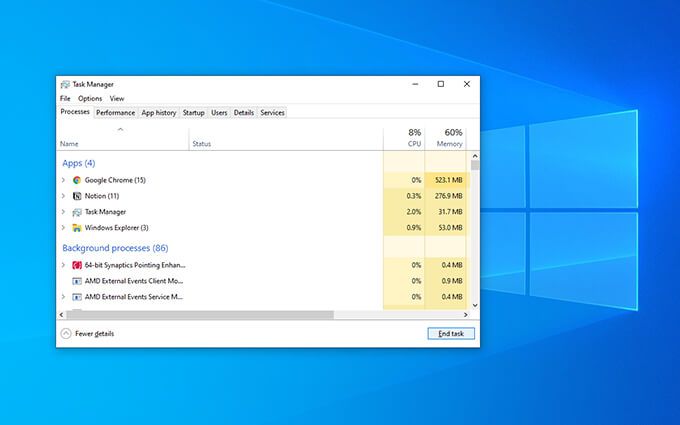
1. Ouvrir le Gestionnaire des tâches via la barre des tâches
Le moyen le plus simple d'afficher le Gestionnaire des tâches est de l'ouvrir via la barre des tâches (la bande d'icônes en bas du bureau) en quelques clics de souris.
Commencez par un clic droit sur une zone libre de la barre des tâches. Ensuite, dans le menu contextuel qui s'affiche, sélectionnez Gestionnaire des tâches. Simple, non ?
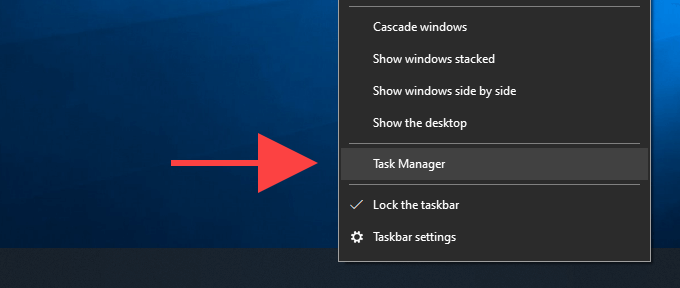
2. Ouvrir le Gestionnaire des tâches via un raccourci clavier
Une autre méthode simple pour ouvrir le Gestionnaire des tâches consiste à utiliser le clavier Contrôle+ Maj+ Échapraccourci. C'est rapide et fonctionne quel que soit ce qui est à l'écran, par exemple, un jeu vidéo en plein écran.
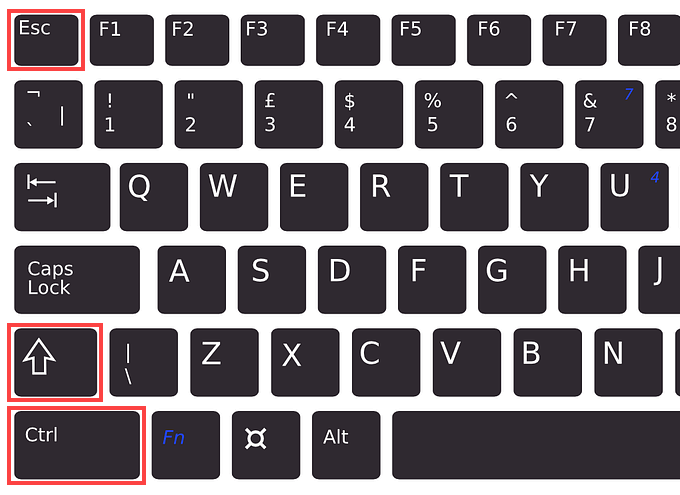
C'est également pratique pour les cas où L'explorateur de fichiers de Windows plante ou ne fonctionne pas, et vous ne pouvez pas accéder au Gestionnaire des tâches en cliquant avec le bouton droit sur la barre des tâches.
3. Ouvrez le Gestionnaire des tâches via l'écran de sécurité Windows
L'écran de sécurité Windows dans Windows 10, que vous pouvez activer à l'aide du Contrôle+ Alt+ Supprimer, fournit également une option pour appeler le gestionnaire de tâches.
Cela devrait fonctionner même si une application a provoqué le blocage ou le blocage du système d'exploitation. Alors, n'oubliez pas de l'utiliser si rien d'autre ne fonctionne.
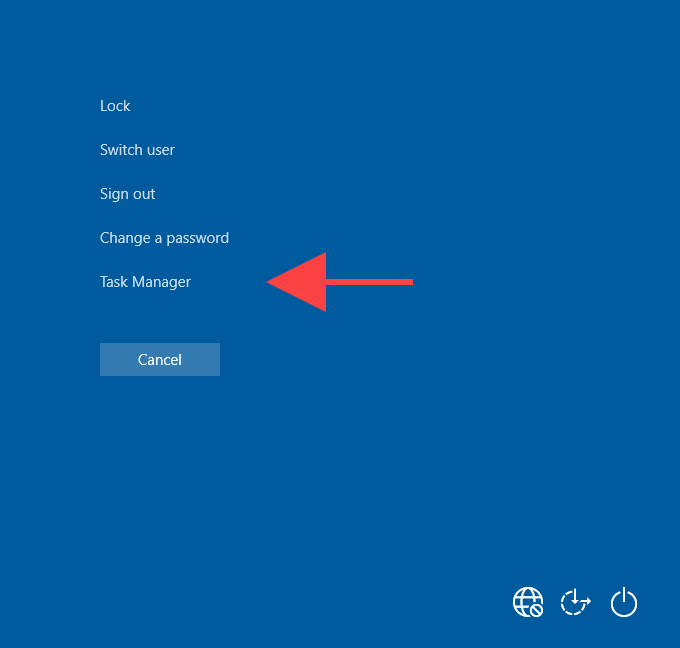
4. Ouvrez le Gestionnaire des tâches via le menu Démarrer
Saviez-vous que vous pouviez lancer le Gestionnaire des tâches de la même manière que n'importe quelle autre application sur votre ordinateur ?
Ouvrez simplement le menu Démarreret faites défiler la liste des programmes jusqu'à ce que vous trouviez le dossier Système Windows. Ensuite, développez-le et sélectionnez Gestionnaire des tâches.
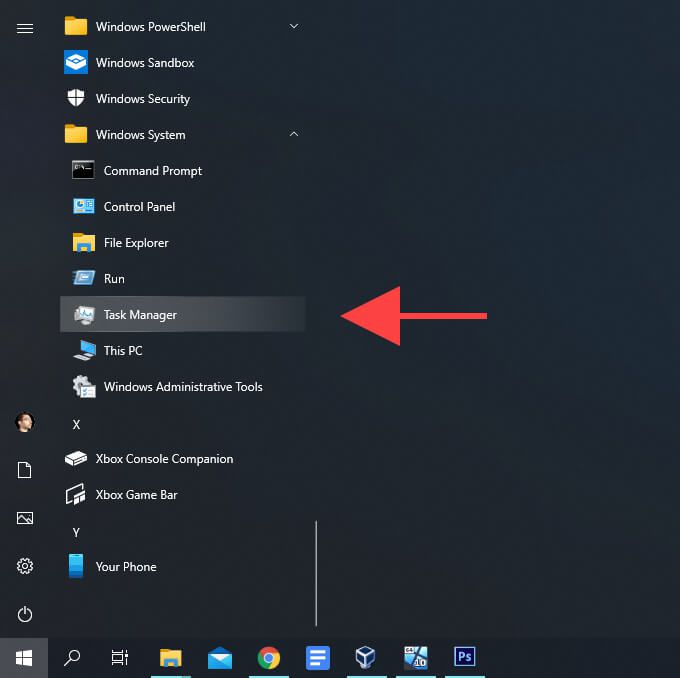
5. Ouvrir le Gestionnaire des tâches via Windows Search
Si vous préférez utiliser Windows Search pour ouvrir des programmes dans Windows 10, rechercher et ouvrir le Gestionnaire des tâches devrait être un jeu d'enfant.
Tapez gestionnaire des tâchesou taskmgrdans la zone de recherche de la barre des tâches (utilisez Windows+ Sraccourci si vous ne le voyez pas) et appuyez sur Entréeou sélectionnez Ouvrir.
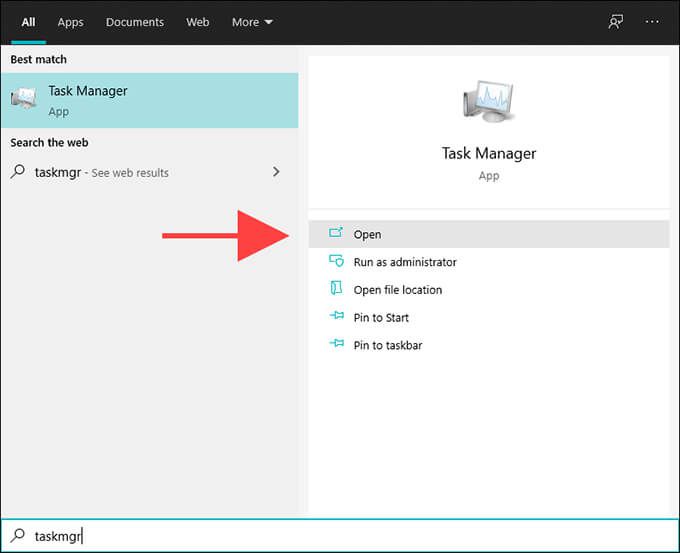
Vous pouvez également rechercher et ouvrir le Gestionnaire des tâches en tapant gestionnaire des tâchesou taskmgrdans le menu Démarrer lui-même.
6. Ouvrez le gestionnaire de tâches via Cortana
Si vous en avez configurer Cortana dans Windows 10, tapez ou dites simplement ouvrir le gestionnaire de tâchesaprès avoir appelé Cortana, et il devrait lancer le gestionnaire de tâches pour vous peu de temps après.
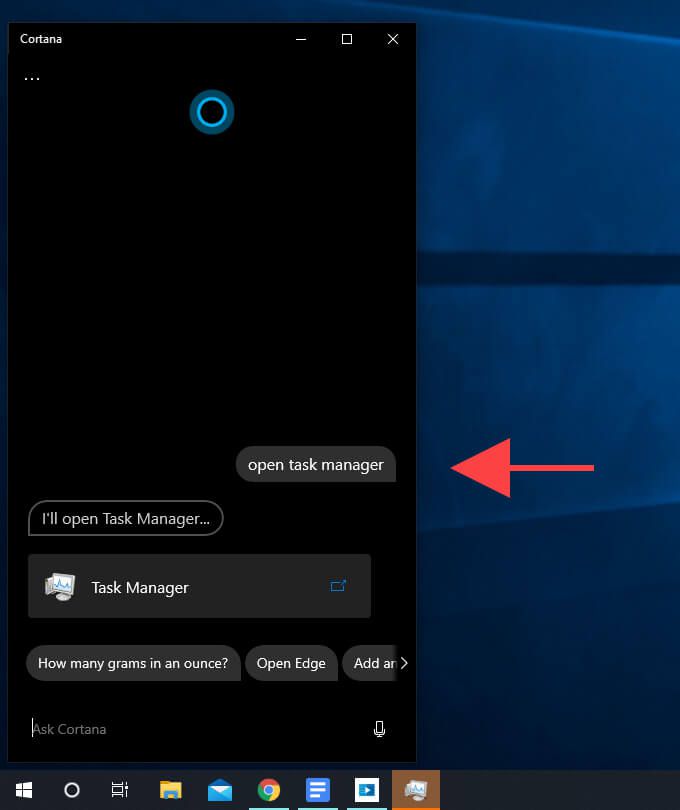
7. Ouvrez le Gestionnaire des tâches via l'Explorateur de fichiers
Lorsque vous naviguez dans le système de fichiers dans Windows 10 à l'aide de l'Explorateur de fichiers, vous pouvez afficher le Gestionnaire des tâches en tapant taskmgrdans la barre d'adresse et en appuyant sur Entrez. Vous devriez pouvoir le faire depuis n'importe quel répertoire.

8. Ouvrir le gestionnaire de tâches via le fichier exécutable
Vous pouvez également ouvrir le gestionnaire de tâches via le fichier exécutable principal du programme. Commencez par visiter le répertoire suivant sur votre PC :
Disque local (C:)>Windows>system32
Ensuite, faites défiler vers le bas et double-cliquez sur Taskmgr.exe.
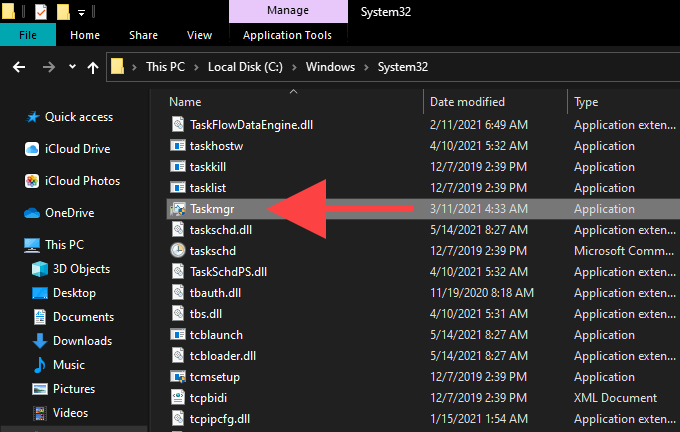
9. Ouvrez le Gestionnaire des tâches via le menu Power User
Le menu Power User de Windows 10 offre également un raccourci vers le Gestionnaire des tâches. Son utilisation est aussi simple que de cliquer avec le bouton droit sur l'icône Démarrer(ou d'appuyer sur Windows+ X) et de sélectionner Gestionnaire des tâches.
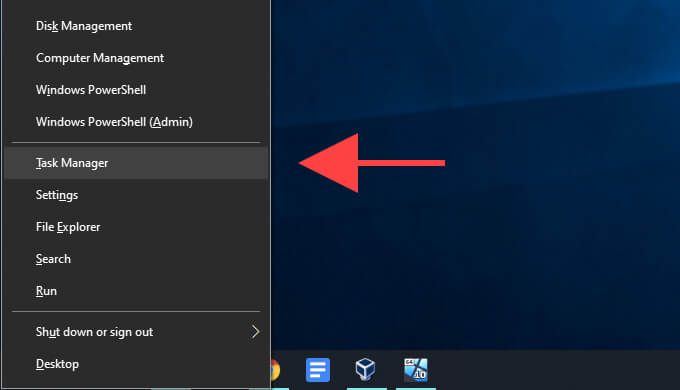
10. Ouvrir le gestionnaire de tâches via la boîte d'exécution
Dans Windows 10, la boîte d'exécution vous permet d'ouvrir n'importe quel outil ou programme sur votre PC à condition de connaître la commande correspondante, et le gestionnaire de tâches ne fait pas exception.
Appuyez sur Windows+ Rpour ouvrir Exécuter. Ensuite, saisissez taskmgret sélectionnez OK. Le gestionnaire de tâches devrait apparaître en un instant.
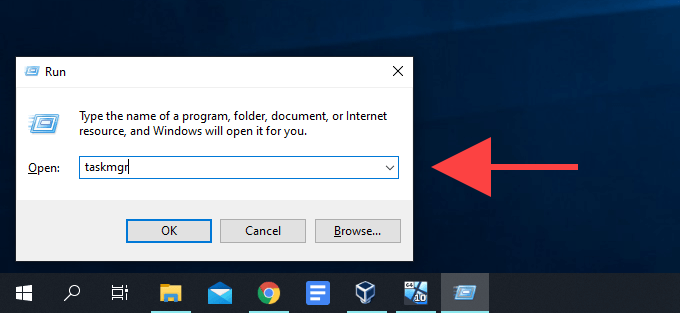
11. Ouvrez le Gestionnaire des tâches via Windows PowerShell
Lorsque interagir avec Windows PowerShell ou le Invite de commandes dans Windows 10, vous pouvez ouvrir le Gestionnaire des tâches en exécutant une simple commande. Tapez simplement taskmgrdans la console et appuyez sur Entréepour l'afficher.
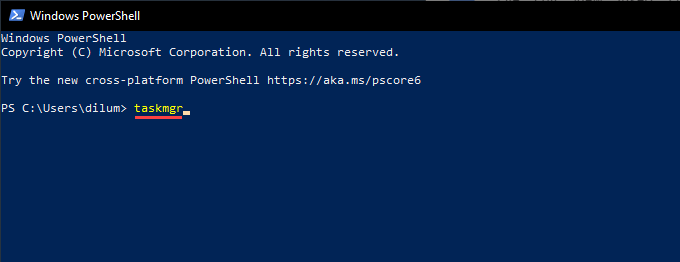
12. Ouvrez le Gestionnaire des tâches via le Panneau de configuration
Malgré la présence de l'application Paramètres, vous pouvez toujours utiliser le panneau de configuration dans Windows 10 gérer divers aspects du système d'exploitation. Il est masqué, mais vous y accédez en recherchant le panneau de configurationvia la recherche Windows. Cela dit, le Panneau de configuration fournit également un autre moyen de lancer le Gestionnaire des tâches.
Commencez par taper gestionnaire de tâchesou taskmgrdans le champ de recherche en haut à droite de la fenêtre du Panneau de configuration. Ensuite, dans les résultats de recherche qui s'affichent, sélectionnez Gestionnaire des tâchessous Système.
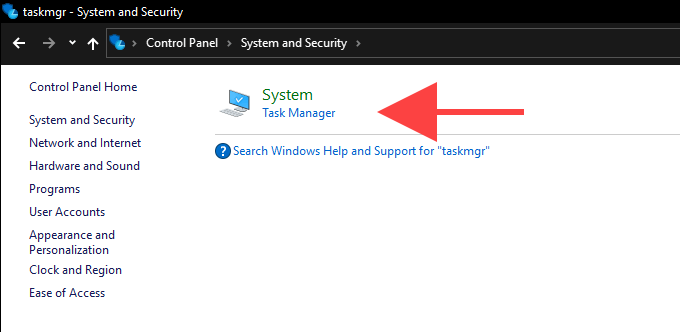
13. Ouvrez le Gestionnaire des tâches via le raccourci sur le bureau
Si vous avez besoin d'un accès régulier au Gestionnaire des tâches, cela vaut la peine de prendre quelques minutes pour créer un raccourci sur le bureau dans Windows 10. Voici comment procéder.
1. Cliquez avec le bouton droit sur une zone vacante sur le bureau. Ensuite, pointez sur Nouveauet sélectionnez Raccourci.
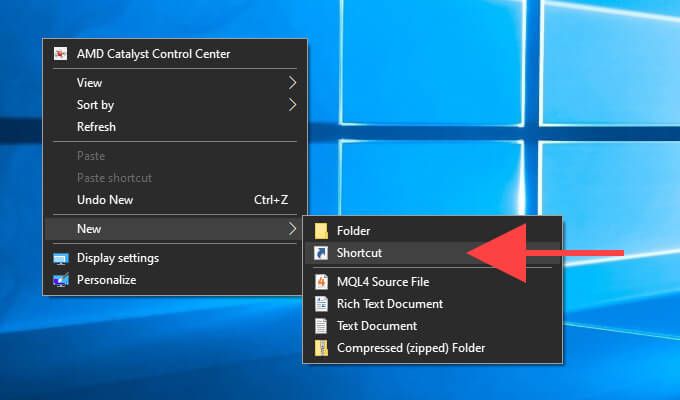
2. Tapez (ou copiez et collez) le chemin suivant dans la boîte de dialogue Créer un raccourci :
C:\Windows\system32\Taskmgr.exe
Sélectionnez Suivantpour continuer.
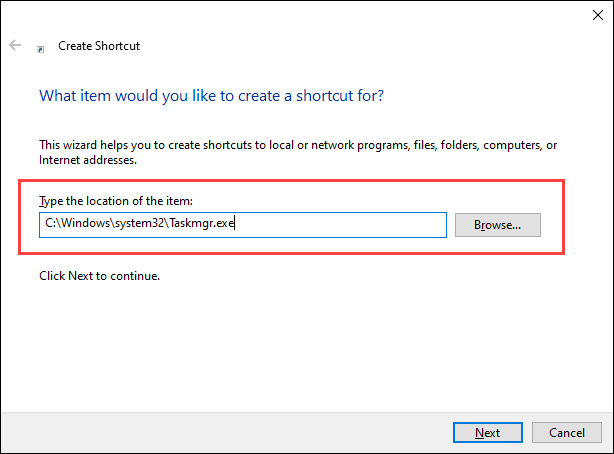
3. Insérez un nom pour le raccourci (par exemple, Gestionnaire des tâches)et sélectionnez Terminer.

Vous pouvez ensuite lancer le Gestionnaire des tâches en double-cliquant sur le raccourci du bureau quand vous le souhaitez.
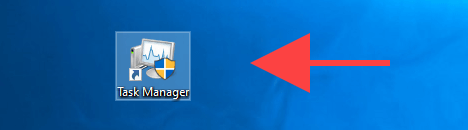
Alternativement, vous pouvez ajouter un raccourci du Gestionnaire des tâches à la barre des tâches, et c'est encore plus facile. Commencez par ouvrir le Gestionnaire des tâches en utilisant l'une des méthodes ci-dessus. Ensuite, faites un clic droit sur l'icône du Gestionnaire des tâchesdans la barre des tâches et sélectionnez Épingler à la barre des tâches.
< ! -- AI CONTENU FIN 1 -->