Le son surround peut transformer votre expérience de film ou de jeu vidéo. Alors que la plupart des gens utilisent leur console de jeu ou leur téléviseur de salon pour profiter du son surround, Windows 10 en prend également en charge. Cependant, il nécessite une certaine préparation pour le faire fonctionner correctement.
Passons en revue le processus de configuration du son surround sur Windows 10.

Si vous devez configurer le matériel surround
Avant de pouvoir configurer le logiciel du son surround sous Windows 10, vous devez mettre votre matériel en ordre. Pour obtenir de l'aide, vous pouvez lire Comment configurer un système de son surround avant de lire ce guide.
N'oubliez pas de mettre à jour vos pilotes et logiciels
Son surround sur votre Windows L'ordinateur dépend des pilotes du périphérique audio et des utilitaires logiciels supplémentaires fournis avec ce matériel. Téléchargez la dernière version de son logiciel pilote depuis la page du fabricant de votre périphérique audio.
Choisir le bon périphérique audio
Votre ordinateur peut avoir plusieurs périphériques audio, et non tous peuvent prendre en charge le son surround. La sortie du son surround apparaîtra comme un périphérique audio séparé de votre sortie casque ou haut-parleur stéréo ordinaire avec certaines cartes son.

Par exemple, la sortie numérique de votre carte son vers un récepteur surround sera un périphérique audio différent.
Configuration et test du son surround
Une fois la préparation terminée, il est temps de vous assurer que vous avez défini votre périphérique de son surround comme périphérique audio actuellement sélectionné. Ensuite, nous choisirons la bonne configuration de haut-parleur, puis la testerons.
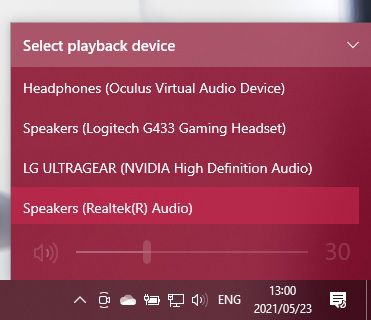
Le périphérique audio surround est désormais la sortie audio active de votre ordinateur. Toute application doit maintenant lire son audio via cet appareil.
Choisir votre configuration de haut-parleur
Ensuite, vous devez indiquer à votre ordinateur quelle configuration de haut-parleur vous avez.
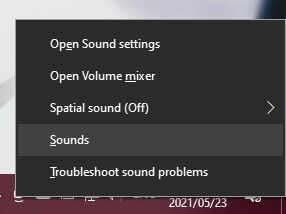
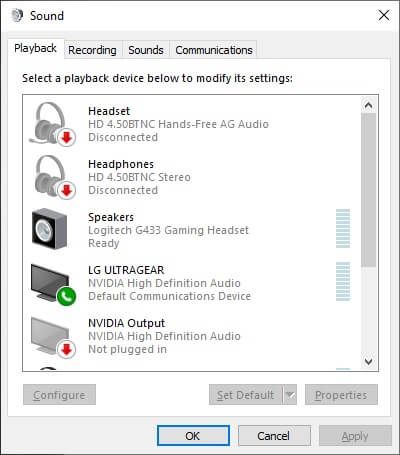
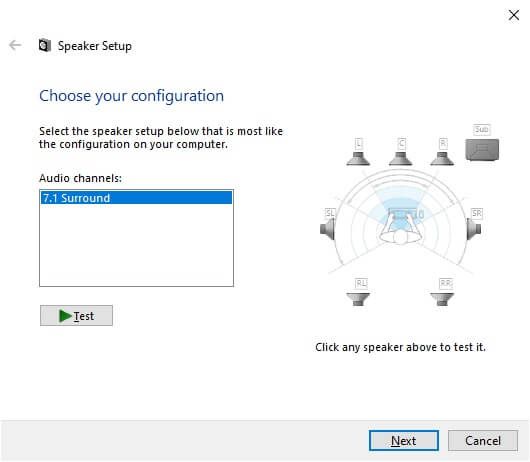
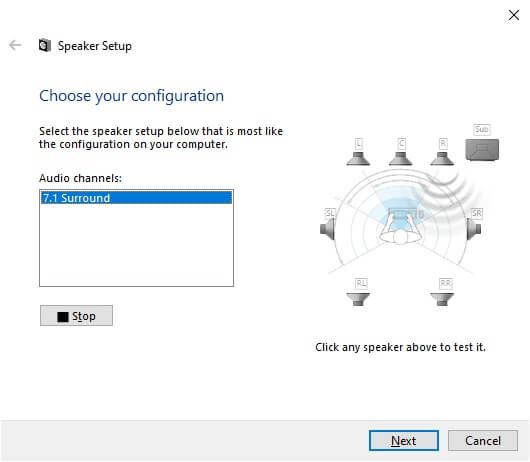
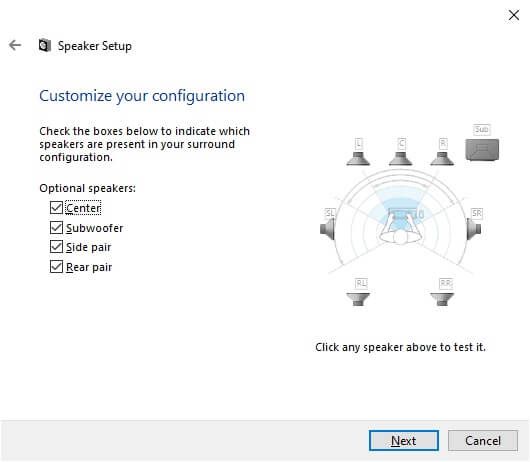
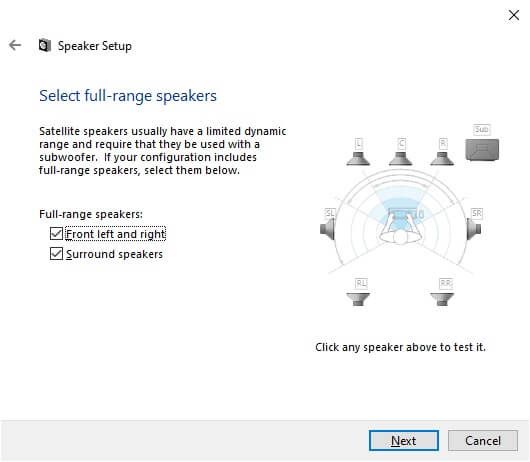

Activation du son surround virtuel avec Windows Sonic
Vous pouvez ou non sélectionner les canaux audio du son surround selon que votre appareil les prend en charge ou non . Par exemple, dans ce guide, nous avons utilisé une paire d'écouteurs de jeu à son surround USB. Bien qu'elle n'ait pas physiquement sept haut-parleurs à l'intérieur, la carte son intégrée signale à Windows qu'elle possède 7.1 canaux audio, puis la traduit en surround virtualisé dans le casque.
Et si un casque stéréo basique ? Windows dispose d'une fonction de virtualisation surround intégrée appelée Windows Sonic.
Pour l'activer, assurez-vous que votre casque stéréo est sélectionné comme audio actif appareil :
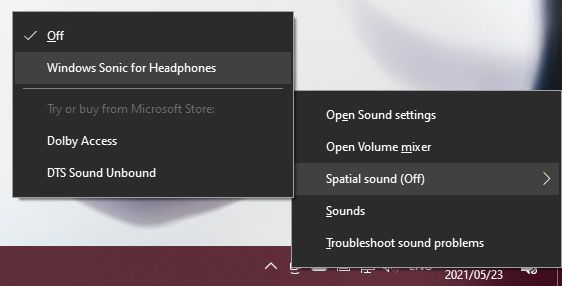
Pour plus d'informations sur Windows Sonic, consultez Comment configurer Windows Sonic pour les écouteurs sous Windows 10.
J'espère que, vous pouvez désormais profiter d'un son surround immersif sur votre ordinateur Windows 10. Si vous recherchez des conseils sur le son surround pour une configuration de cinéma maison, rendez-vous sur Le système de cinéma maison intelligent ultime : comment le configurer.