
Si vous souhaitez formater du texte, y ajouter un lien ou le supprimer du document, vous devez commencer par sélectionner ce texte. Nous allons vous montrer comment sélectionner tout le texte dans Word ainsi que des parties spécifiques du texte.
Comment sélectionner tout le texte dans Word
Vous pouvez facilement sélectionner tout le texte de votre document Microsoft Word à l'aide des raccourcis clavier, de votre souris ou trackpad et des options de menu.
Utilisez un raccourci clavierh4>
Le moyen le plus rapide de sélectionner tout le texte dans Word consiste à utiliser le raccourci clavier Ctrl + Asous Windows ou Commande + Asur Mac.
Utilisez votre souris ou votre trackpad
Si vous n'aimez pas utiliser les raccourcis clavier, vous pouvez également sélectionner tout le texte de votre document avec votre souris ou votre trackpad.
Placez le curseur avant le premier mot du document, maintenez le bouton de la souris ou le trackpad enfoncé et faites glisser jusqu'au dernier mot. Relâchez et vous verrez tous les texte surligné, ce qui signifie qu'il est sélectionné.
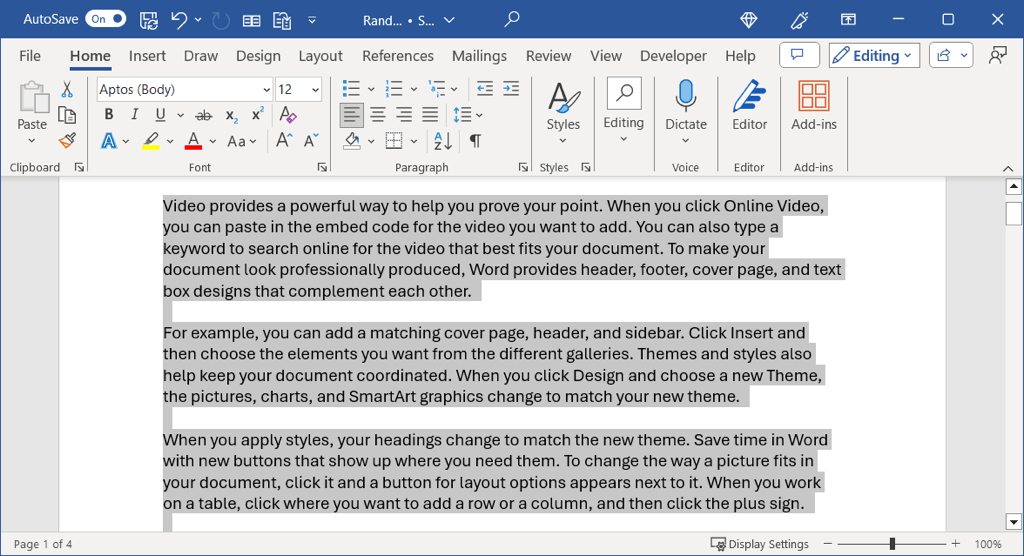
Utilisez les options du menu
Une dernière façon de sélectionner tout le texte consiste à utiliser ces options de menu intégrées :
Sous Windows, accédez à l'onglet Accueil, ouvrez le menu Sélectionnerdans le groupe Édition, puis choisissez Sélectionner tout.
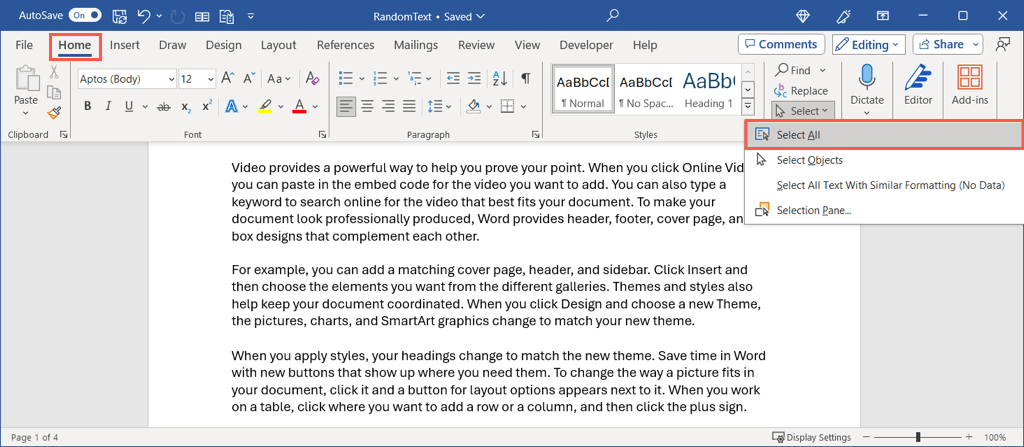
Sur Mac, accédez à Modifier>Sélectionner toutdans la barre de menu.
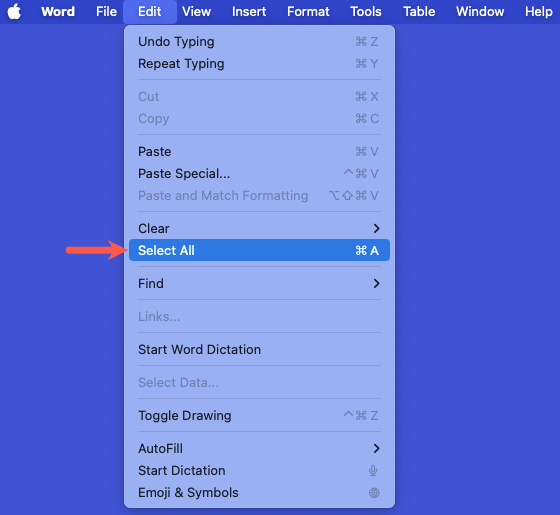
Comment sélectionner un texte spécifique dans Word
Si vous ne souhaitez pas sélectionner tout le texte de votre document Word, mais seulement une certaine partie, vous disposez également de plusieurs méthodes pour le faire. C'est idéal lorsque vous souhaitez appliquer des petites majuscules pour un mot ou ajouter un lien hypertexte pour une ligne.
Sélectionner un mot
Vous pouvez facilement faire glisser un mot avec votre curseur pour le sélectionner. Placez votre curseur avant la première lettre, maintenez le bouton de votre souris ou votre trackpad enfoncé, faites glisser la dernière lettre et relâchez.
Pour un moyen plus rapide, double-cliquez simplement sur le mot.
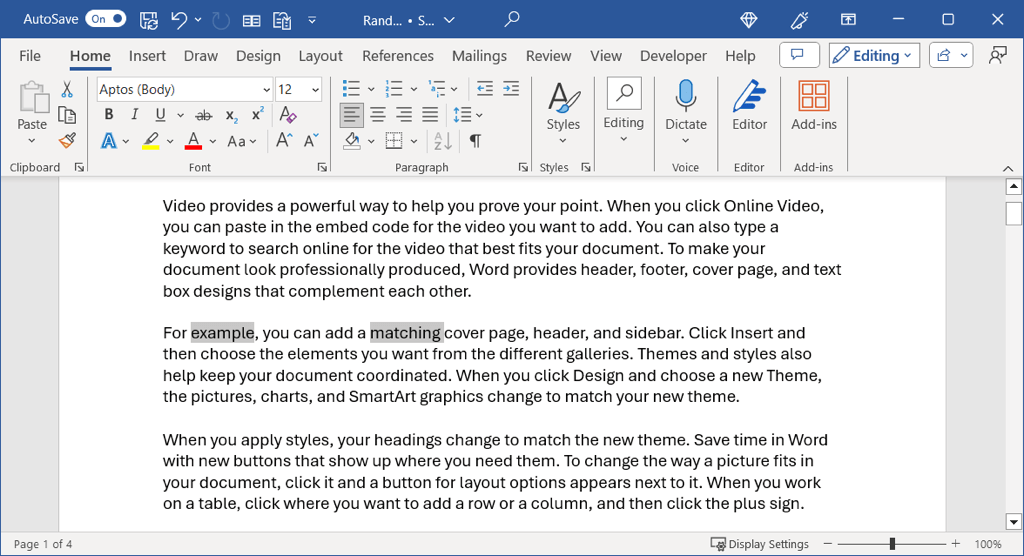
Sélectionner plusieurs mots
Vous pouvez facilement sélectionner plusieurs mots s'ils sont côte à côte en les faisant simplement glisser. Cependant, vous souhaiterez peut-être sélectionner plusieurs mots à différents endroits du document.
Sélectionnez le premier mot en utilisant la méthode ci-dessus, maintenez Ctrlou Commandeet sélectionnez le deuxième mot..
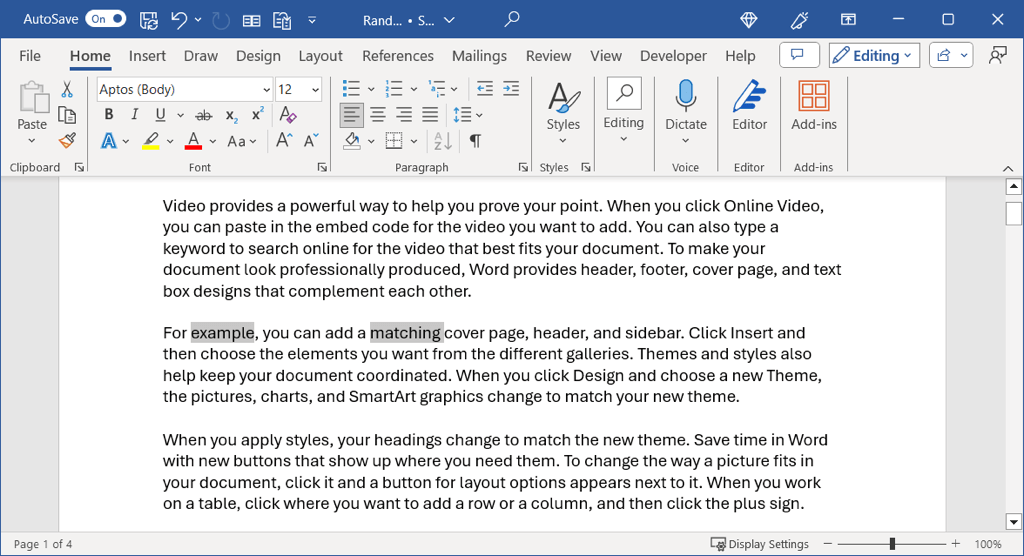
Sélectionner une ligne de texte
Comme un mot, vous pouvez sélectionner une ligne de texte en la faisant glisser du premier mot au dernier avec votre souris ou votre trackpad.
Pour une méthode plus rapide, placez votre curseur au début de la ligne et utilisez Maj + Flèche vers le bas. Ce raccourci clavier fonctionne sur Windows et Mac.
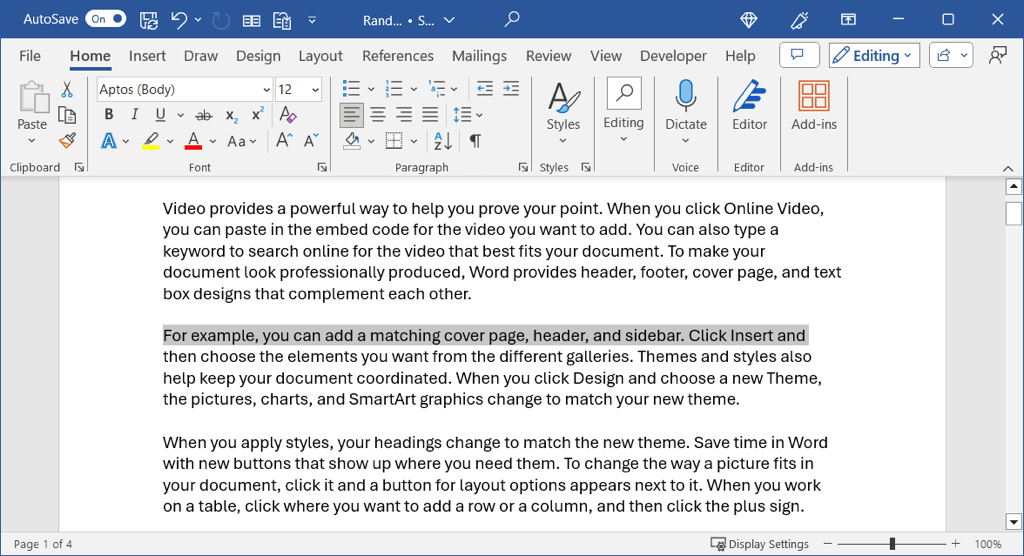
Sélectionner plusieurs lignes
Vous pouvez sélectionner plusieurs lignes, tout comme des mots, en faisant glisser chacune d'elles, mais que se passe-t-il si elles ne sont pas adjacentes les unes aux autres ?
Dans ce cas, sélectionnez la première ligne en utilisant une méthode ci-dessus, maintenez Ctrlou Commandeet cliquez au début de la deuxième ligne.
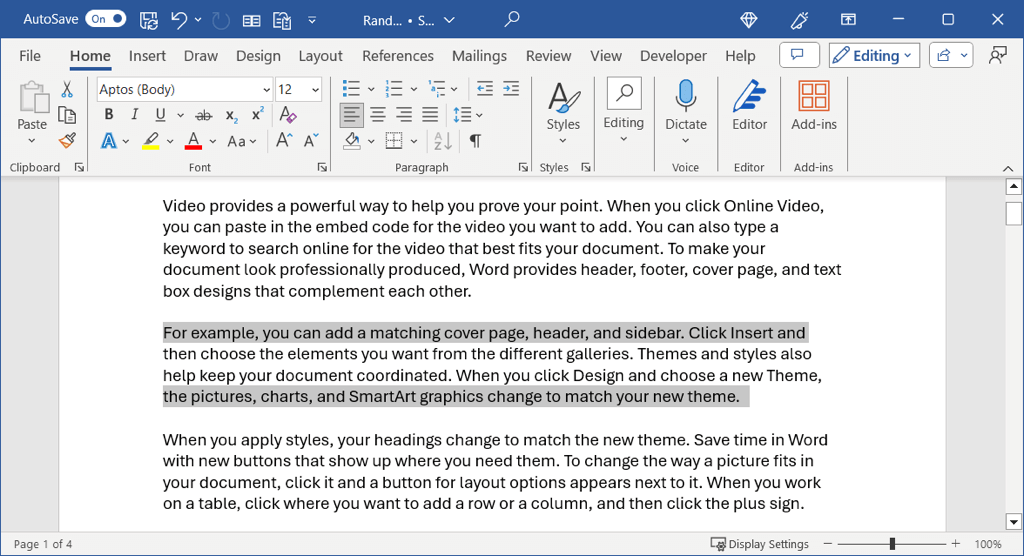
Sélectionner un paragraphe
Comme vous l'avez probablement deviné, vous pouvez également sélectionner un paragraphe en le faisant glisser. Faites glisser du premier mot au dernier mot du paragraphe et relâchez.
Pour une méthode beaucoup plus rapide, placez votre curseur au début du paragraphe et utilisez Ctrl + Maj + Flèche vers le bassous Windows ou Commande + Maj + Basflèchesur Mac.
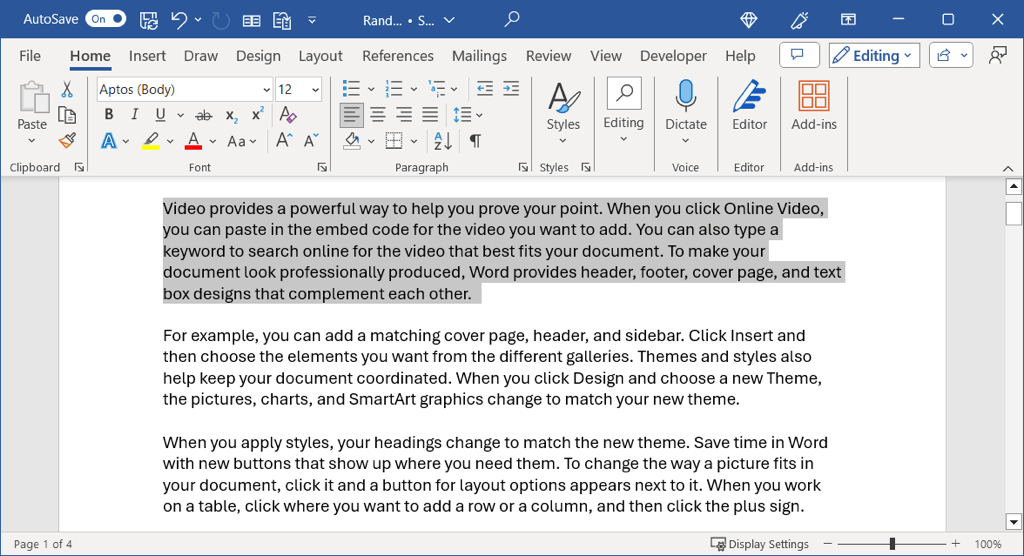
Sélectionner plusieurs paragraphes
Pour sélectionner plusieurs paragraphes, vous pouvez simplement les parcourir comme des mots et des lignes. Cependant, pour les paragraphes non adjacents, vous utiliserez une combinaison d'actions.
Sélectionnez le premier paragraphe à l'aide d'une méthode ci-dessus, maintenez Ctrlou Commandeet faites glisser le deuxième paragraphe.
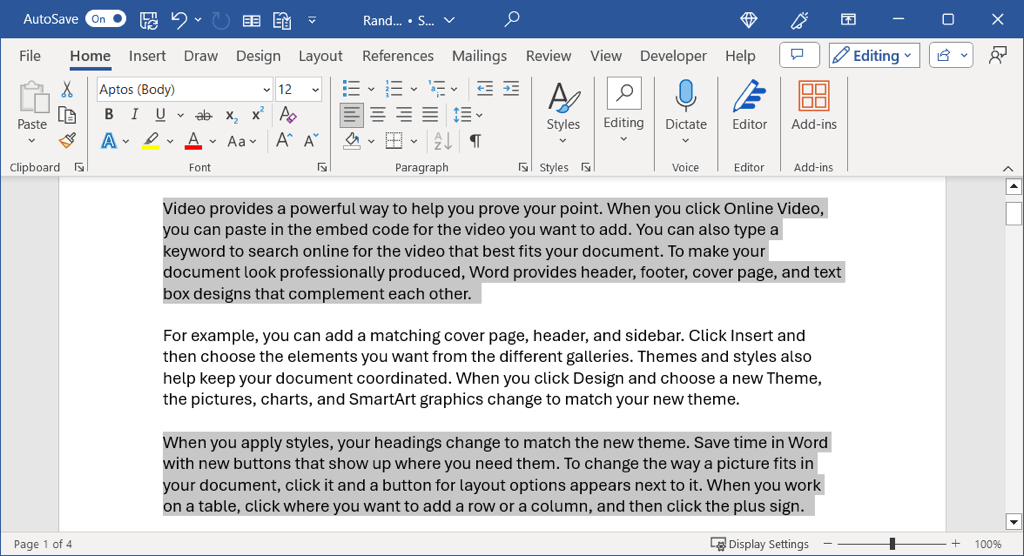
Que vous souhaitiez sélectionner tout le texte dans Word, une partie de celui-ci ou un seul mot, vous disposez de différentes manières pour le faire. Vous pouvez utiliser celui qui vous convient le mieux à ce moment-là.
Pour en savoir plus, regardez comment rechercher et remplacer du texte dans des documents Word.
.