Les fonctions et les formules nous aident à effectuer toutes sortes de tâches, d'actions et de calculs dans des feuilles de calcul. Si vous disposez d'une feuille Google dans laquelle vous souhaitez compter un certain nombre d'éléments qui répondent à une condition spécifique, vous avez besoin de la fonction COUNTIF.
Grâce à COUNTIF dans Google Sheets, vous pouvez gagner du temps effectuer un travail manuel en comptant les éléments "à la main". Entrez simplement la plage de données et le critère dans la formule pour obtenir votre résultat en quelques secondes.
À propos de la fonction COUNTIF de Google Sheets
COUNTIF est une variante de la fonction COUNT qui vous permet de compter cellules d'un ensemble de données qui répondent à une condition particulière. À titre d'exemple, vous souhaiterez peut-être compter le nombre d'étudiants ayant une certaine moyenne cumulative, les employés qui ont travaillé un certain nombre d'années dans votre entreprise ou même les modèles de voitures commençant par une lettre particulière. Avec COUNTIF, vous disposez de nombreuses possibilités pour compter rapidement les données dont vous avez besoin.
La syntaxe de la formule de la fonction est COUNTIF(range, condition)avec ces options pour l'argument condition :
Comment utiliser COUNTIF dans Google Sheets
La meilleure façon d'expliquer comment utiliser une fonction et sa formule est de les voir en action. Examinons quelques exemples de formules pour COUNTIF dans Google Sheets.
Compter les éléments supérieurs ou égaux à une valeur
En utilisant un exemple de note d'élève, nous compterons le nombre d'élèves dont la moyenne générale est supérieure ou égale à 3,5.
Sélectionnez la cellule où vous voulez le résultat, c'est ici que vous taperez la formule. Saisissez la formule suivante en veillant à commencer par le signe égal et à inclure une virgule entre les arguments :
=COUNTIF(B2:B7,”>=3.5”)
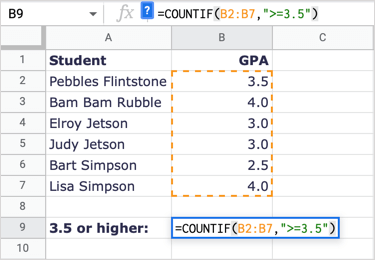
Pour décomposer la formule, B2:B7 est la plage de cellules et « >=3,5 » est la condition pour être supérieur ou égal à 3,5..
Comme vous pouvez le constater, nous recevons un résultat de 3 qui est correct. Trois étudiants ont une moyenne cumulative de 3,5 ou plus.
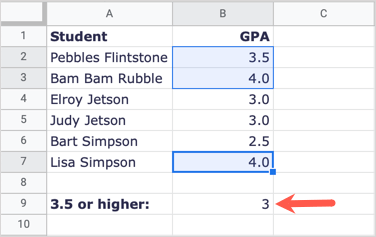
Compter les éléments inférieurs à une valeur
Dans l'exemple suivant, comptons le nombre d'employés qui travaillent pour nous depuis moins de 10 ans.
Sélectionnez la cellule dans laquelle vous souhaitez obtenir les résultats et saisissez la formule suivante :
=COUNTIF(B2:B10,”<10″)
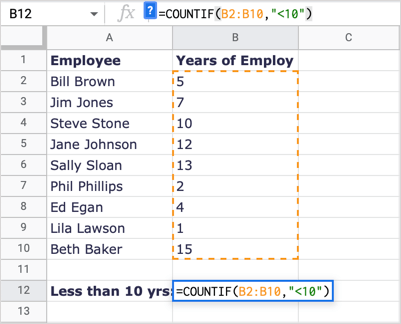
Pour décomposer la formule, B2:B10 est la plage de données et « <10 » est la condition pour moins de 10.
Nous recevons 5 comme résultat, ce qui est correct. Notez que Steve Stone travaille pour nous depuis 10 ans, mais il ne fait pas partie du résultat car 10 n'est pas inférieur à 10.
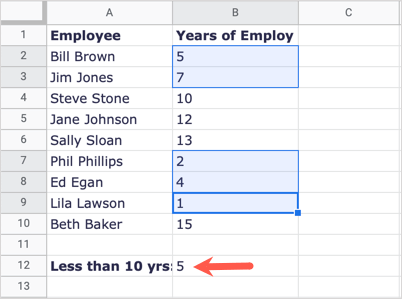
Compter les éléments commençant par une lettre
Pour un autre exemple, comptons le nombre de marques de voitures, et non de modèles, qui commencent par la lettre H.
Sélectionnez la cellule dans laquelle vous souhaitez obtenir le résultat de la formule et saisissez ce qui suit :
=COUNTIF(A2:A9,"H*")
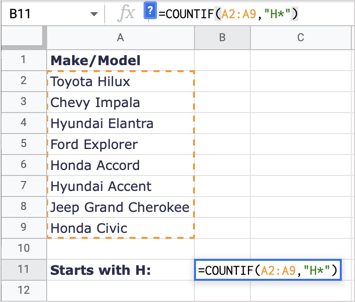
Pour décomposer cette formule, A2 : A9 est notre plage et « H* » est la condition pour la première lettre H et l'astérisque pour toutes les lettres suivantes.
Ici, nous recevons un résultat de 4 qui est correct ; nous avons quatre marques de voitures qui commencent par la lettre H.
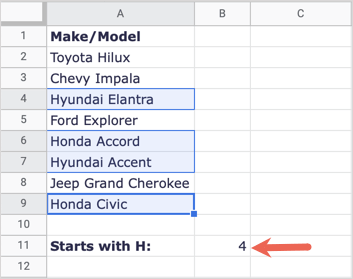
Compter les éléments correspondant aux valeurs des cellules
Peut-être que le condition que vous souhaitez correspondre existe déjà dans une autre cellule. Vous pouvez l'utiliser en plaçant la chaîne entre guillemets, en ajoutant une esperluette (&) et en entrant la référence de la cellule.
Ici, nous compterons le nombre de fois où la valeur de la cellule A15 (600) apparaît dans notre ensemble de données.
Sélectionnez la cellule où vous souhaitez le résultat et saisissez cette formule :
=COUNTIF(A2:D13,”="&A15)
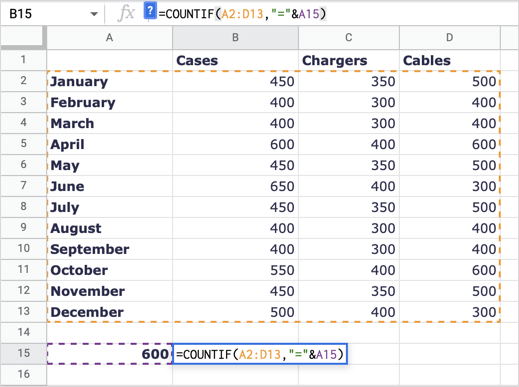
En décomposant la formule, A2:D13 est la plage de données, « = » est l'opérateur (chaîne) entre guillemets et &A15 est la valeur que nous voulons faire correspondre dans la cellule A15.
Nous recevons 3 comme résultat qui est correct, nous avons trois éléments correspondant à 600.
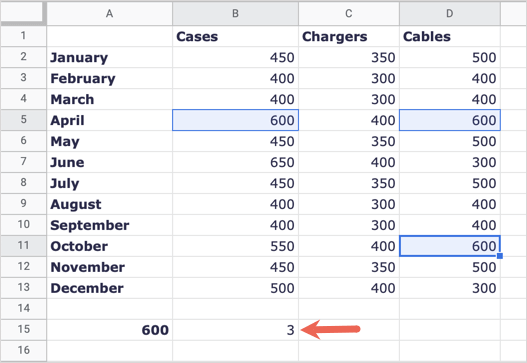
Compter les éléments correspondant aux valeurs de texte
Pour un dernier exemple, vous souhaiterez peut-être compter le nombre de cellules contenant un texte spécifique. Comptons le nombre total de dépenses pour le Carburant..
Sélectionnez la cellule où vous souhaitez le résultat et saisissez cette formule :
=COUNTIF(A2:A8,”Carburant”)
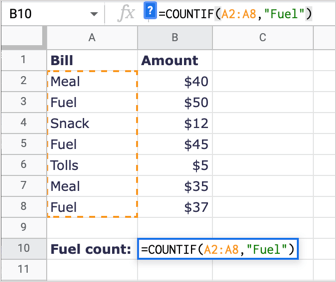
Pour décomposer cette formule, A2 : A8 est la plage de données et « Carburant » est la condition à respecter.
Nous recevons notre résultat de 3 qui est correct. Remarque : COUNTIF n'est pas sensible à la casse. Vous pouvez donc saisir « FUEL » ou « fuel » pour la chaîne de texte et recevoir le même résultat.
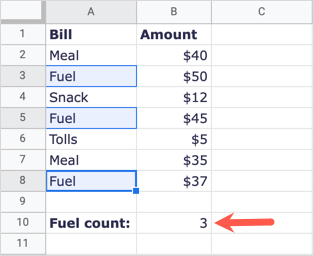
Lorsque vous devez compter un certain nombre d'éléments, mais uniquement ceux qui répondent à vos critères, la fonction COUNTIF de Google Sheets fonctionne à merveille.
Si vous souhaitez compter les éléments qui correspondent à plusieurs critères, vous pouvez utiliser la fonction COUNTIFS. Consultez notre tutoriel pour en utilisant COUNTIFS avec des fonctions similaires dans Microsoft Excel et appliquez la même structure de formule dans Google Sheets.
.