L'outil d'analyse rapide transforme la façon dont vous gérez l'analyse des données dans Excel. Cette fonctionnalité de Microsoft Excel vous permet d'accéder facilement et rapidement à différents options d'analyse. En quelques clics seulement, vous pouvez transformer vos données en tableaux croisés dynamiques, sparklines ou graphiques concis.
Comment trouver l'analyse rapide Outil
La plupart des fonctionnalités d'Excel se trouvent facilement sur le ruban ou dans les menus. Cependant, l'outil d'analyse rapide est différent. C’est une fonctionnalité discrète qui se révélera lorsque vous effectuerez une sélection de la plage de cellules. Alors allez-y et mettez en surbrillance la plage de cellules avec laquelle vous souhaitez travailler.
Vous avez remarqué une petite boîte avec une icône en forme d'éclair à l'intérieur ? C'est dans le coin inférieur droit de la sélection que vous venez de faire. C'est le bouton Analyse rapide. Si vous cliquez dessus, un menu s'ouvrira et vous pourrez choisir différentes fonctionnalités.
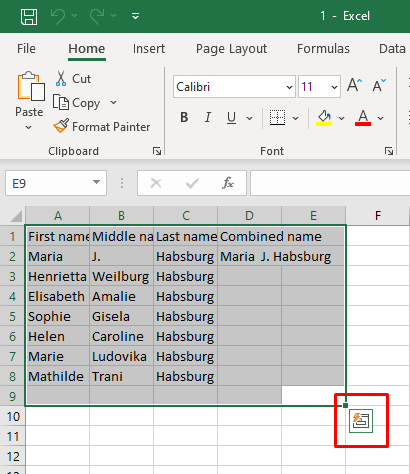
Une autre façon d'accéder à la fonctionnalité d'analyse rapide consiste à appuyer sur Ctrl+ Qraccourci clavier. Cela activera automatiquement l'outil d'analyse rapide.
N'oubliez pas que l'outil d'analyse rapide ne s'affichera pas si vous sélectionnez des cellules, des colonnes ou des lignes vides. Cela ne fonctionne qu'avec la sélection de données, vos cellules en surbrillance doivent donc contenir des données brutes.
Comment activer l'outil d'analyse rapide dans Excel
Si vous ne voyez même pas le bouton Analyse rapide, il se peut que la fonctionnalité soit désactivée dans votre version de Microsoft Excel. Ne vous inquiétez pas, vous pouvez l'activer manuellement. Suivez simplement ces étapes simples :
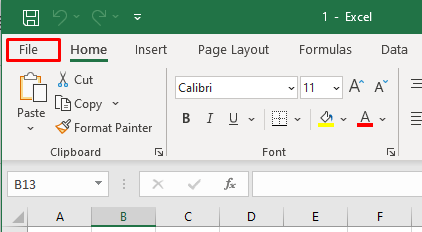
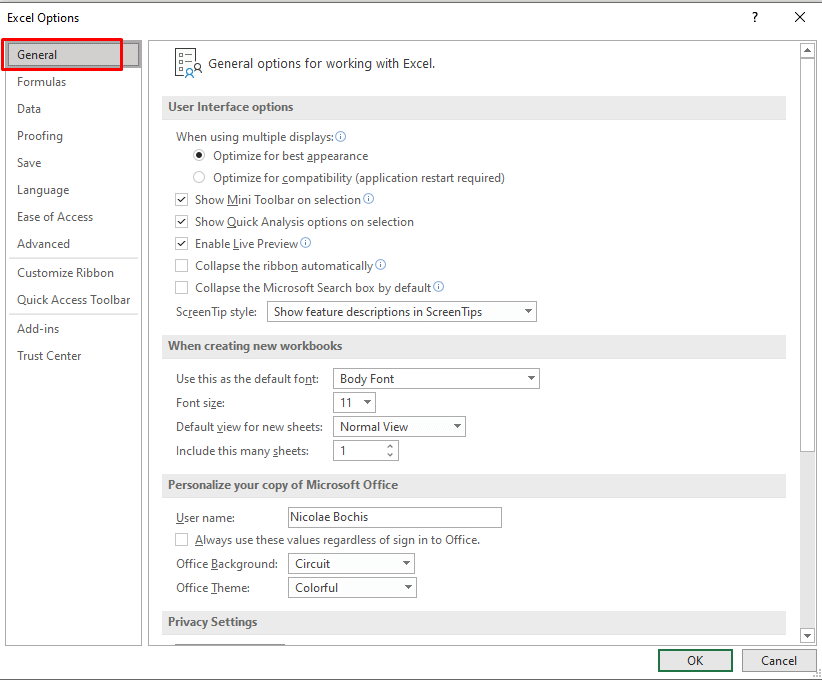
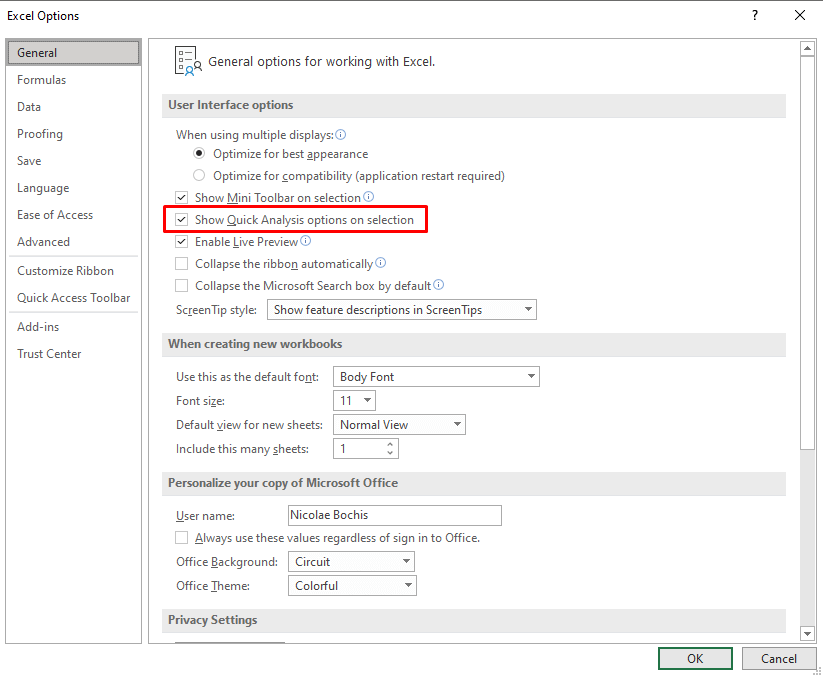
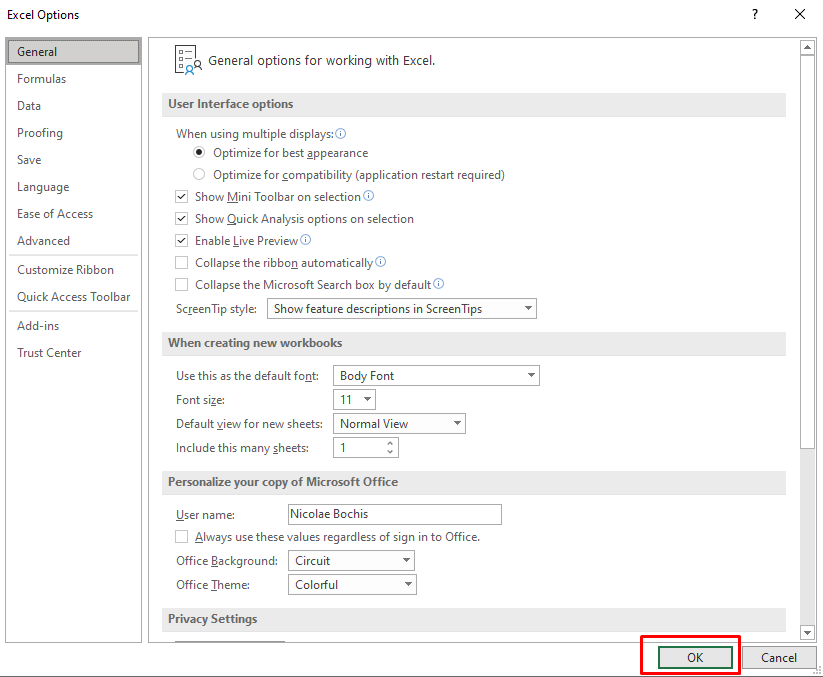
Vous pourrez désormais voir le bouton Analyse rapide lorsque vous effectuerez une sélection. Si vous souhaitez le désactiver, décochez la case à côté de Afficher les options d'analyse rapide lors de la sélection.
Connexe : Besoin de voir avec quelle précision les données d'un échantillon s'adaptent à un ensemble de données plus vaste ? Consultez notre guide sur calculer l'erreur type dans Excel.
Utiliser l'outil d'analyse rapide dans Excel.
L'outil d'analyse rapide est beaucoup plus simple à utiliser que les formules et fonctions Excel complexes. C’est très intuitif et le menu est extrêmement convivial. Pour utiliser l'outil d'analyse rapide, essayez ce qui suit :
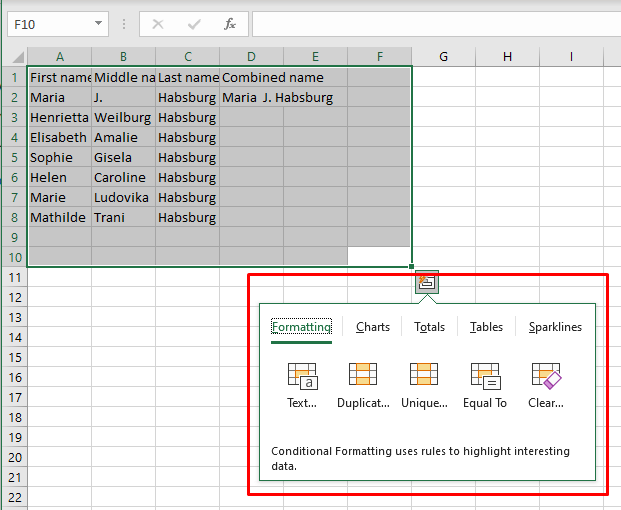
C'est dire à quel point il est simple et rapide d'utiliser l'outil d'analyse rapide. Mais si vous souhaitez en savoir plus sur les catégories disponibles, continuez à lire.
Formatage
La catégorie de formatage vous permet de formater les données sélectionnées en leur appliquant des options de formatage conditionnel. Les options de formatage disponibles dépendront du type de données que vous traitez.
Vous pouvez accéder à la catégorie Formatage avec le raccourci clavier Ctrl+ Qpuis en appuyant sur F.
Voyons cette catégorie à titre d'exemple. Supposons que vous souhaitiez mettre en évidence les cellules dont les valeurs sont supérieures à un certain nombre. Suivez ces étapes :
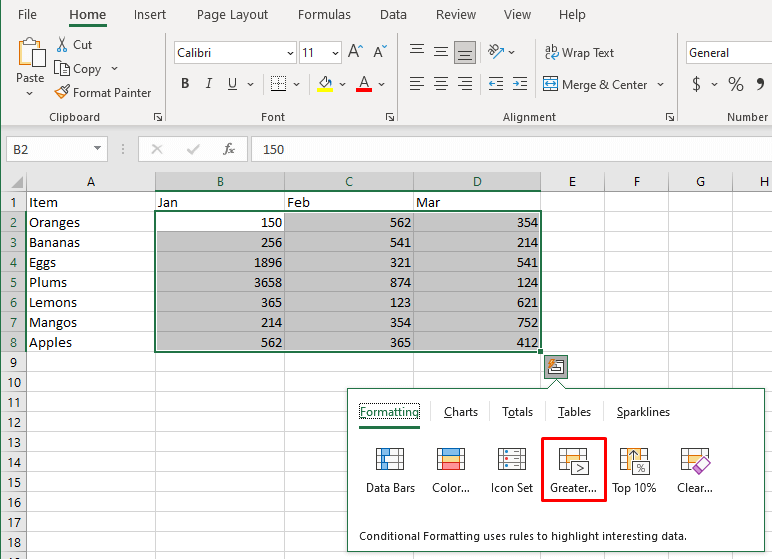
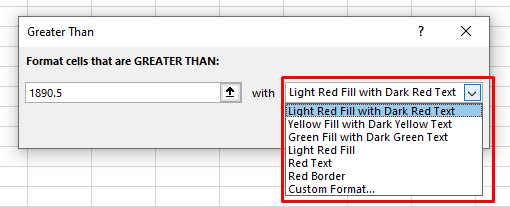
Le résultat ressemblera à ceci :
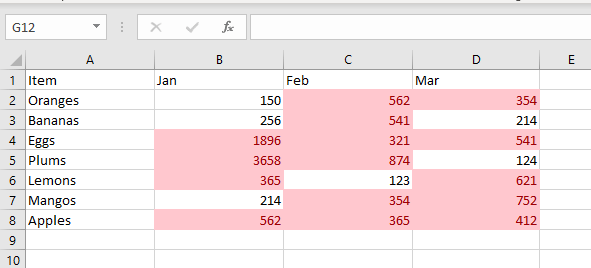
Connexe : Le formatage conditionnel ne fait pas vraiment l'affaire ? Considérez plutôt créer une carte thermique dans Excel.
Graphiques
Vous pouvez utiliser l'outil d'analyse rapide pour insérer des graphiques et créer des graphiques dans votre feuille de calcul Excel. Bien que l'outil d'analyse rapide dispose d'une gamme limitée d'options, il suggérera le graphique le plus approprié en fonction des données sélectionnées.
Survolez chaque type de graphique proposé pour voir à quoi il ressemblera avec vos données. Si vous ne voyez pas le type de graphiques que vous souhaitez insérer dans la liste des graphiques recommandés, cliquez simplement sur l'option Plus de graphiques. La boîte de dialogue Insérer un graphique s'ouvrira et vous pourrez sélectionner tous les types de graphiques affichés.
Accédez à l'onglet Graphiques en appuyant sur Ctrl+ Qpuis sur Csur votre clavier.
Voici un exemple de la façon dont vous pouvez facilement créer un diagramme circulaire dans Excel :
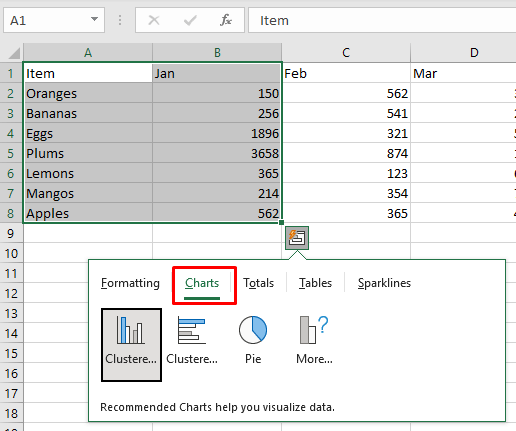
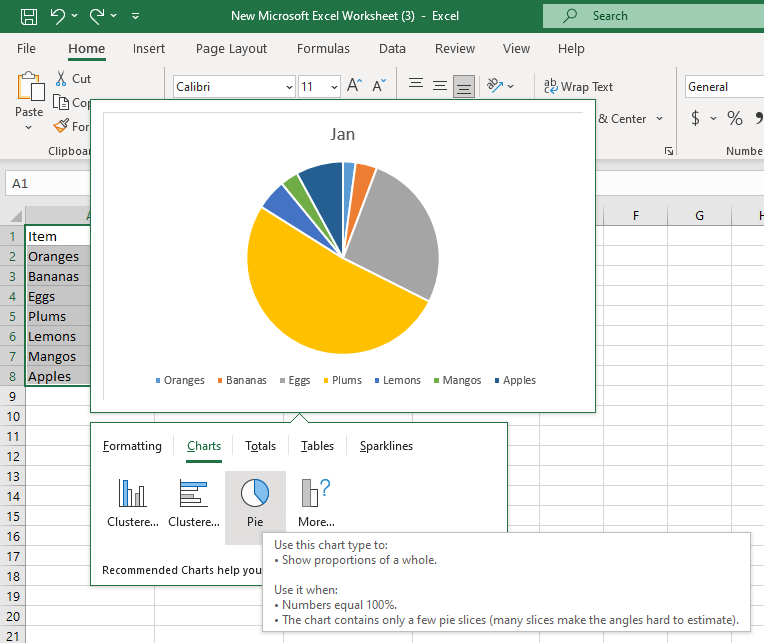
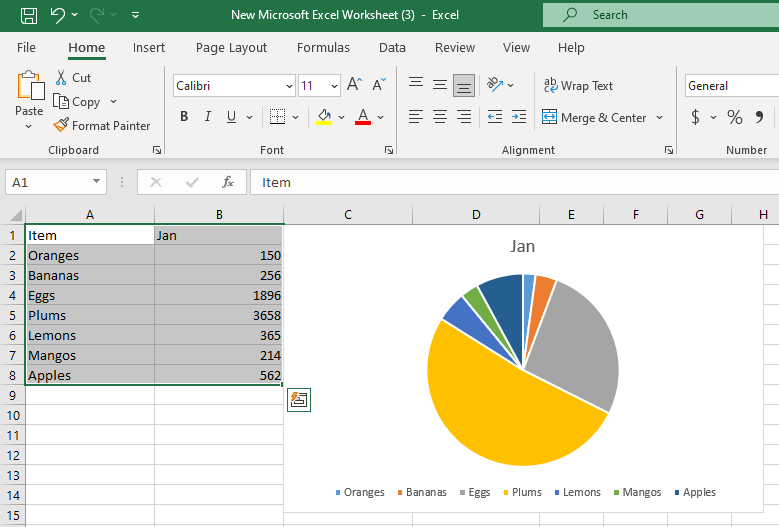
Totaux
L'onglet Totaux du menu Analyse rapide vous permet d'afficher rapidement des statistiques récapitulatives telles que la somme, la moyenne, le nombre, le pourcentage et le total cumulé. Les options d'application des totaux dépendront du type et du format des données sélectionnées avec lesquelles vous travaillez. Si vos données sont des chaînes de texte, la seule option disponible sera Count. Cette option vous montrera le nombre de cellules avec des valeurs de texte.
Vous pouvez calculer les totaux pour les lignes et les colonnes. Les options de résumé vertical ont une ligne de couleur bleue. La ligne verticale jaune désigne les résumés de lignes. Pour accéder rapidement à l'onglet des totaux, appuyez sur Ctrl+ Qpuis sur Osur votre clavier.
Calculons les totaux en pourcentage pour les lignes et les colonnes sur un exemple :
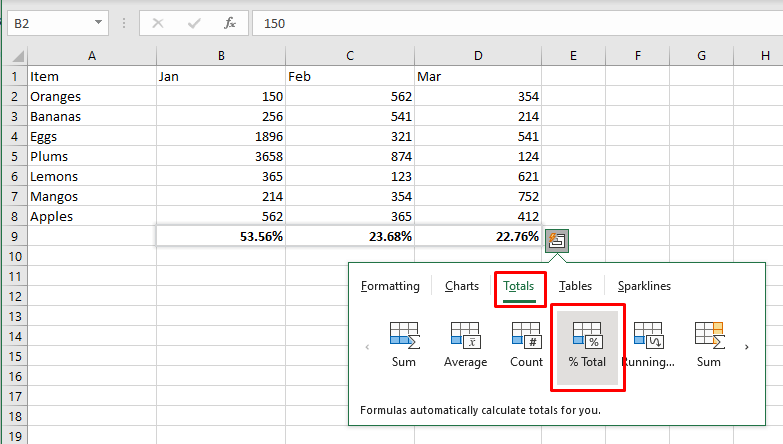
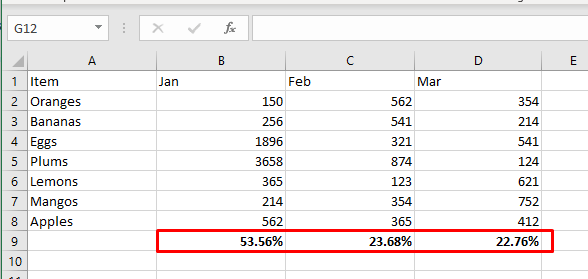
Tableaux et tableaux croisés dynamiques
L'onglet Tableaux du menu Analyse rapide vous permettra de transformer rapidement votre ensemble de données sélectionné en un tableau Excel formaté. Les tableaux sont très utiles pour la gestion des données car ils disposent de fonctionnalités de filtrage, de tri et d’expansion automatique très pratiques. En dehors de cela, vous pouvez également insérer un tableau croisé dynamique dans une nouvelle feuille de calcul en utilisant les cellules sélectionnées comme source pour une analyse plus complète.
Vous pouvez accéder rapidement à l'onglet Tableaux en appuyant sur Ctrl+ Qpuis sur Tsur votre clavier.
Voyons un exemple de la façon de transformer une plage normale en tableau Excel :
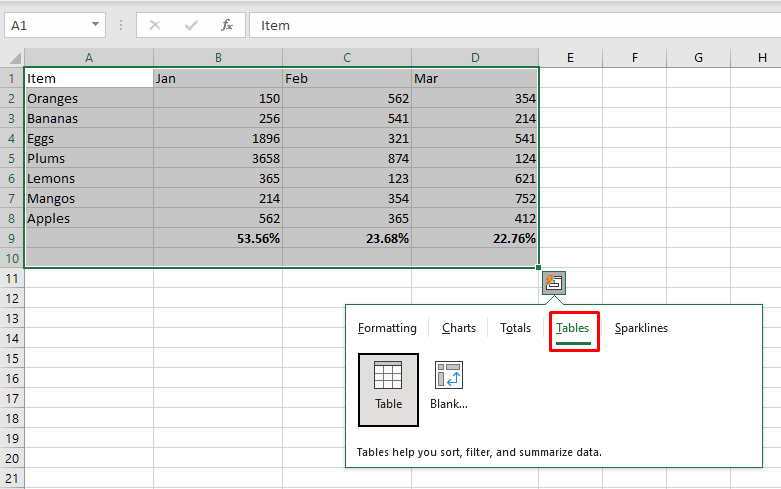
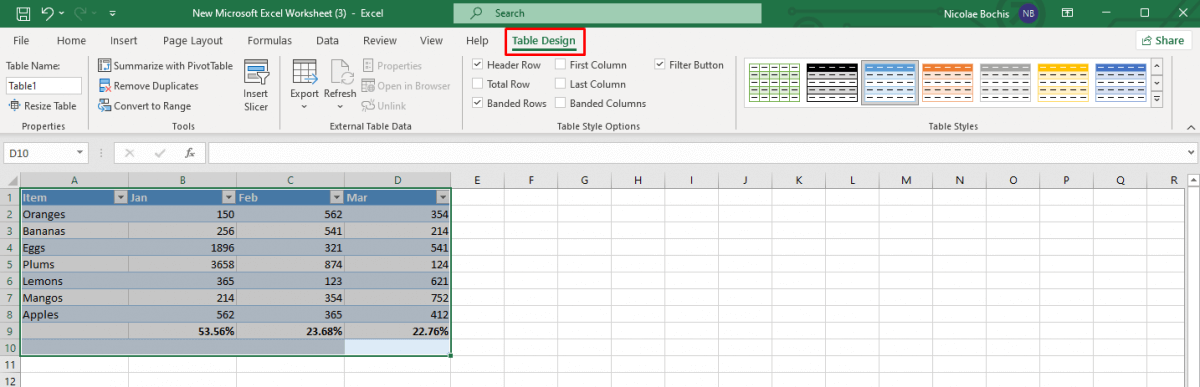
Sparklines
Voulez-vous afficher vos données de manière élégante et compacte ? Utilisez des sparklines pour visualiser les modèles de votre ensemble de données. Vous pouvez choisir parmi trois types de Sparklines : Ligne, Colonne ou Gagnant/Perte. Vous pouvez également les considérer comme des mini-graphiques.
L'objectif principal de Sparklines est de rendre votre feuille de calcul Excel plus lisible et visuellement plus agréable, et de mettre en évidence les informations importantes. Vous pouvez accéder rapidement à l'onglet Sparklines en appuyant sur Ctrl+ Qpuis sur Ssur votre clavier.
Voyons un exemple de la façon d'insérer rapidement des sparklines dans votre feuille Excel :
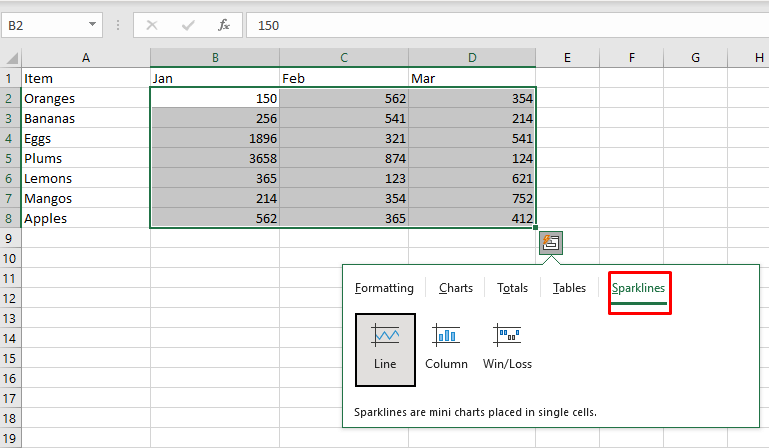
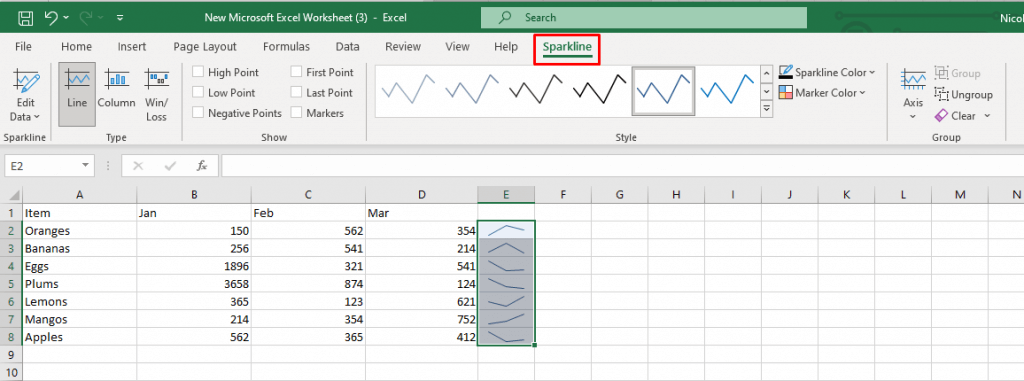
Comme vous pouvez le voir dans ce didacticiel, l'outil d'analyse rapide d'Excel vous aide à accélérer des tâches qui étaient autrefois manuelles. En vous familiarisant avec les capacités de l'outil, vous pouvez améliorer votre flux de travail et présenter les informations de manière compréhensible..
.